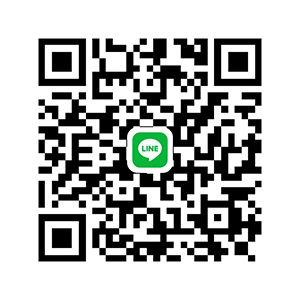전단/포스터
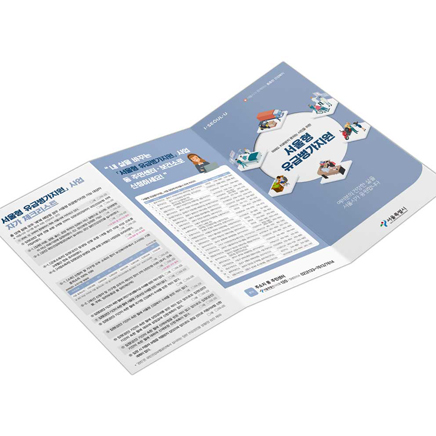
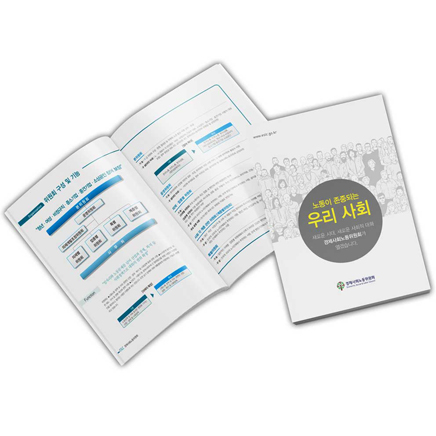
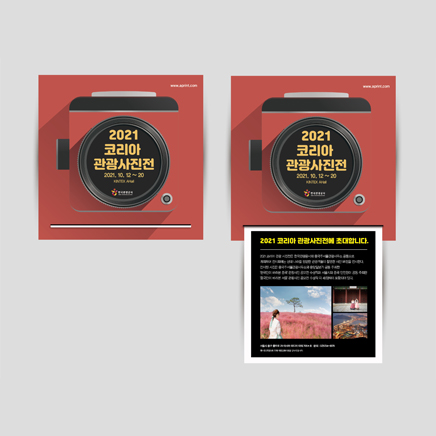
- 전단
- 접지전단
- 리플릿
- 팸플릿
- 초대장/안내장
- 합판전단 (일시판매중지)
전단
- 포스터
- 방수포스터
포스터
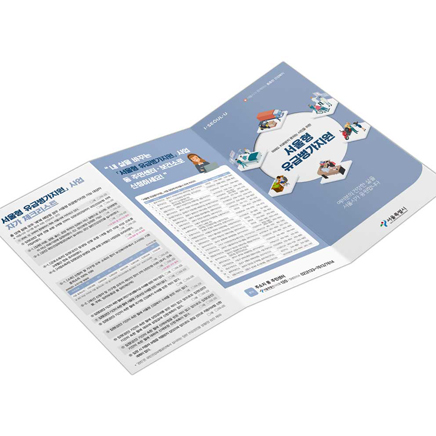
서울시 정책홍보 리플릿
6P / 3단접지 / 무광코팅 / 3,000부 / 스노우 200g
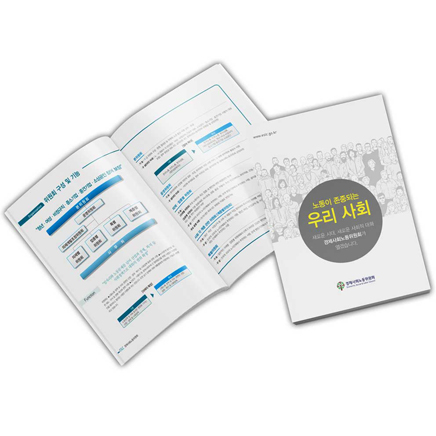
경제사회노동위원회 브로슈어
16P / 중철제본 / 2,000부 / 무광코팅 / 표지 에폭시 / 랑데뷰 160g
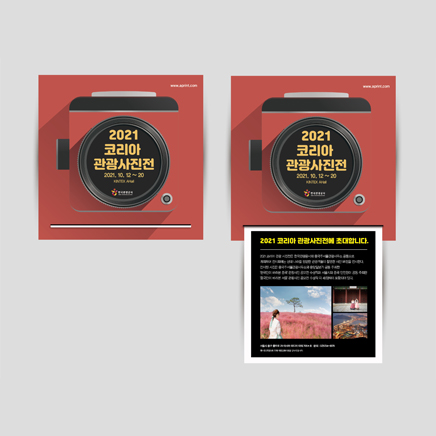
관광사진전 초대장
3합지 / 톰슨가공 / 스노우 180g, 내지: 스노우 200g
도서/책자
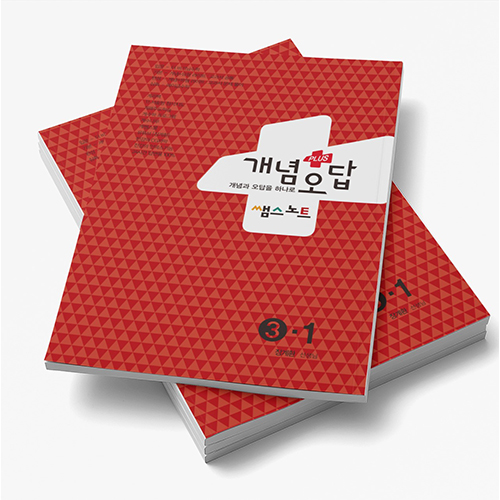
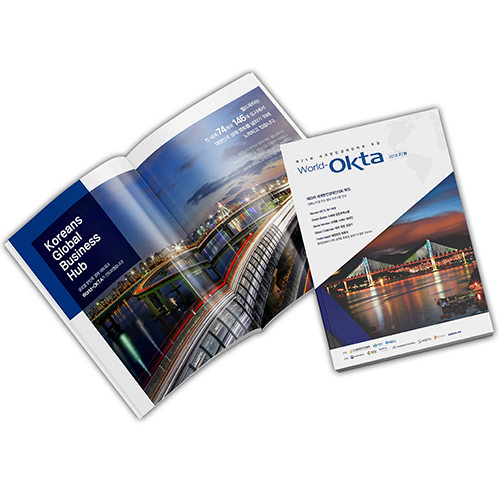
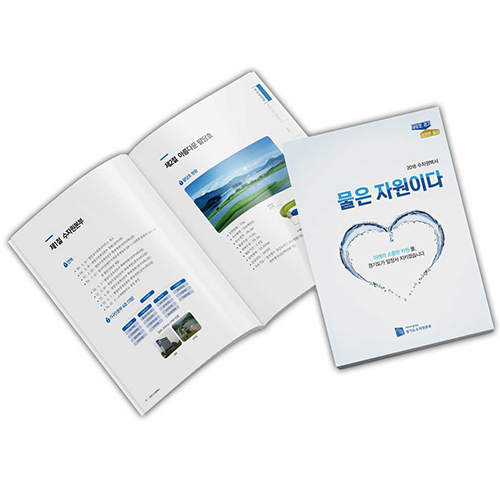
- 단행본
- 자서전
- 기념문집
- 전시도록
- 졸업작품집
- 학급문집
- 회사소개서
도서
- 부교재
- 학원시험지
- 보고서
- 백서
- 자료집
- 사례집
- 제안서
책자
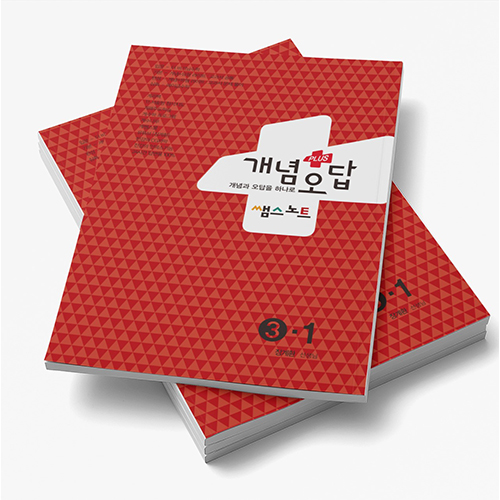
하람교육 – 쌤스노트
표지 4P + 내지 64P / 300부 / 무선제본 / 무광코팅
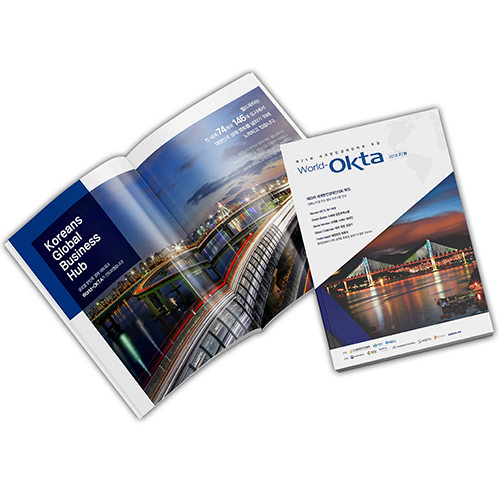
세계한인무역협회(OKTA) - 매거진
표지 4p + 내지 170p / 1,200부 / 무선제본 / 유광코팅
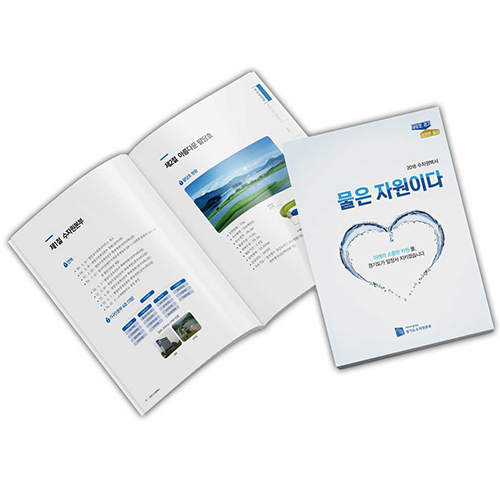
경기도수자원본부 – 수자원백서
표지4P + 내지150P / 700부 / 무선제본 / 표지 무광코팅
스티커/실사

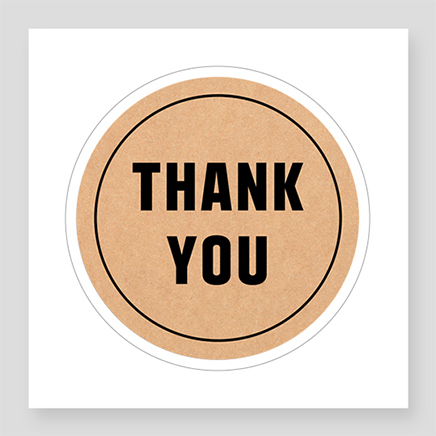

- 사각재단스티커
- 원형스티커
- 자유모양형스티커
- 방수스티커
- 친환경스티커
스티커
- 배너
- 현수막
- 실사출력
- 포맥스/폼보드
- 등신대/POP
실사

세계주류백화점 스티커
톰슨가공 / 유포지 80u
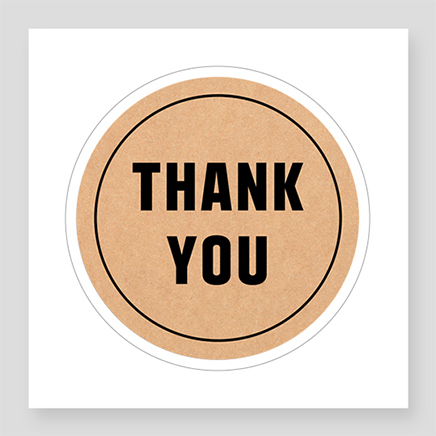
고춧가루 포장용 스티커
유광코팅 / 톰슨가공 / 아트지 90g

스테이크하우스 사각스티커
사각재단 / 무광코팅 / 아트지 90g
봉투/홍보물
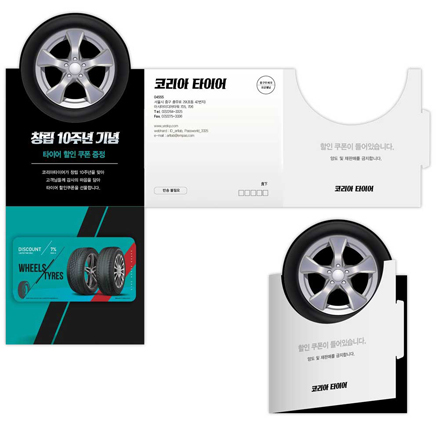
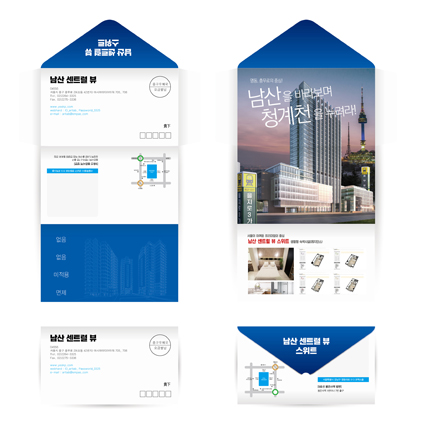
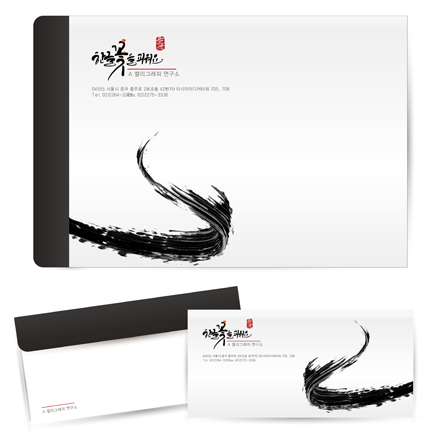
- 규격칼라봉투
- 세트봉투
- 합판봉투 (일시판매중지)
- 합판명함 (일시판매중지)
봉투
- 탁상형달력
- 벽걸이달력
- 종이홀더별도견적
- P.P홀더별도견적
- 쇼핑백별도견적
- e-Book별도견적
홍보물
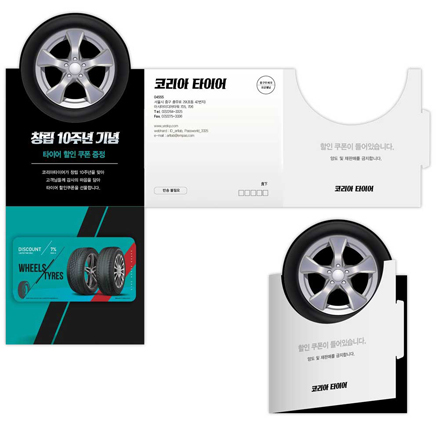
자영업 홍보일체형 봉투
톰슨가공 / 양면테이프 / 스노우 180g
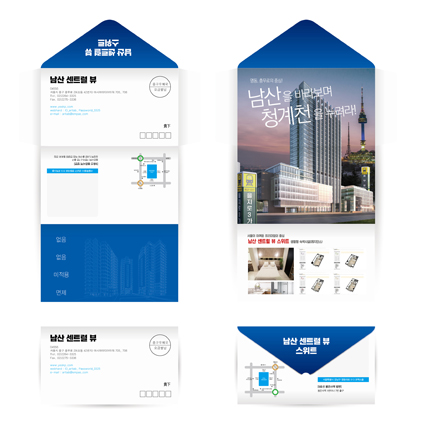
리플릿형 봉투
오시+접지 / 톰슨가공 / 스노우 180g
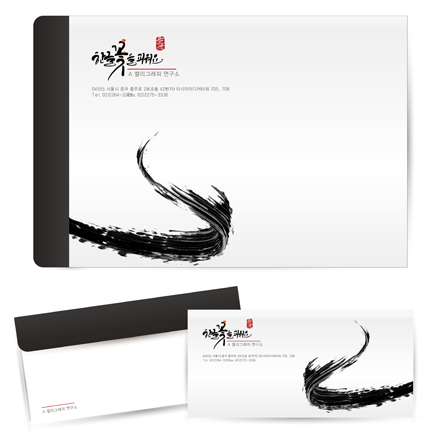
학원 디자인봉투 세트
톰슨가공 / 백색모조 120g
 블로그
블로그

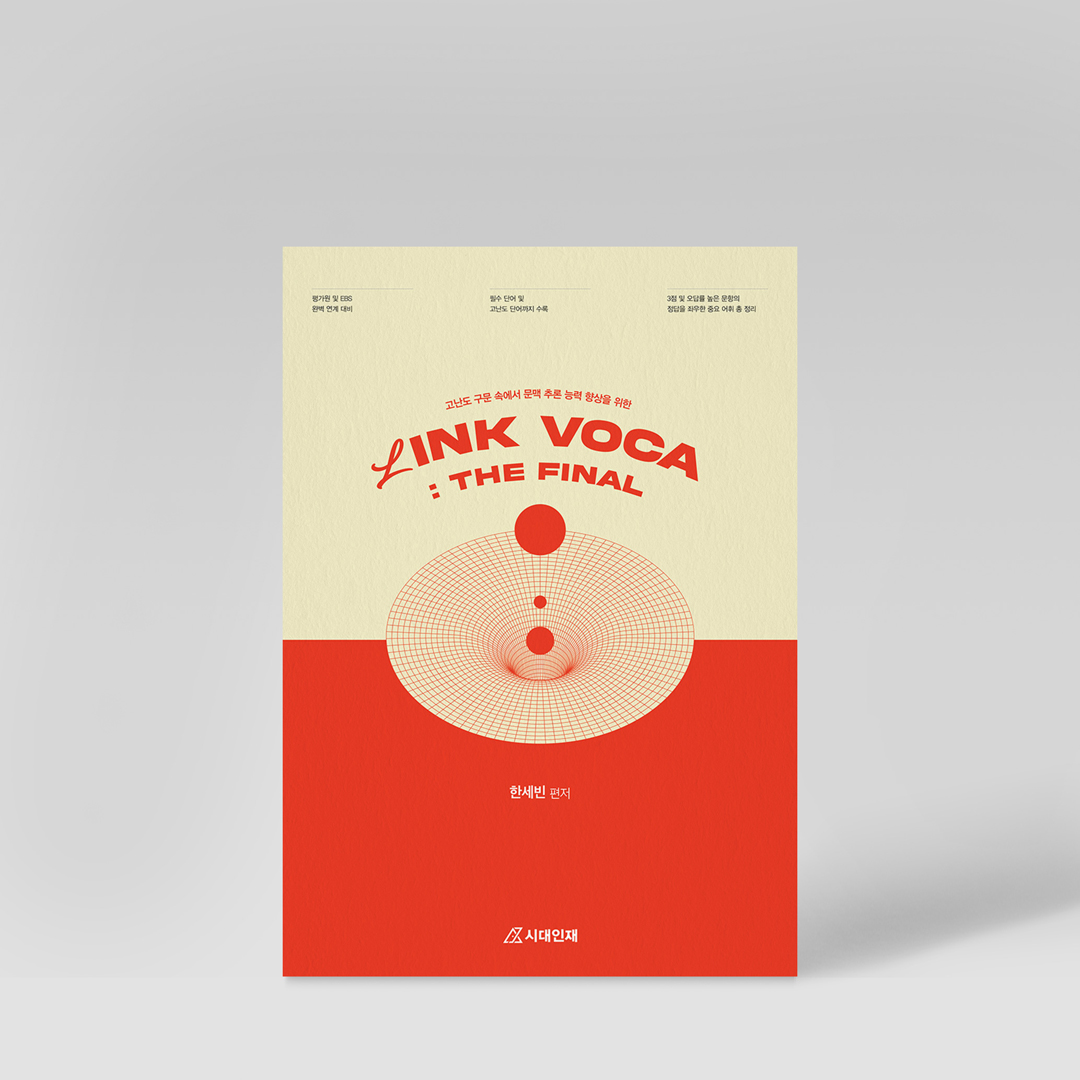
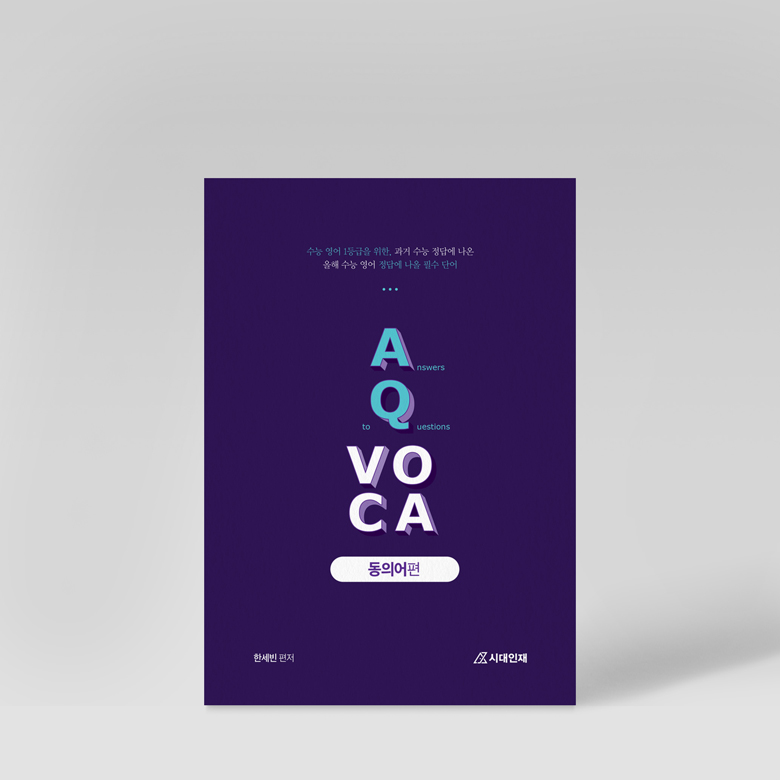
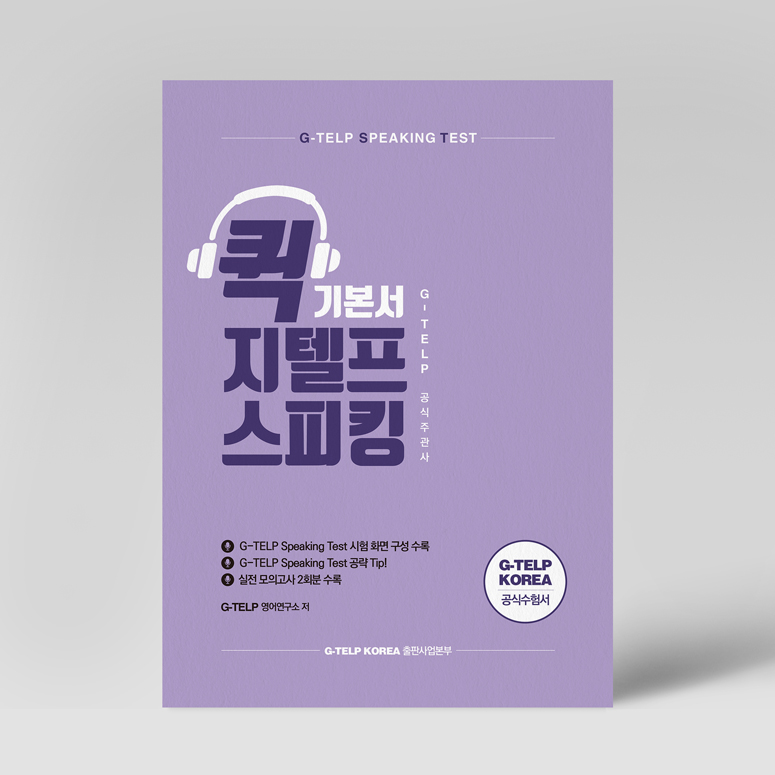
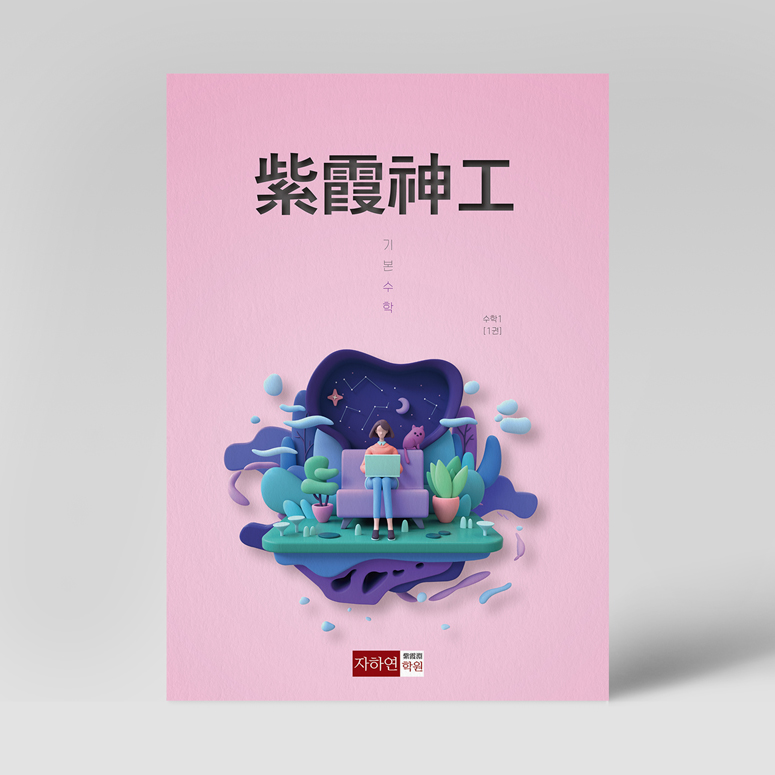
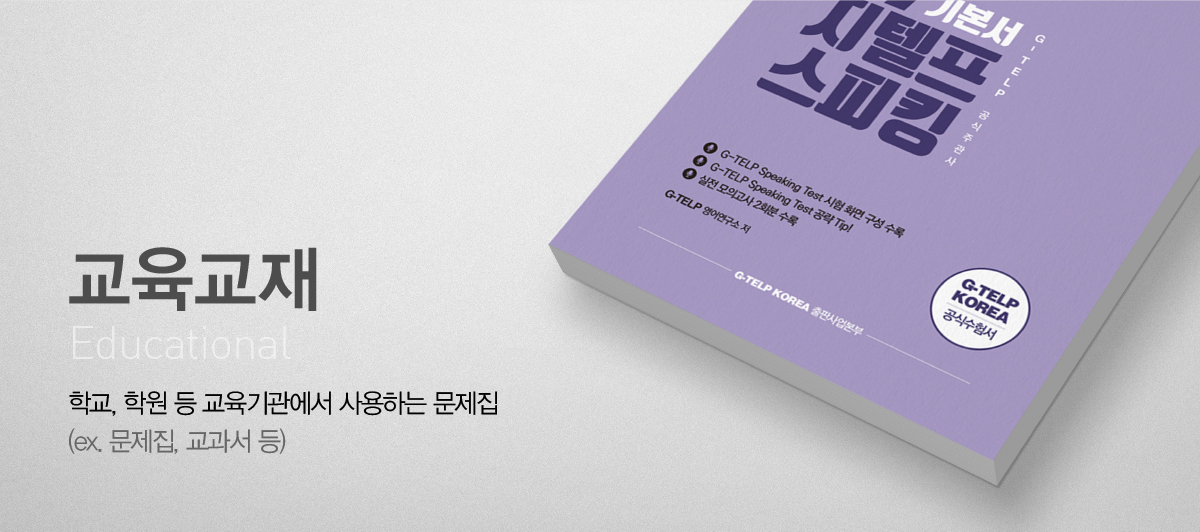

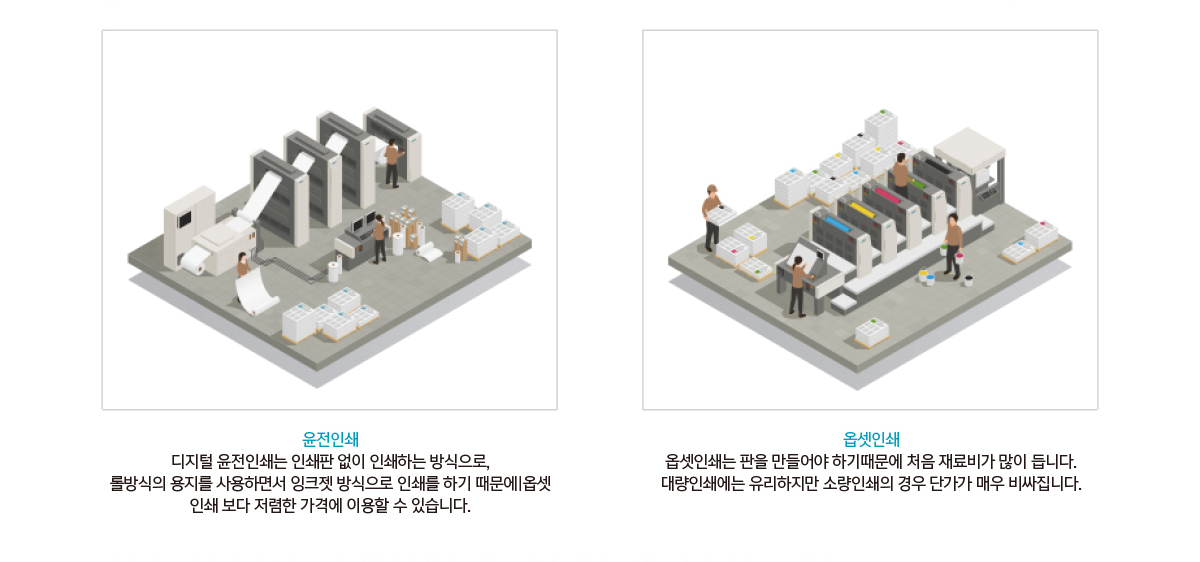
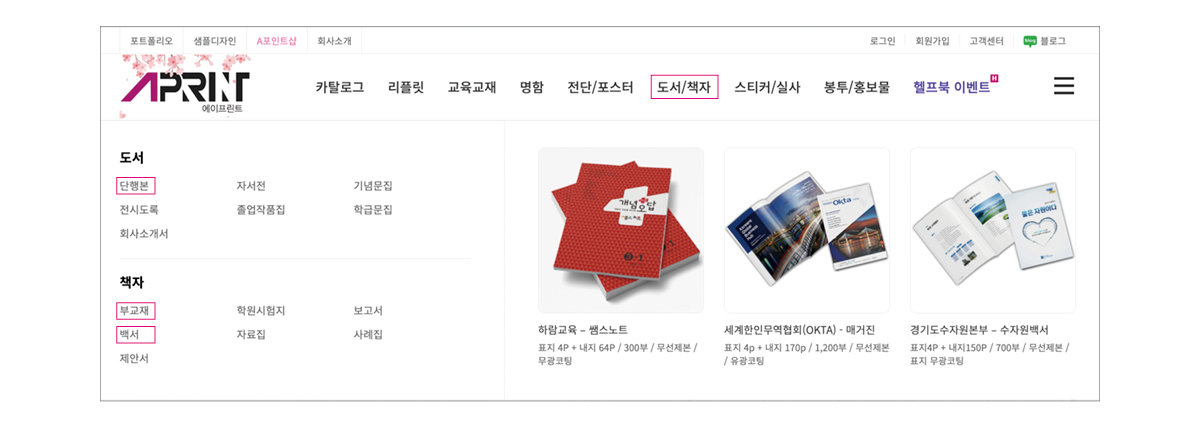
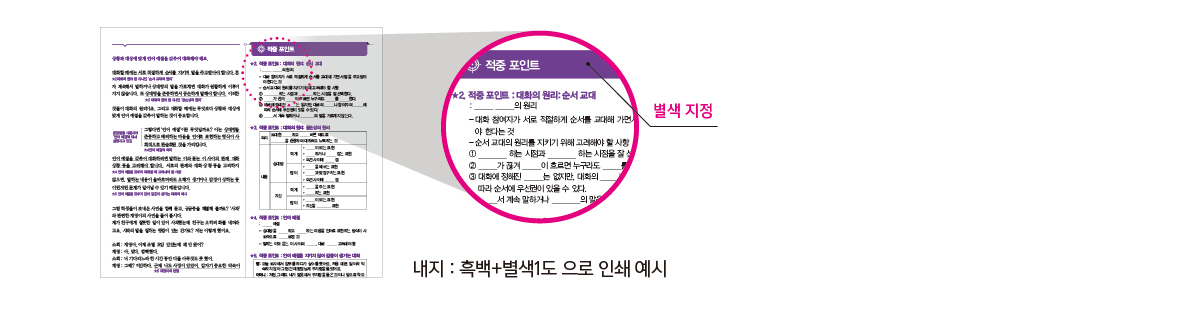
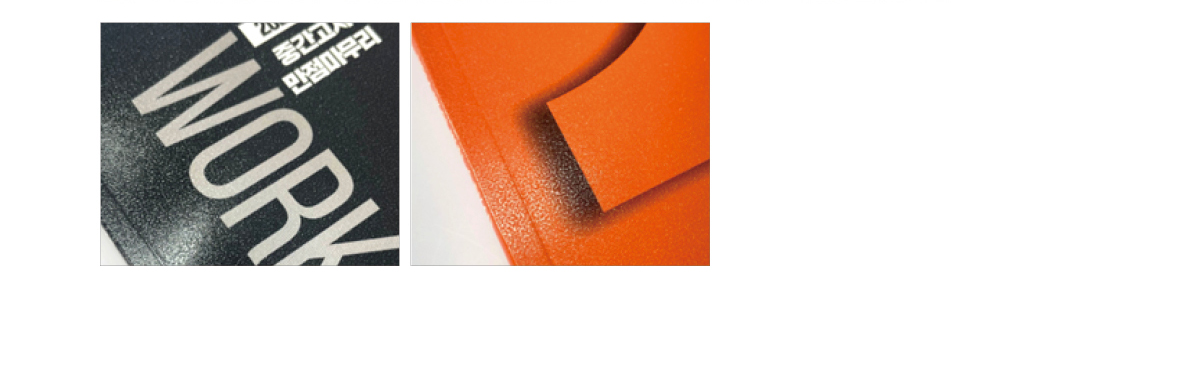
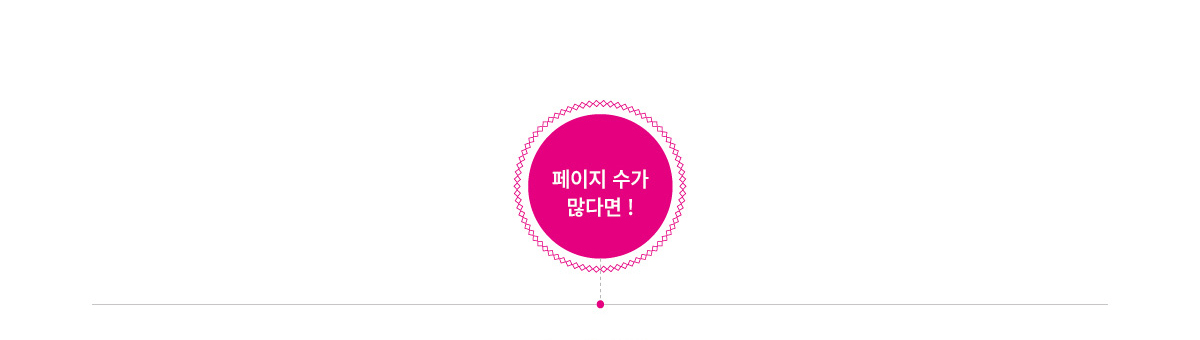
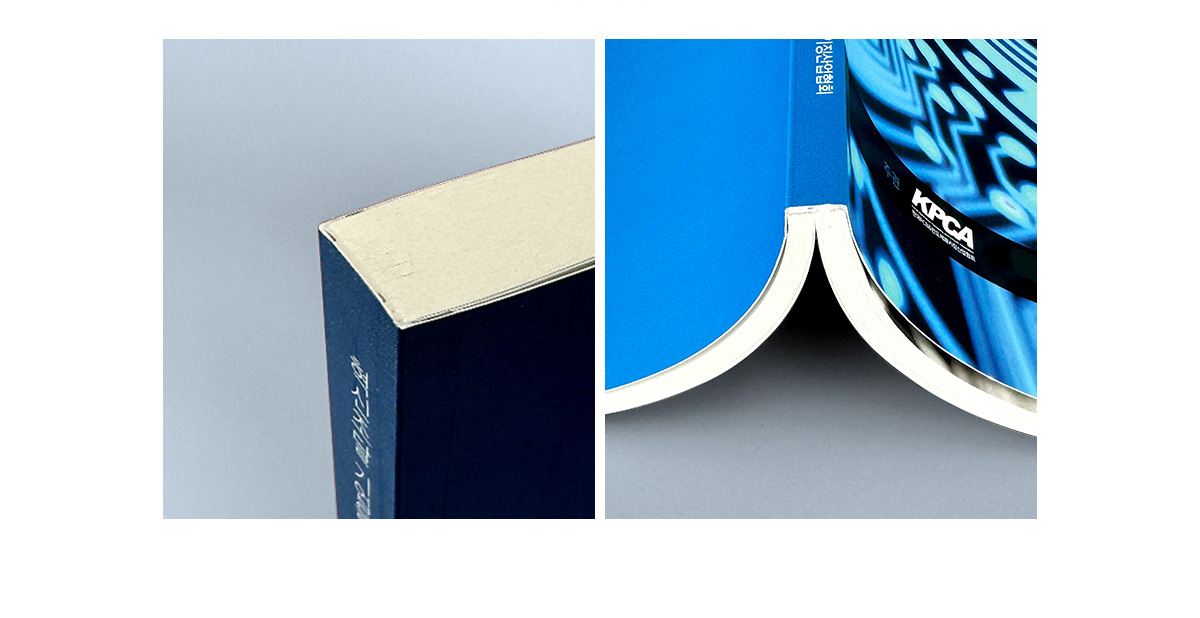
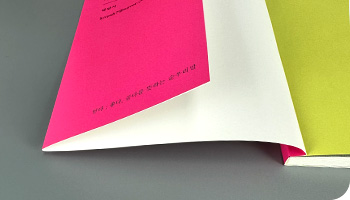
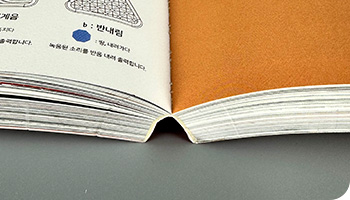
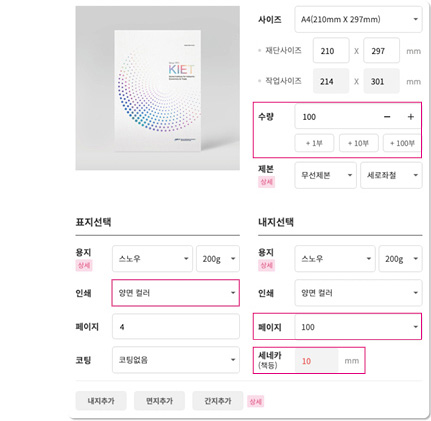
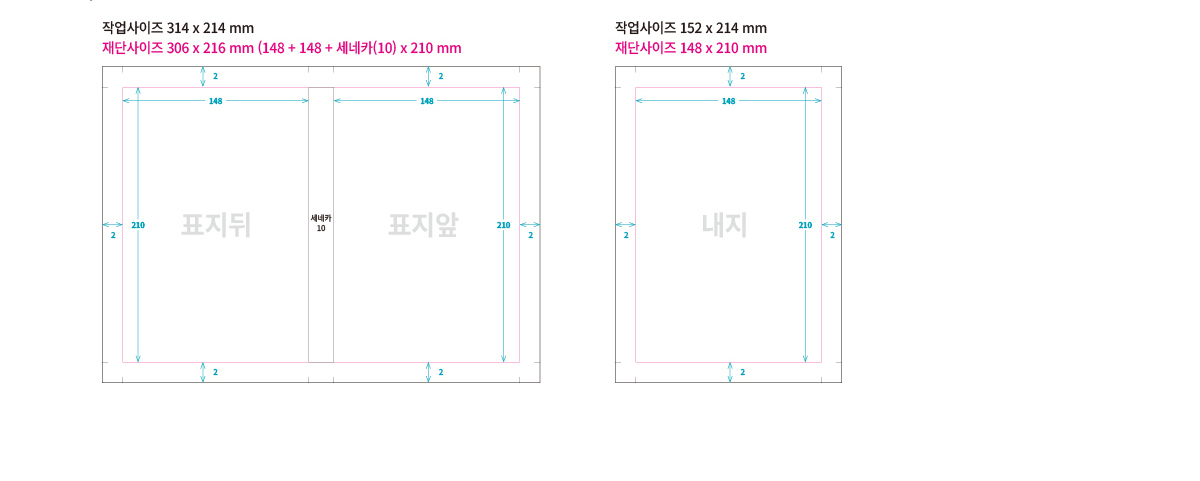
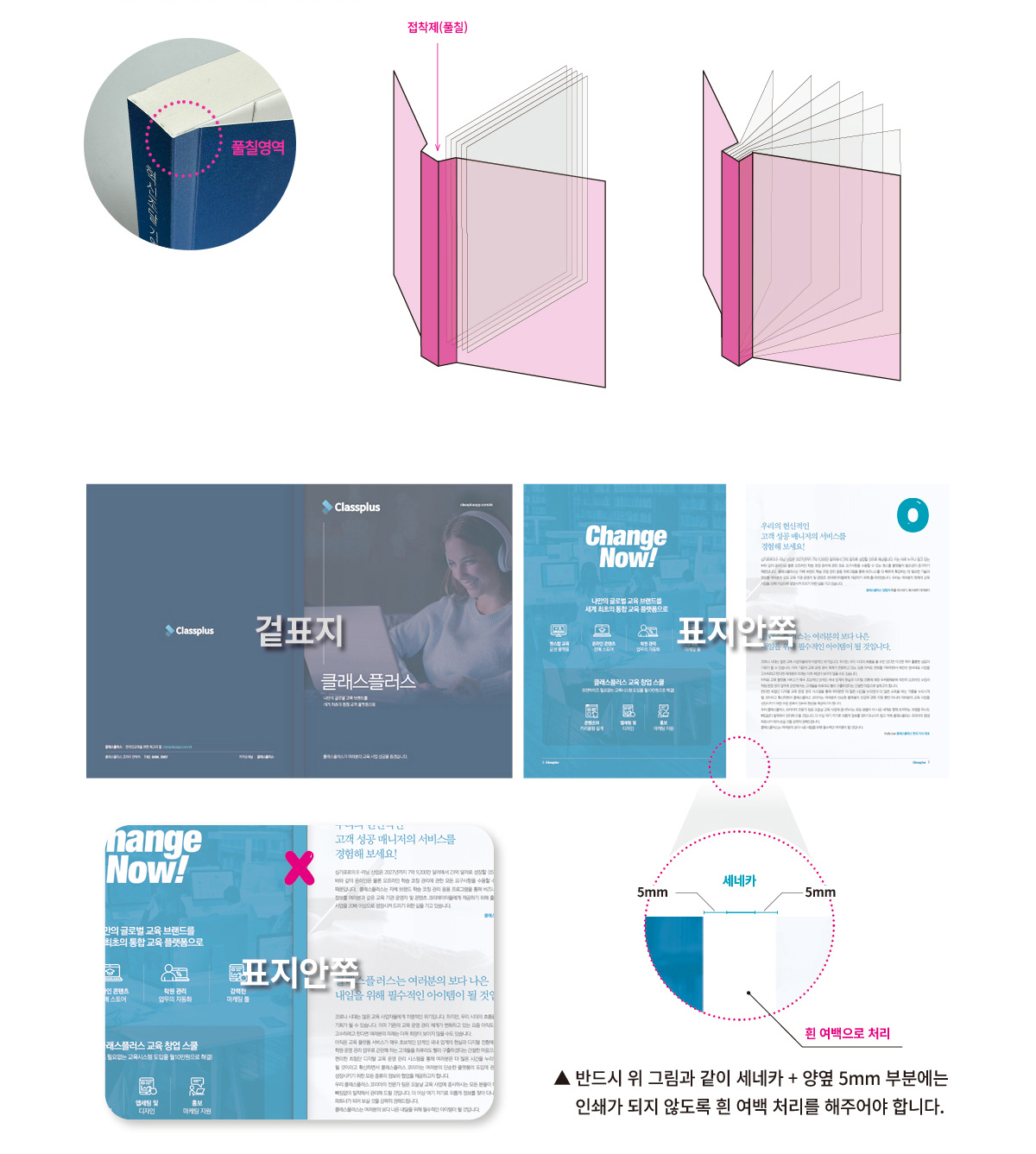
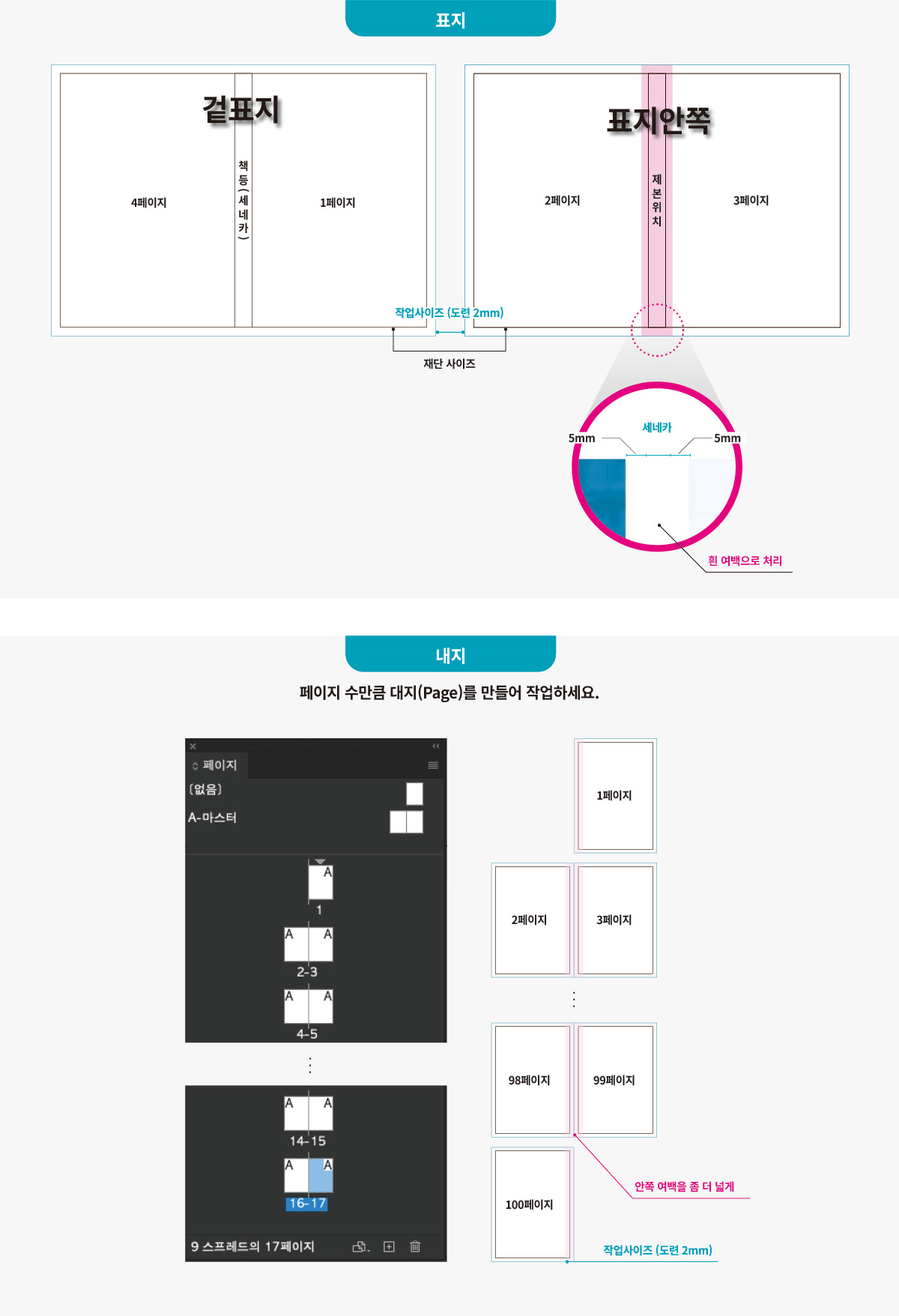
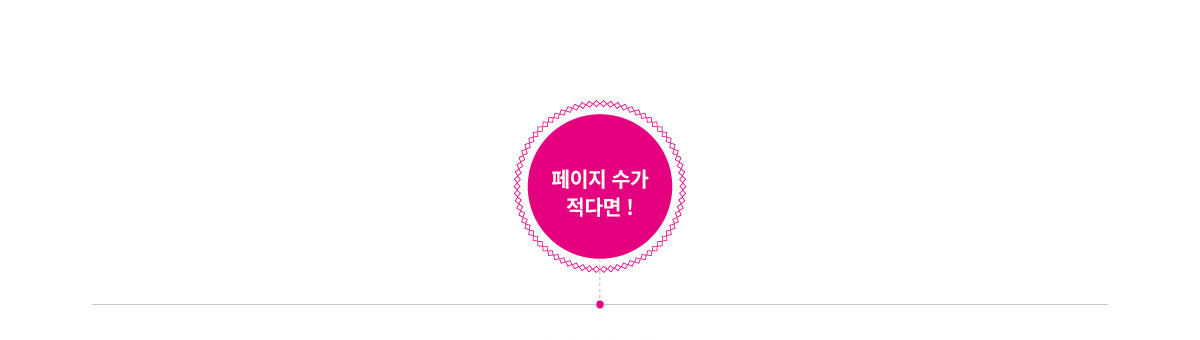
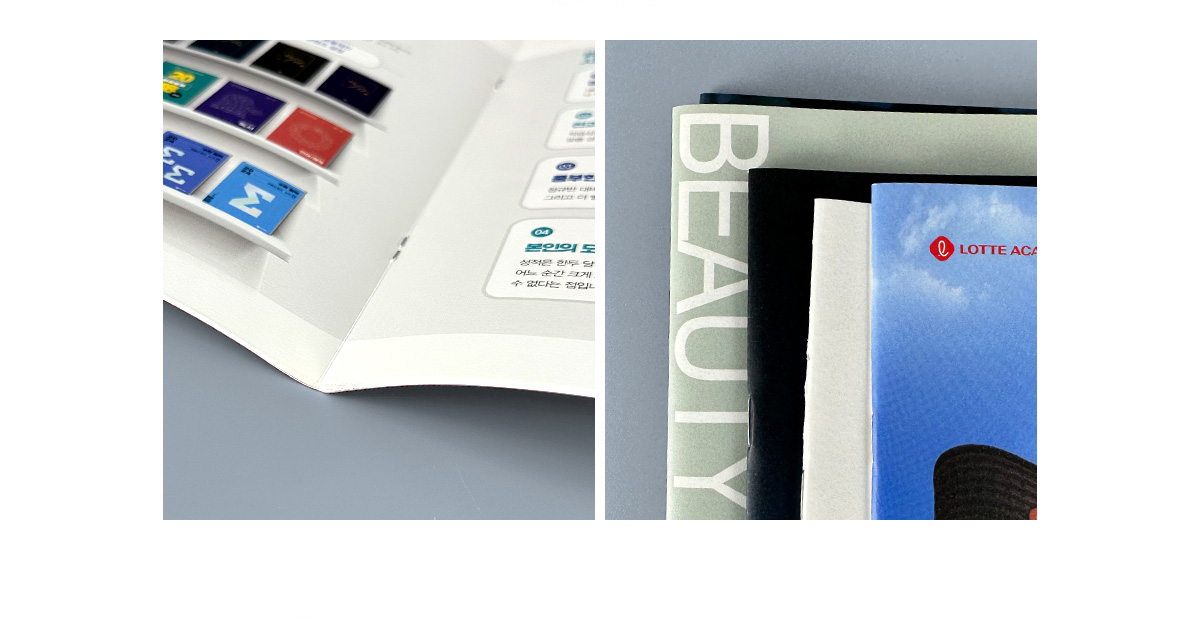
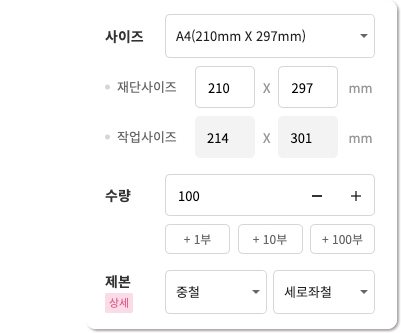
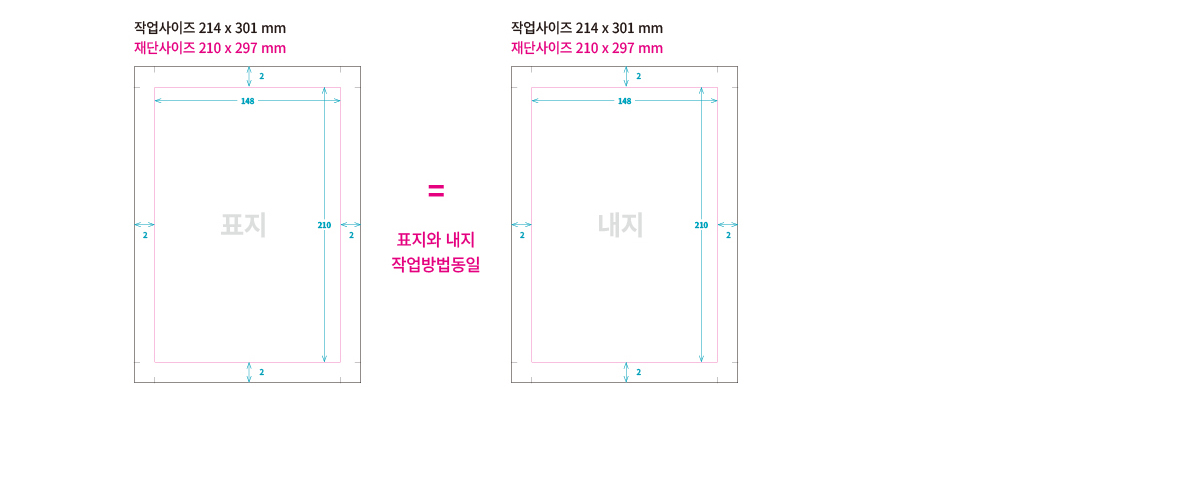
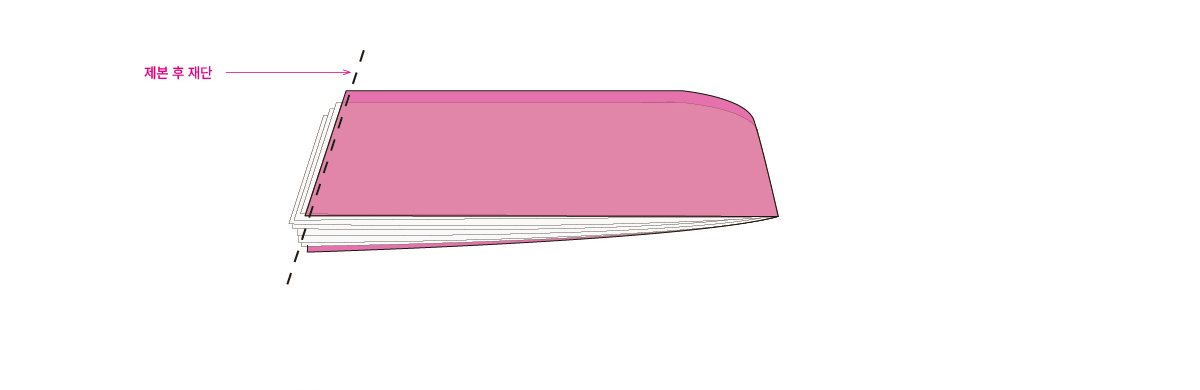

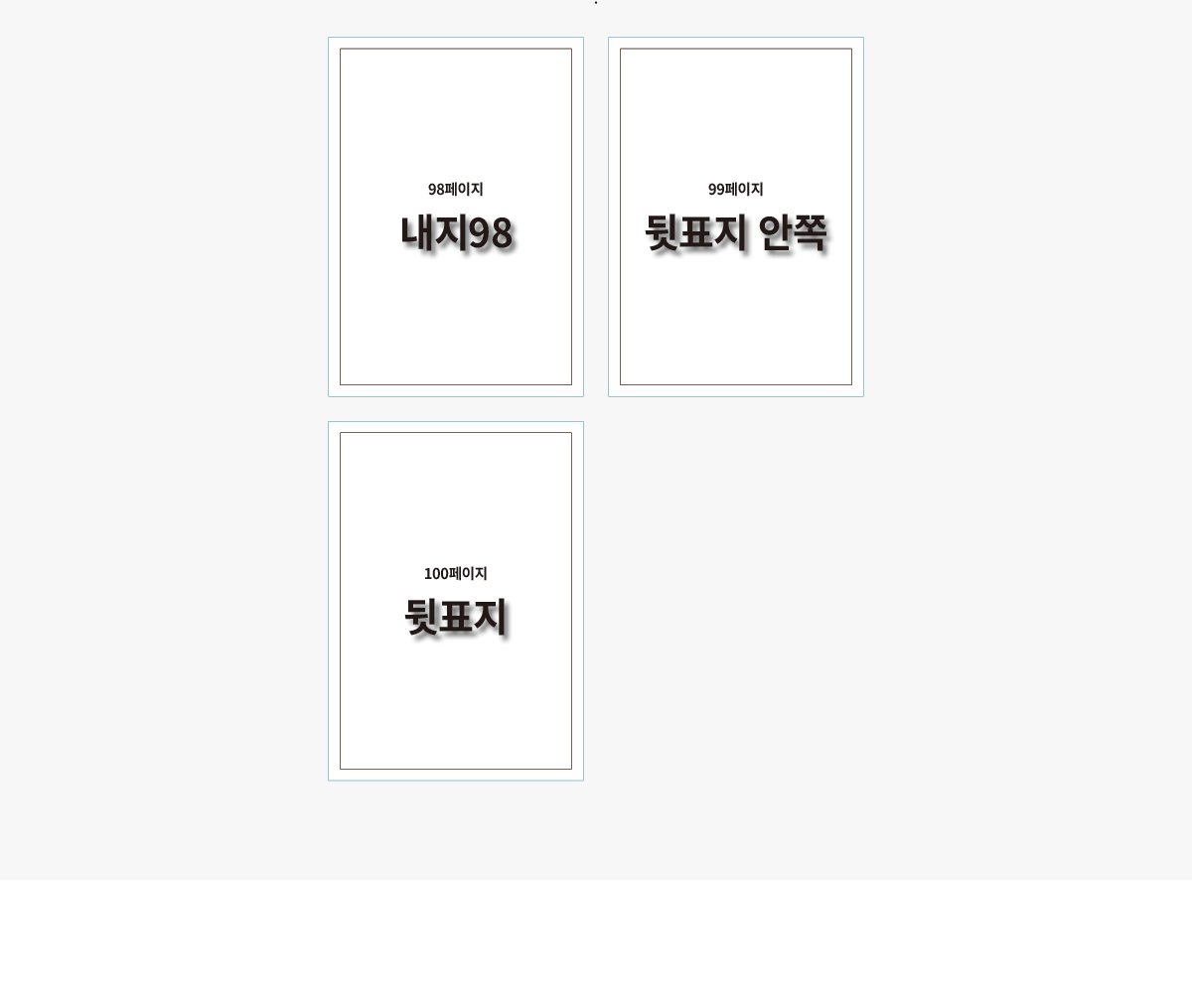
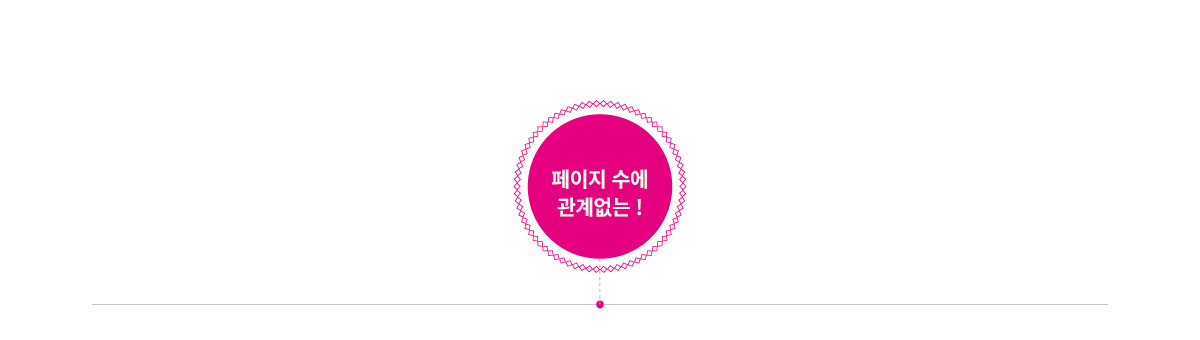
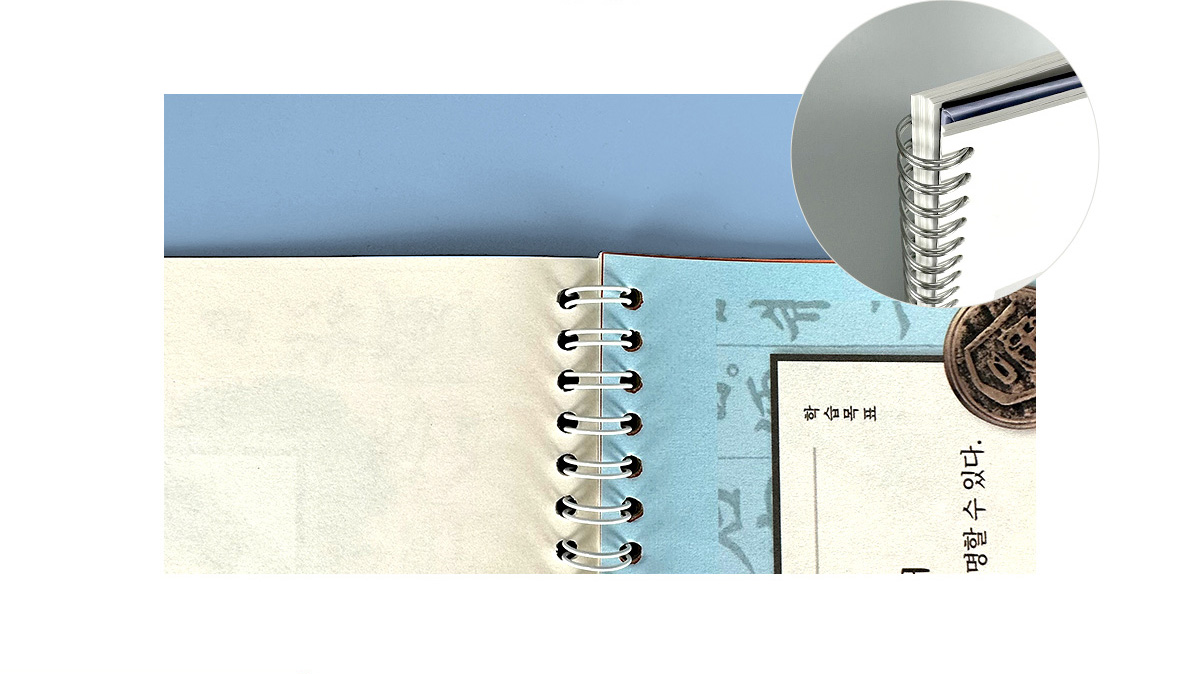
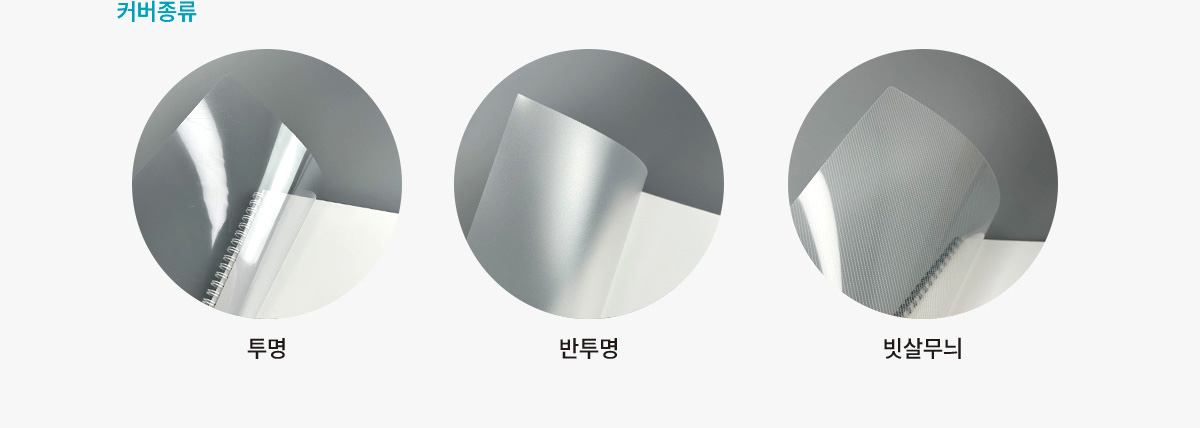
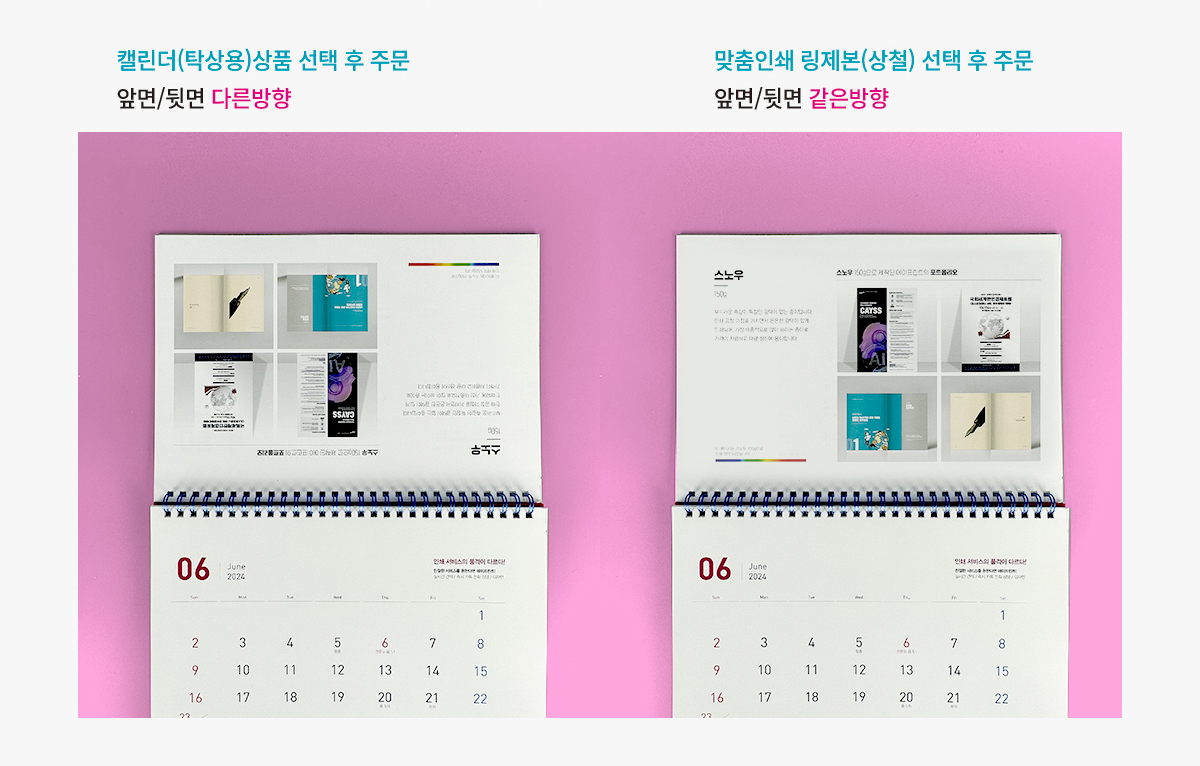
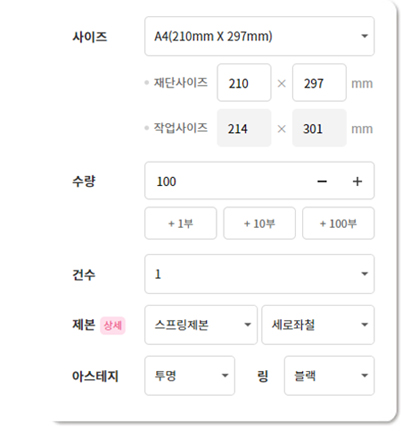
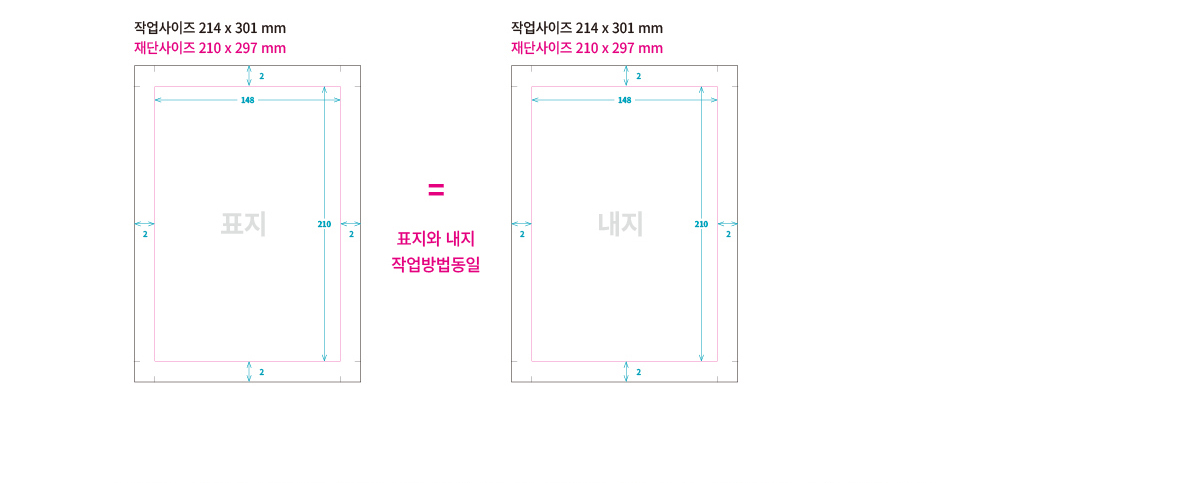
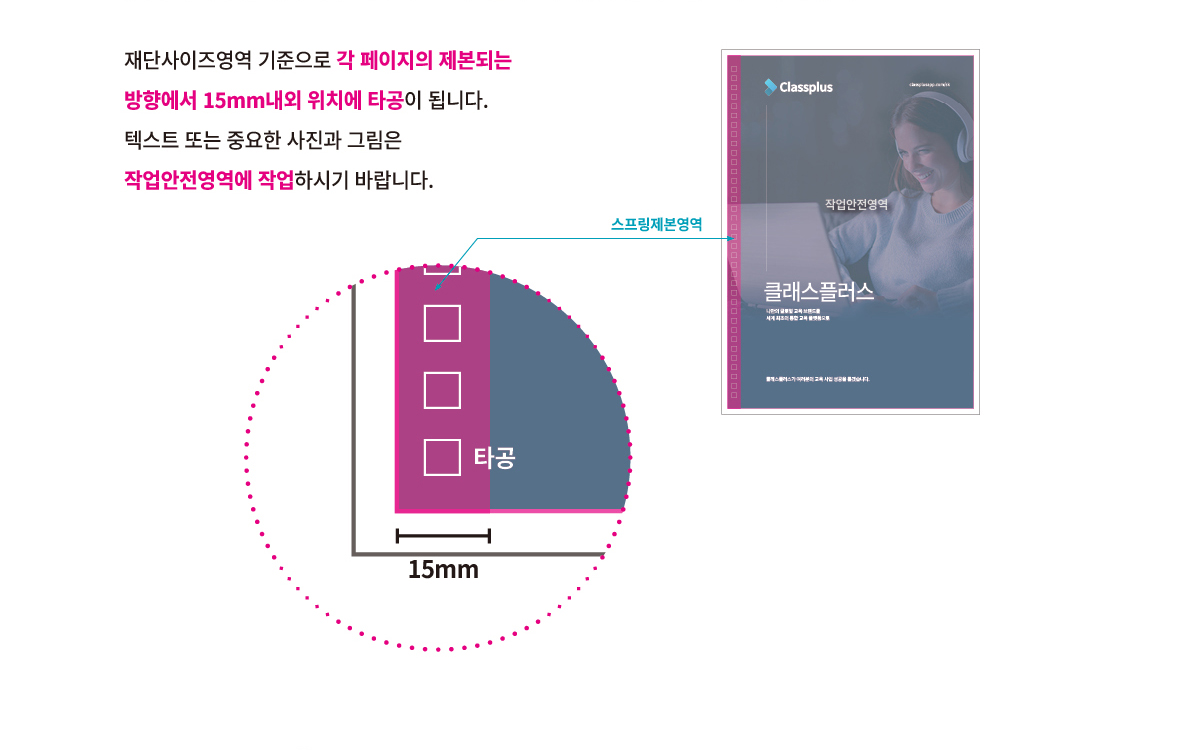
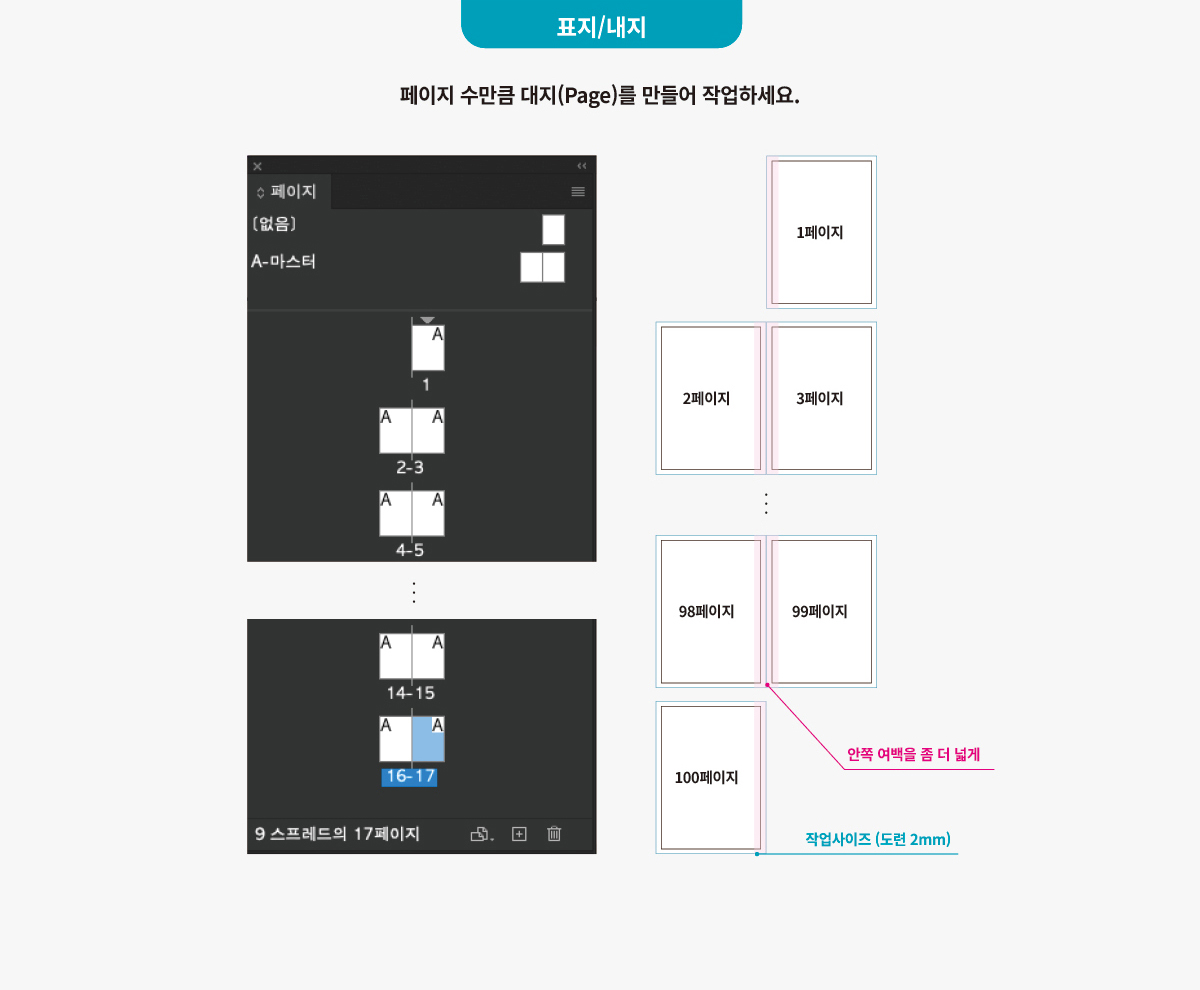
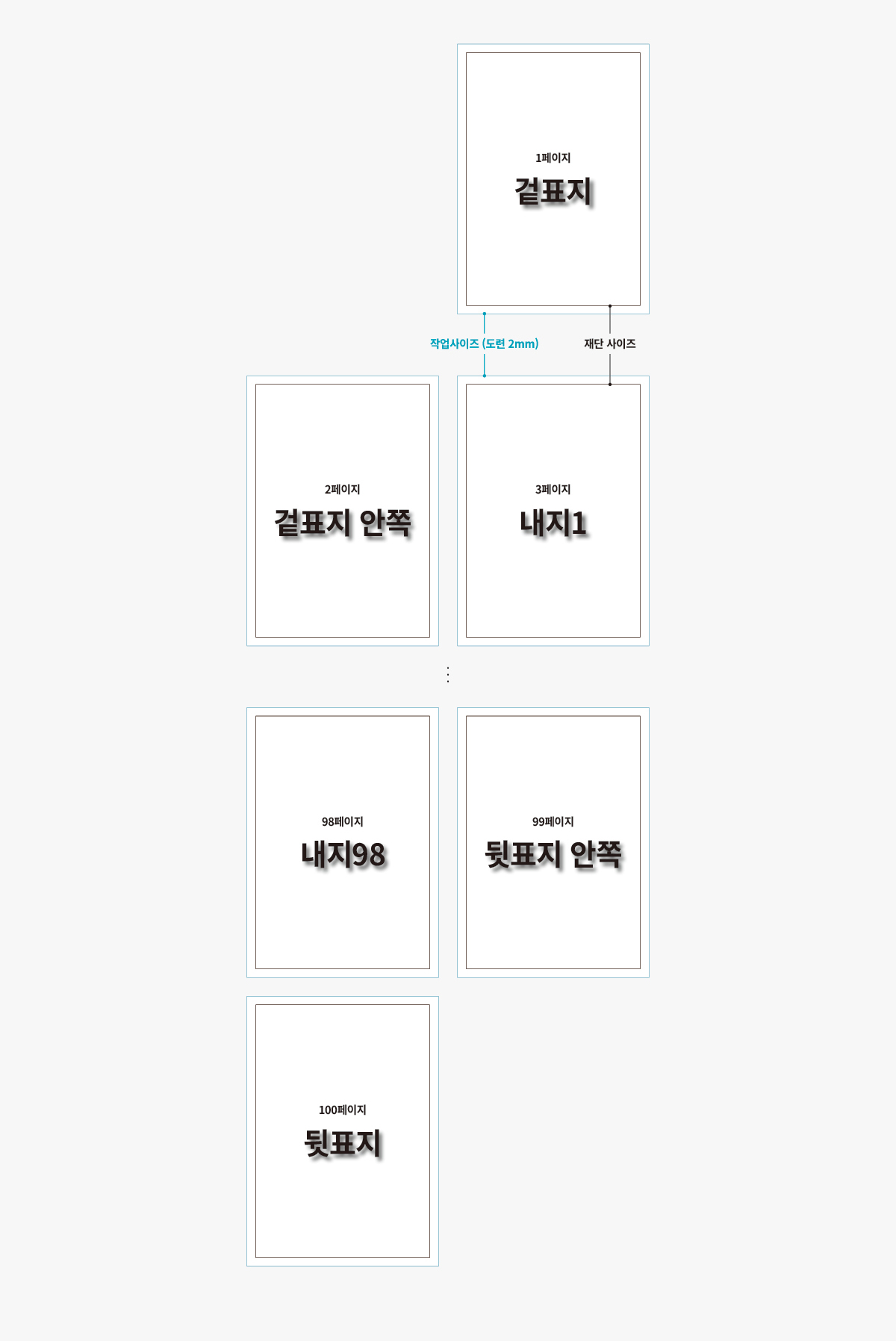
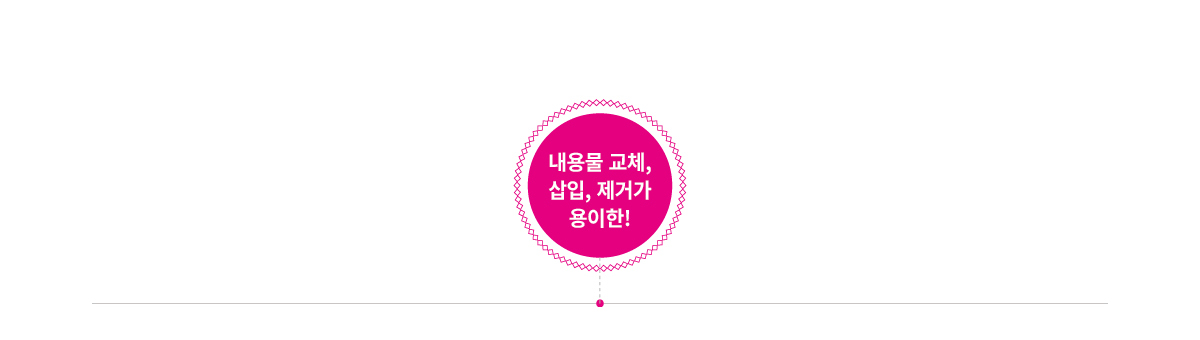

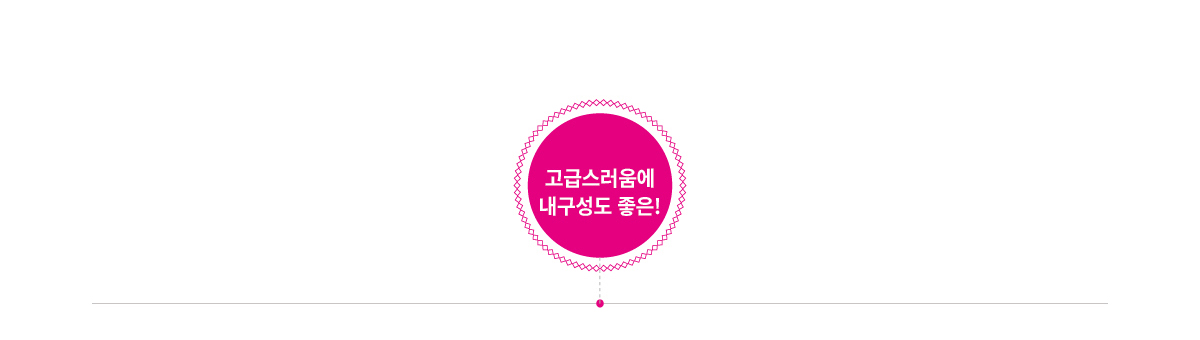
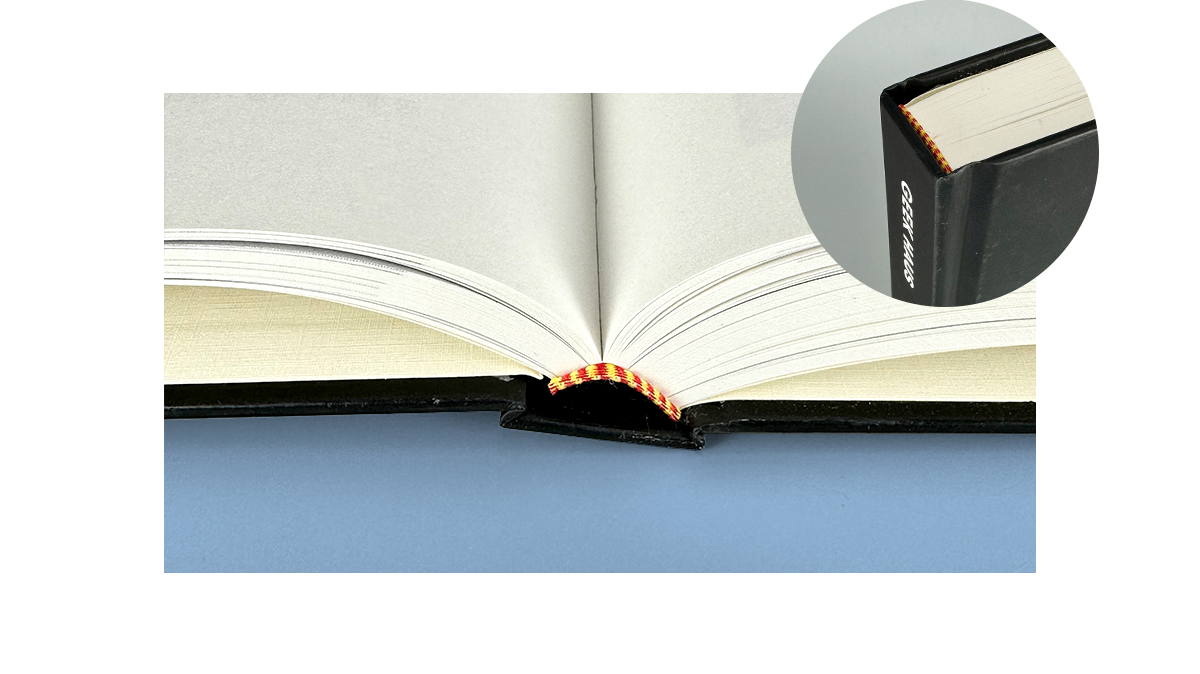
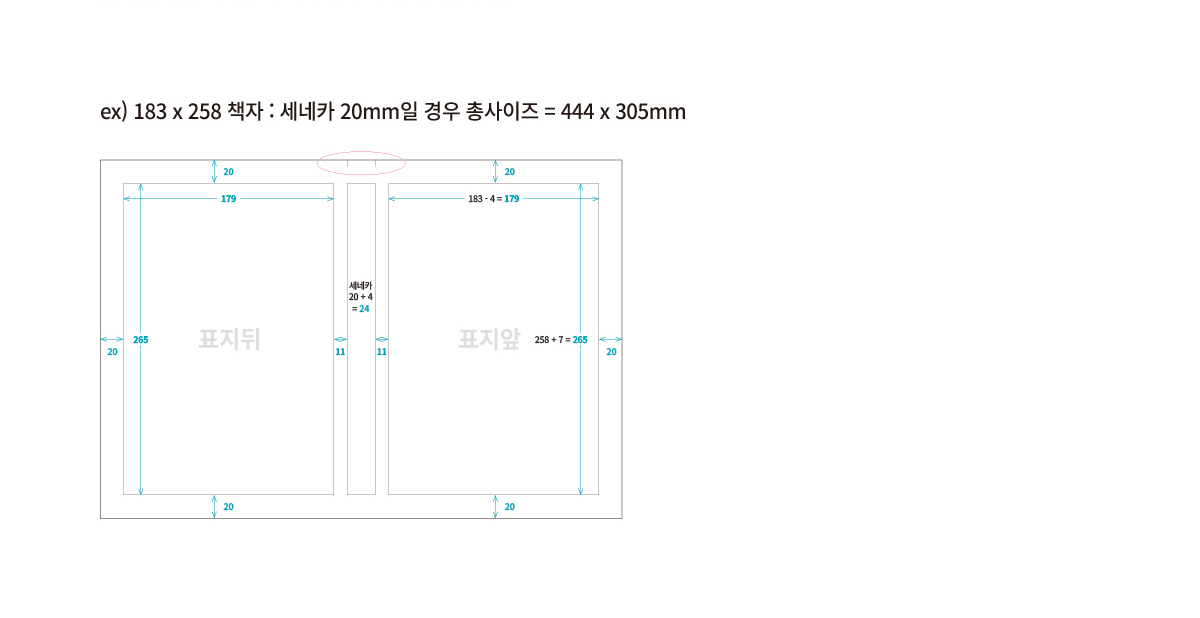
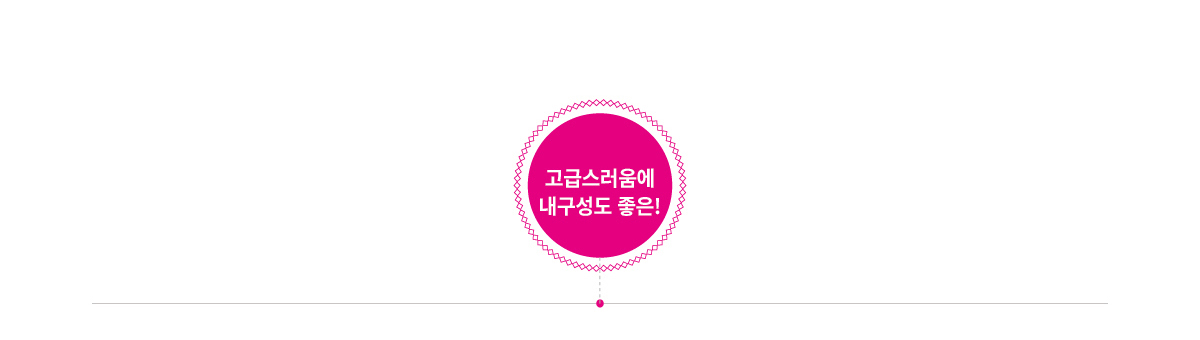
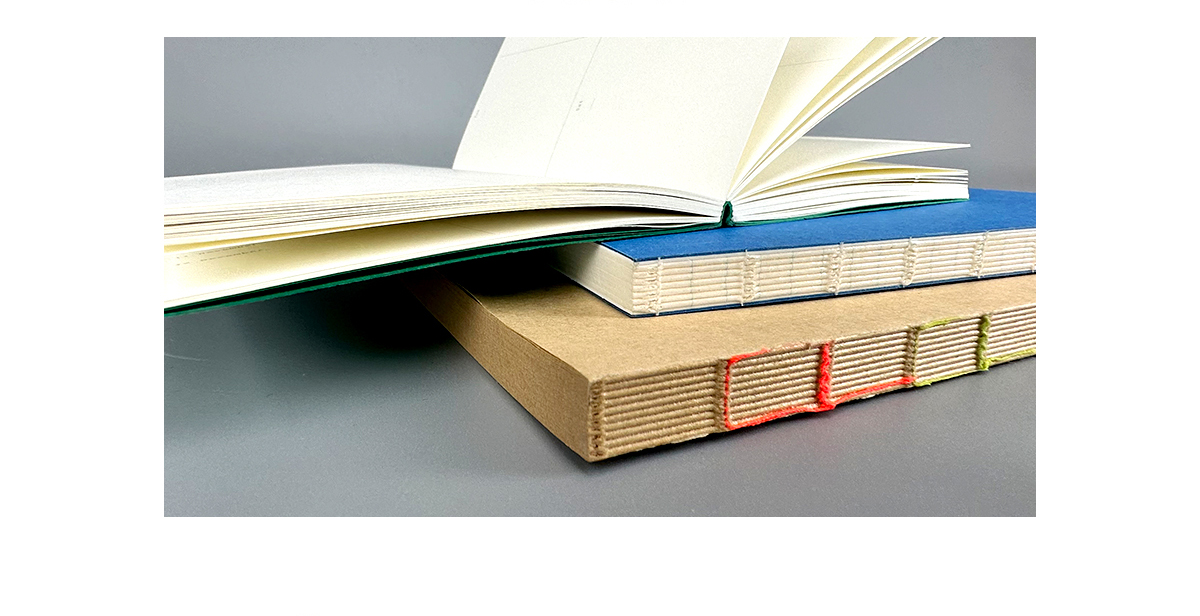
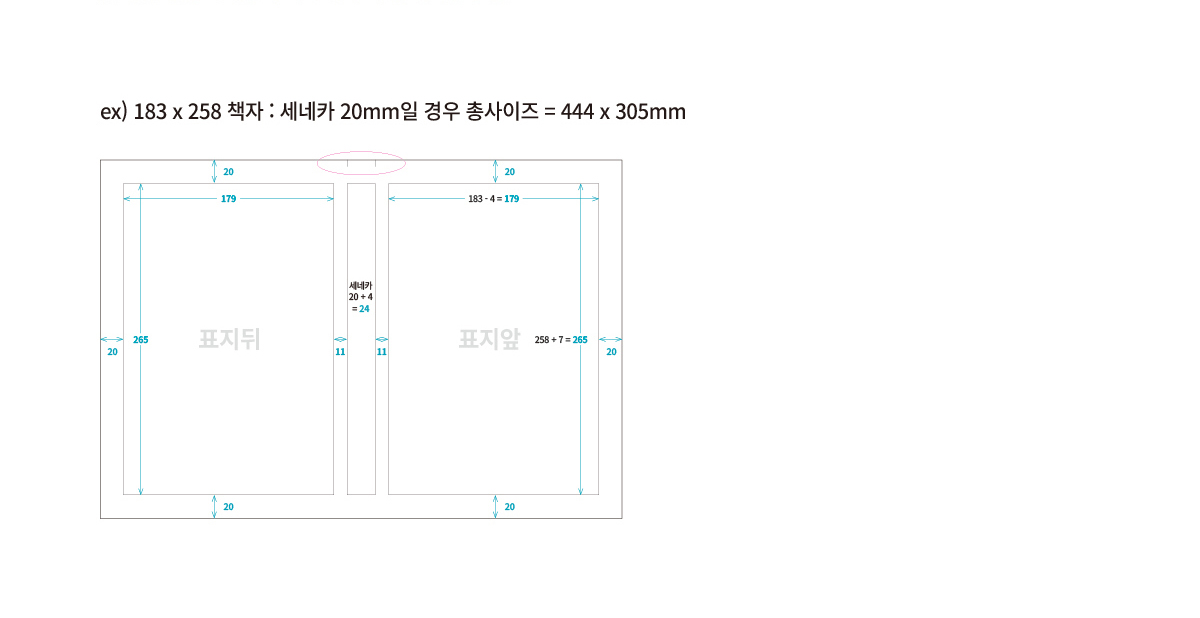
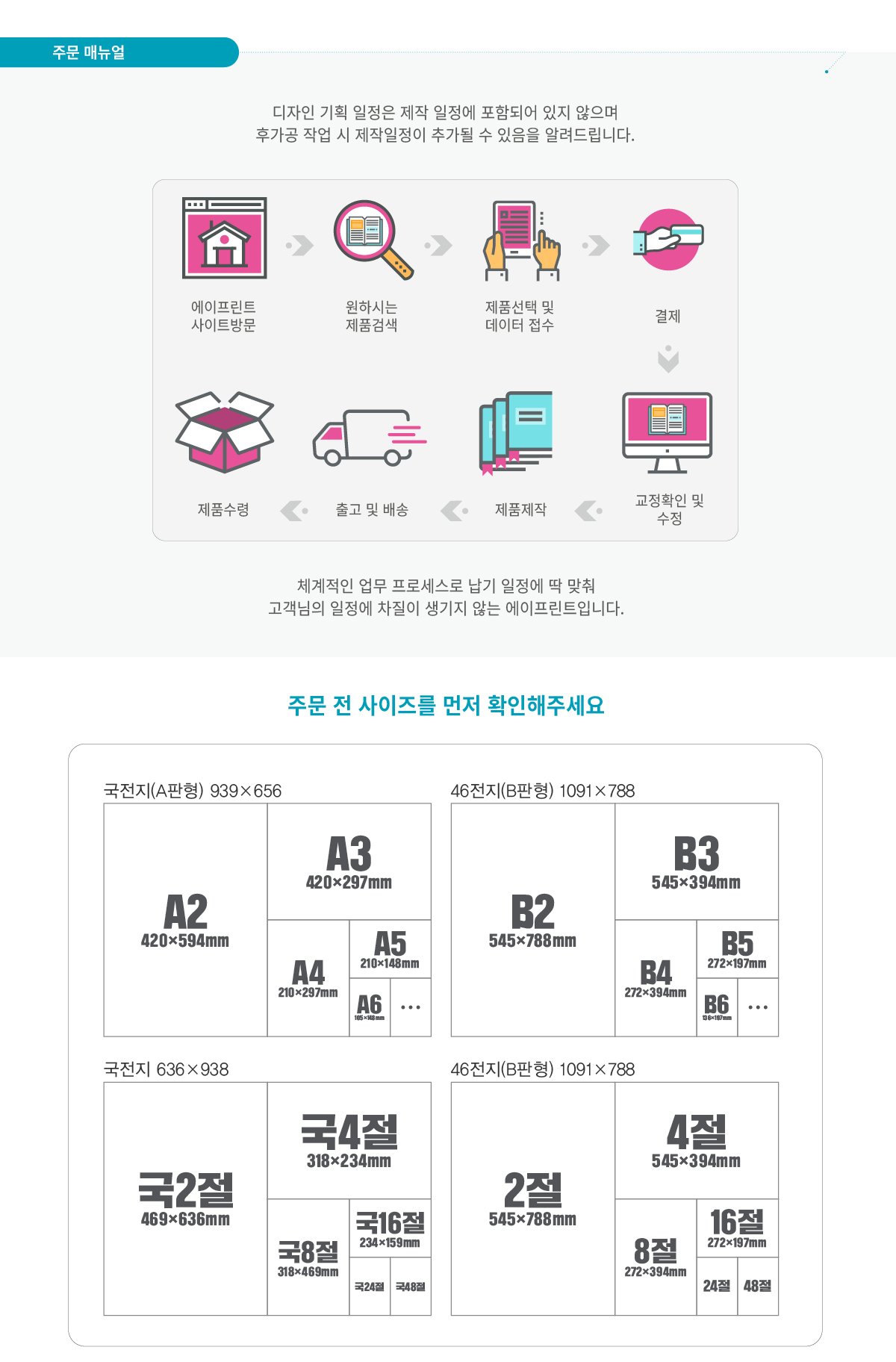


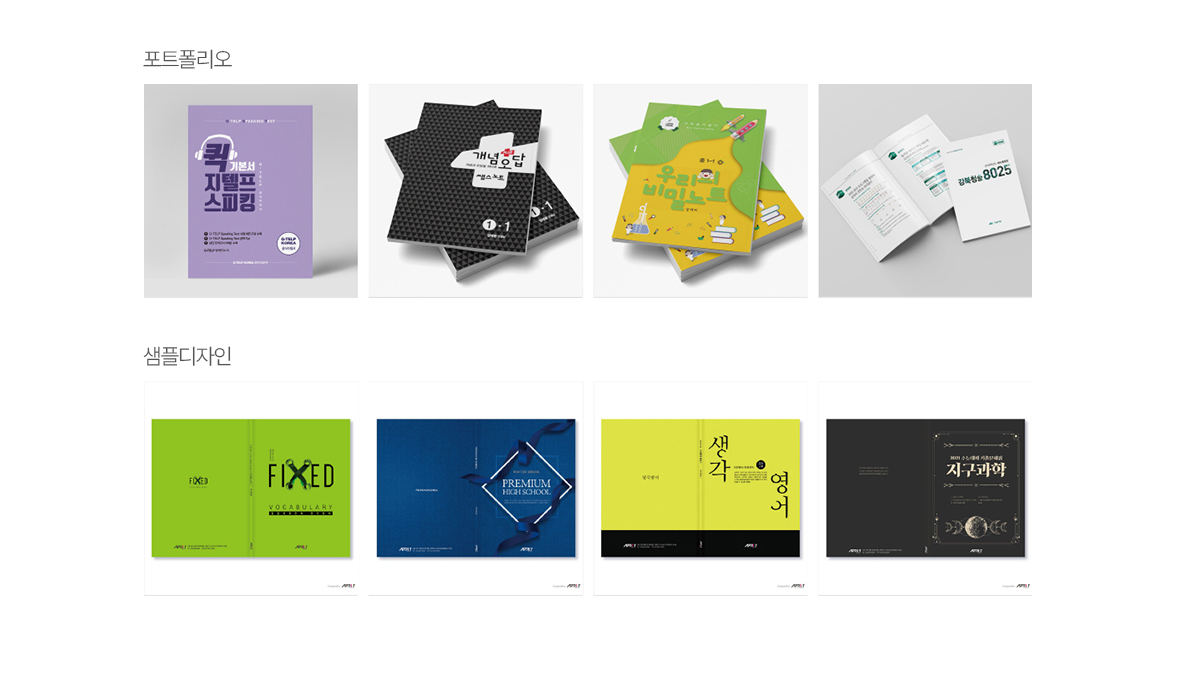
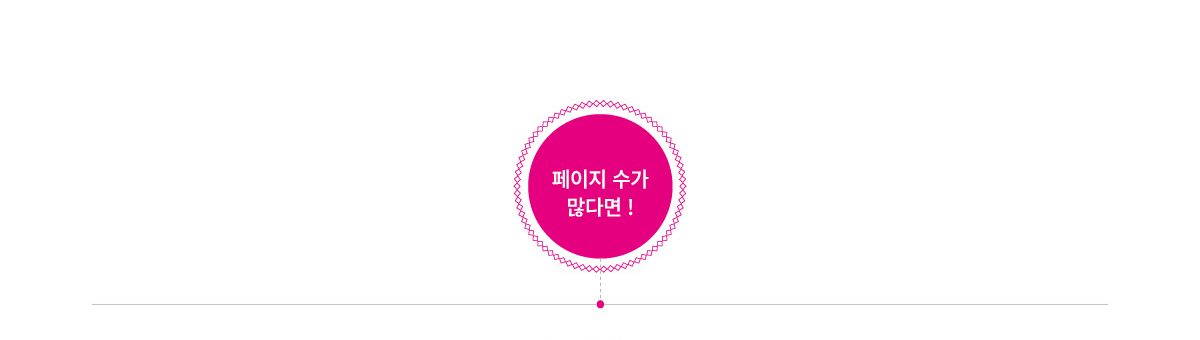
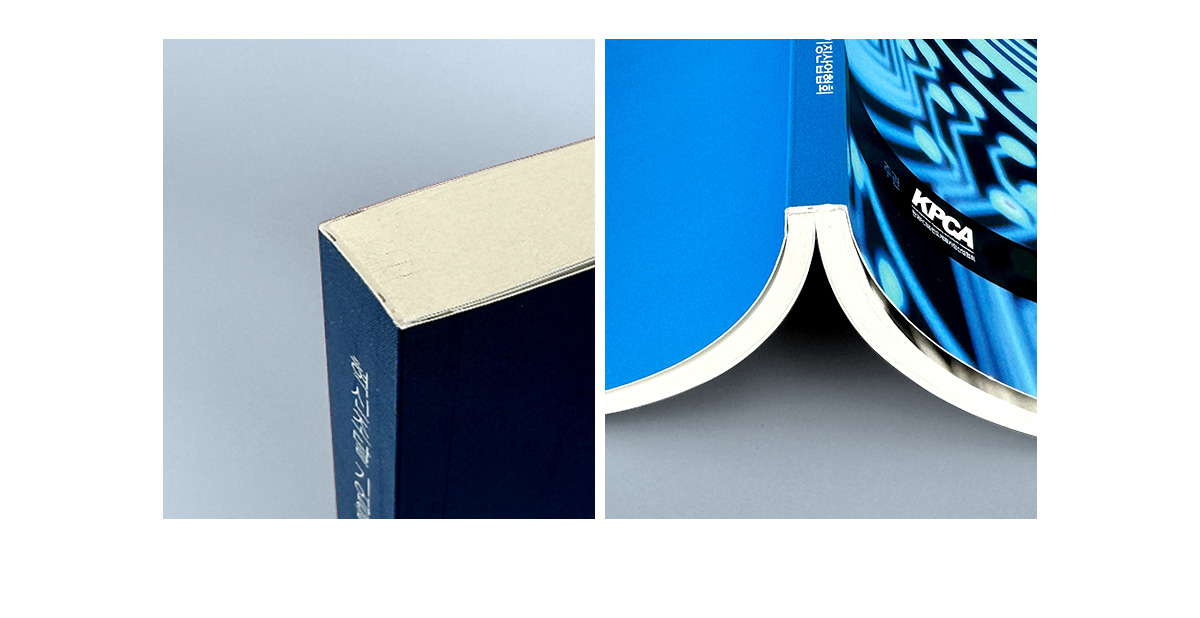
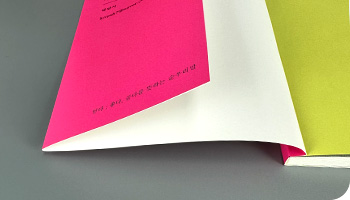
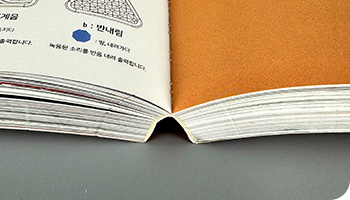
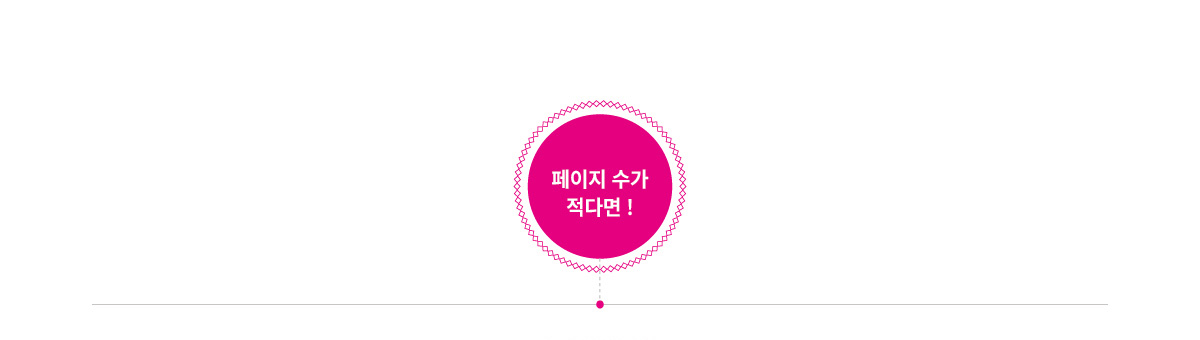

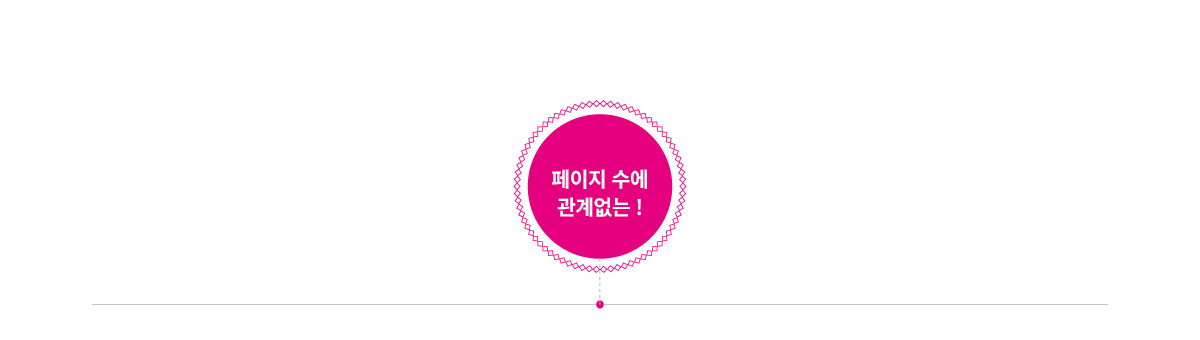
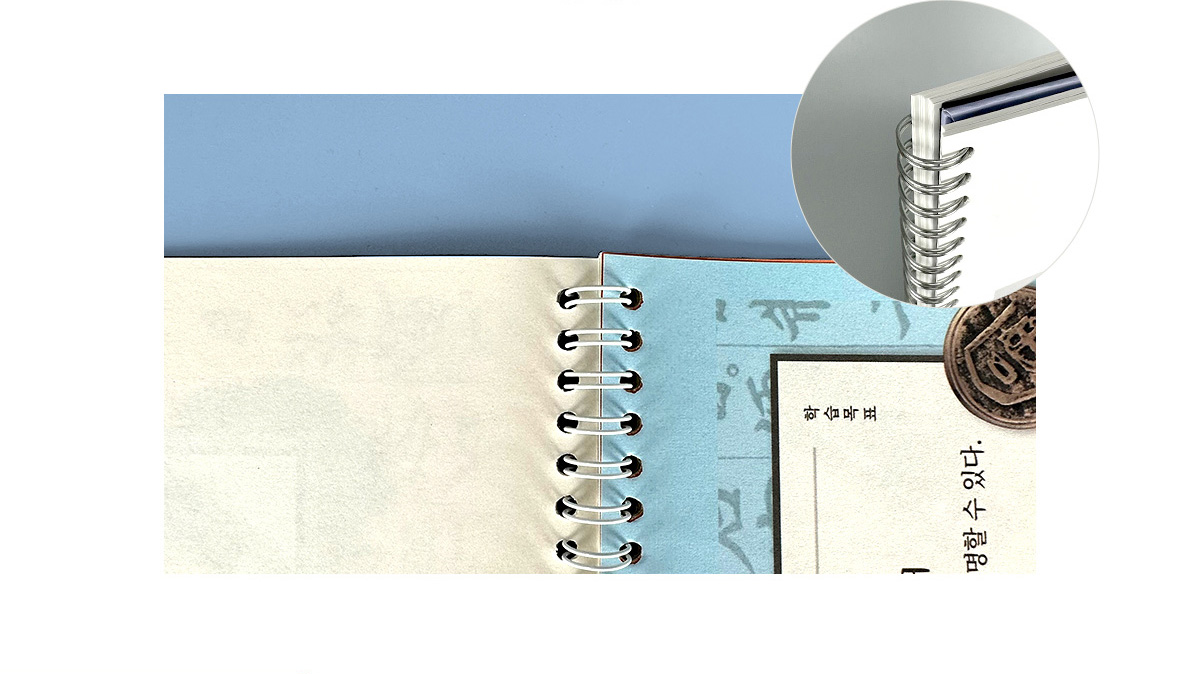
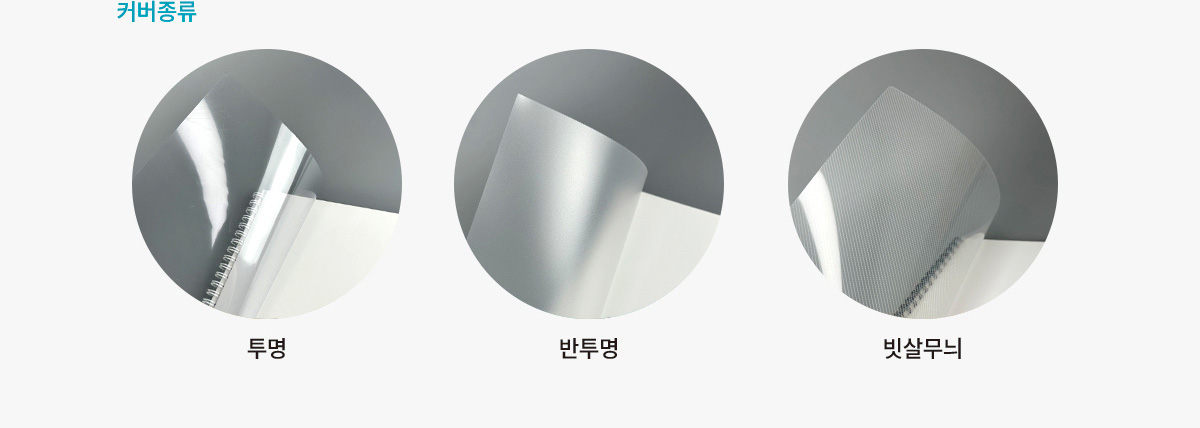
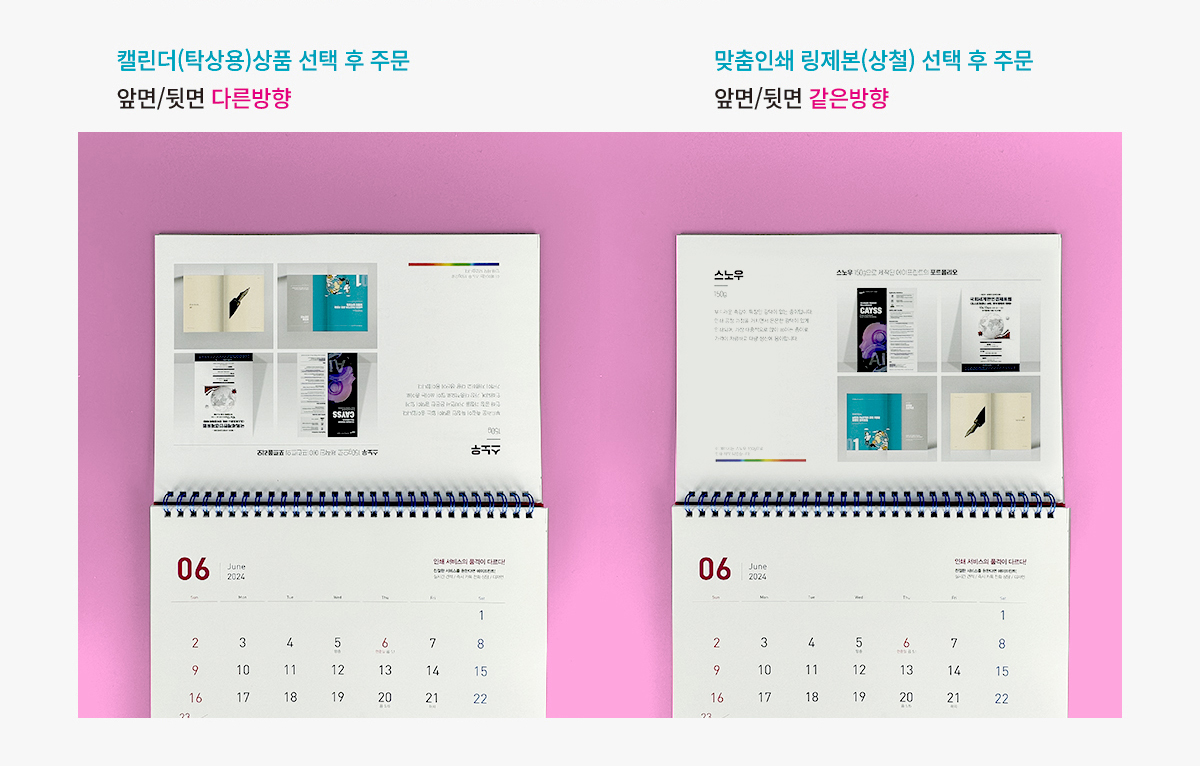
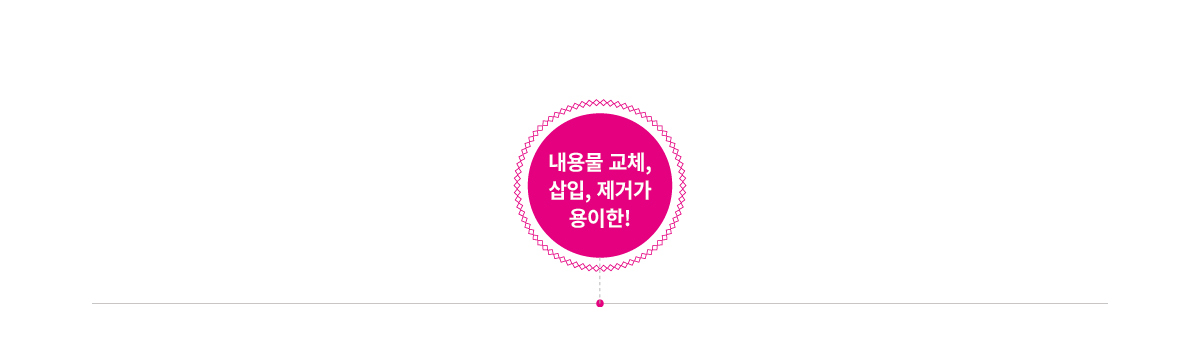

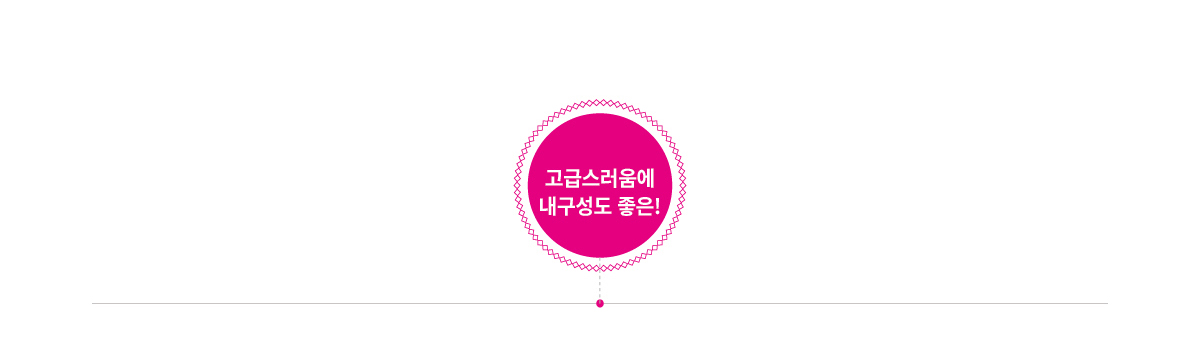
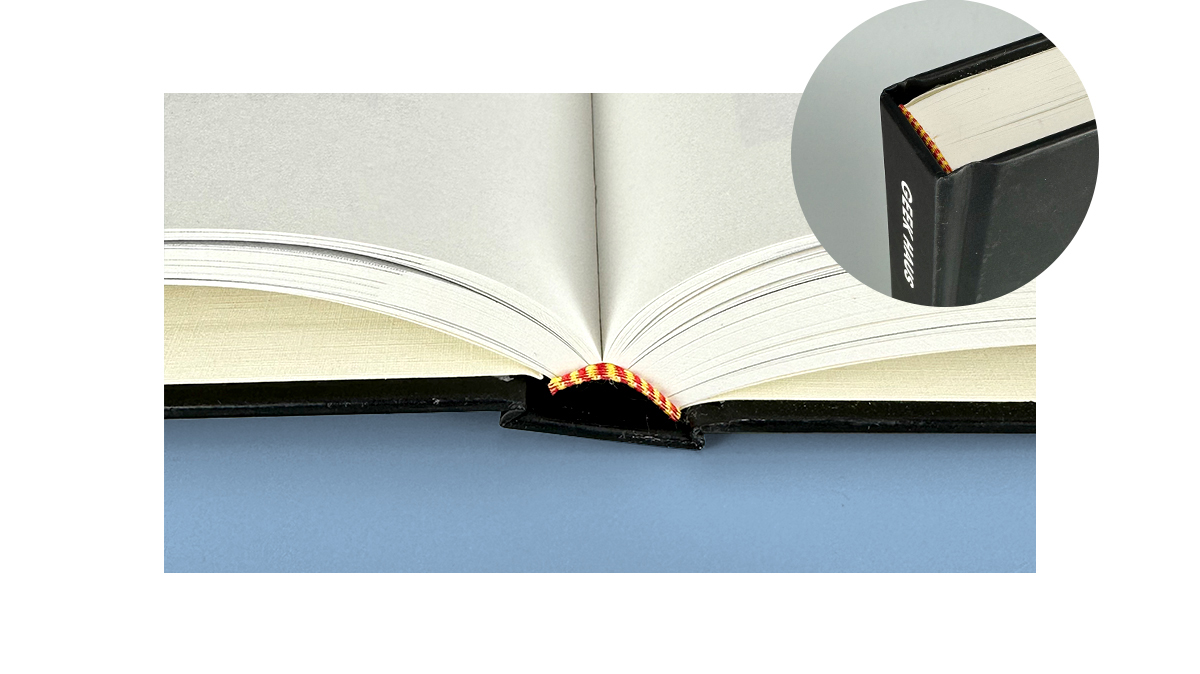
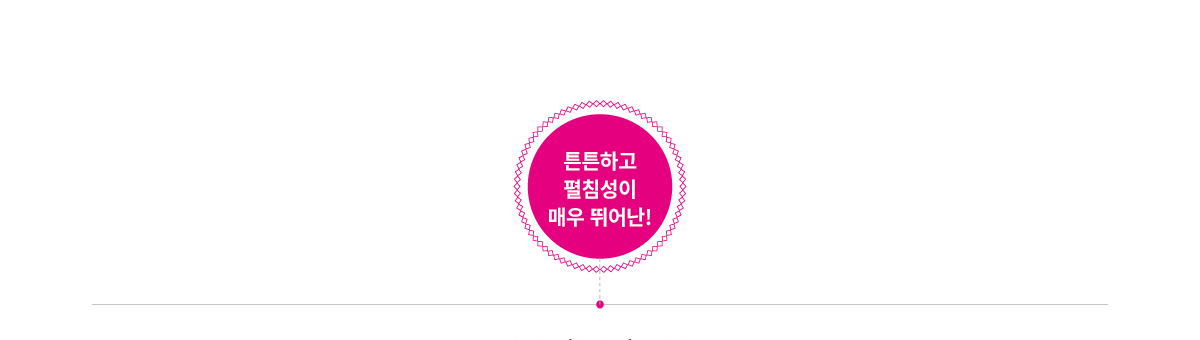
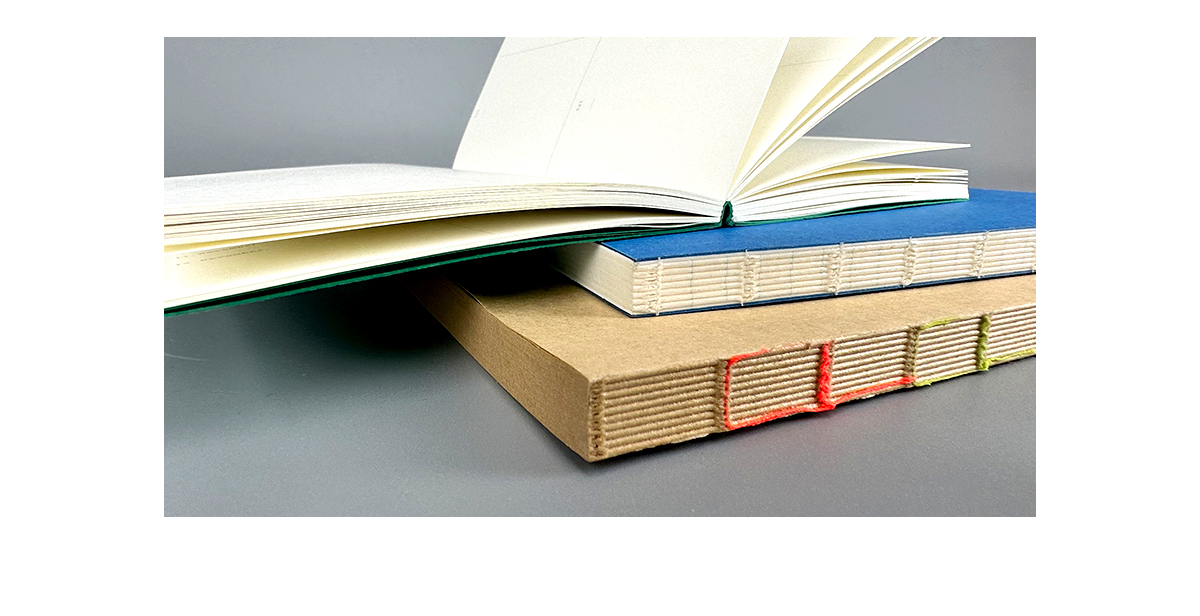
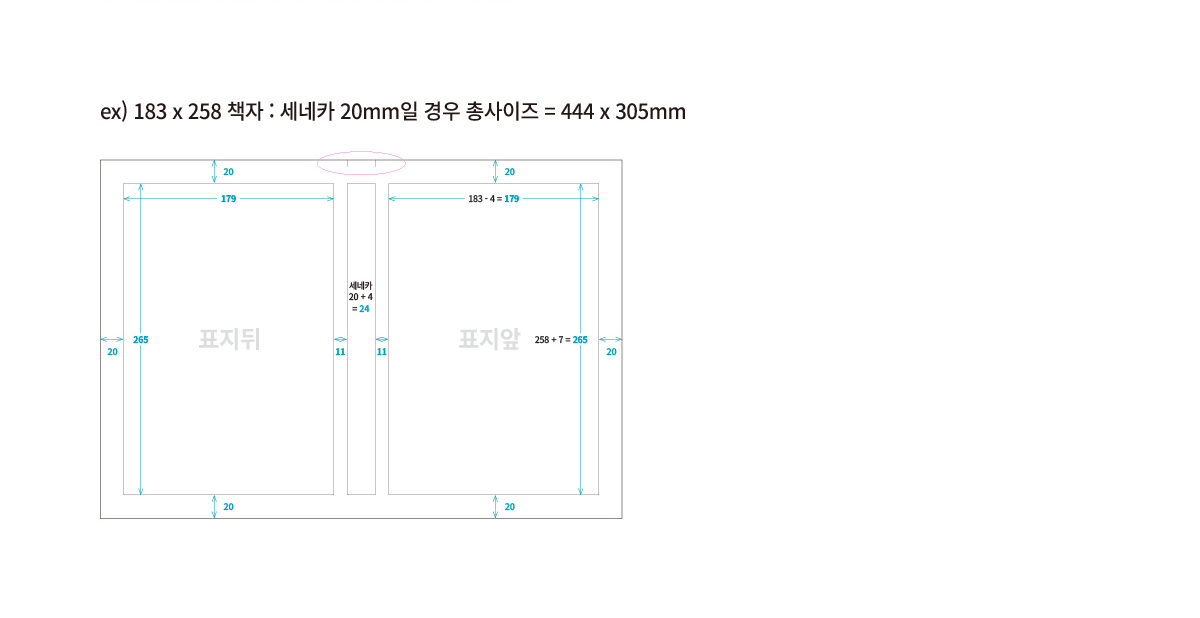
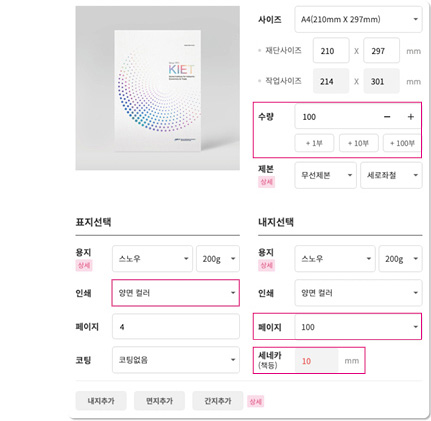
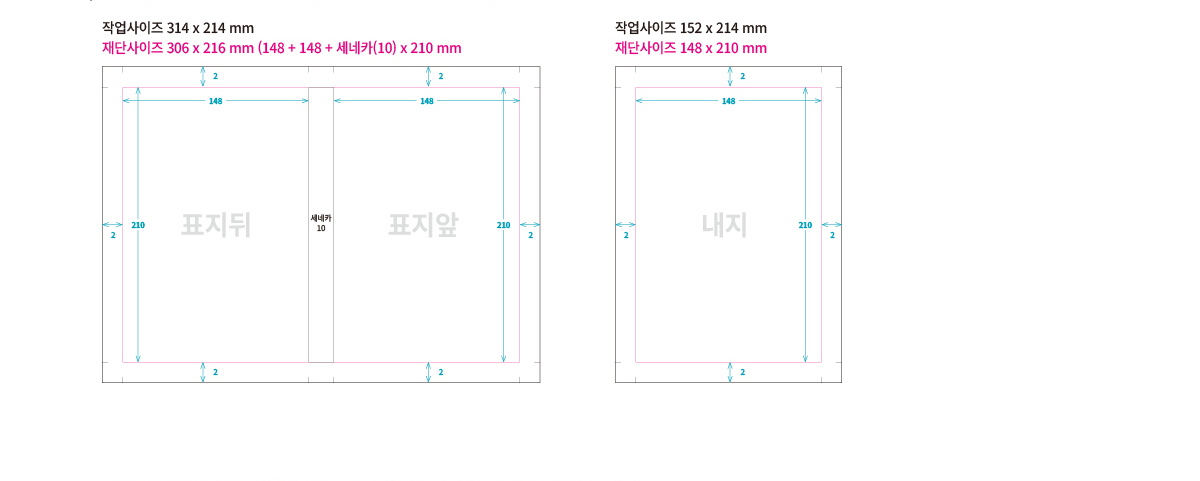
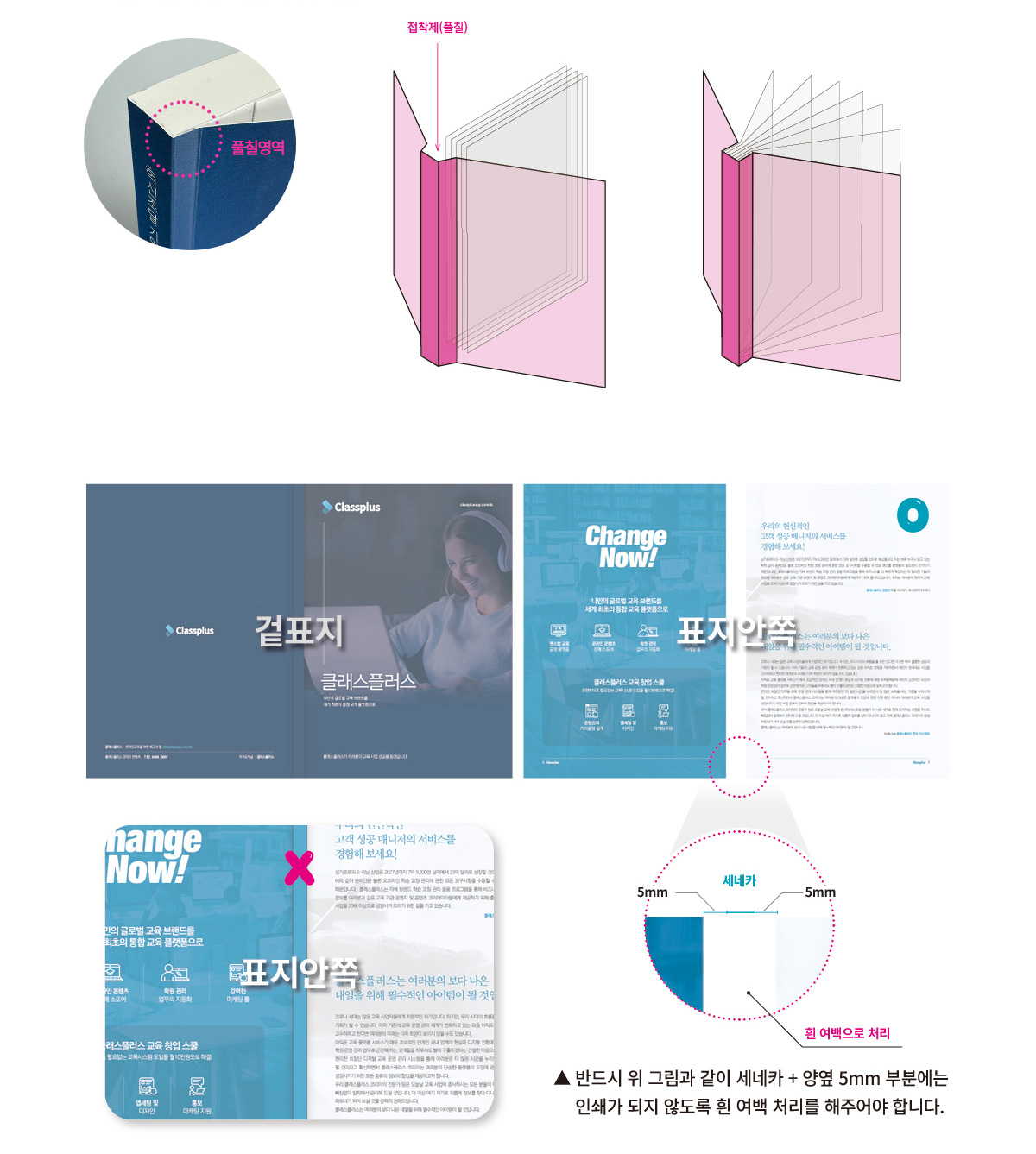
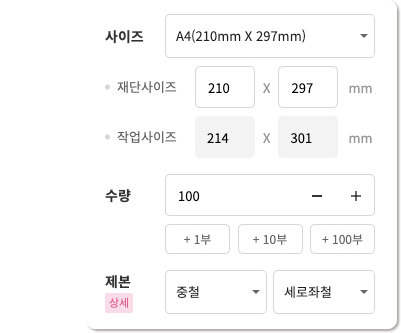
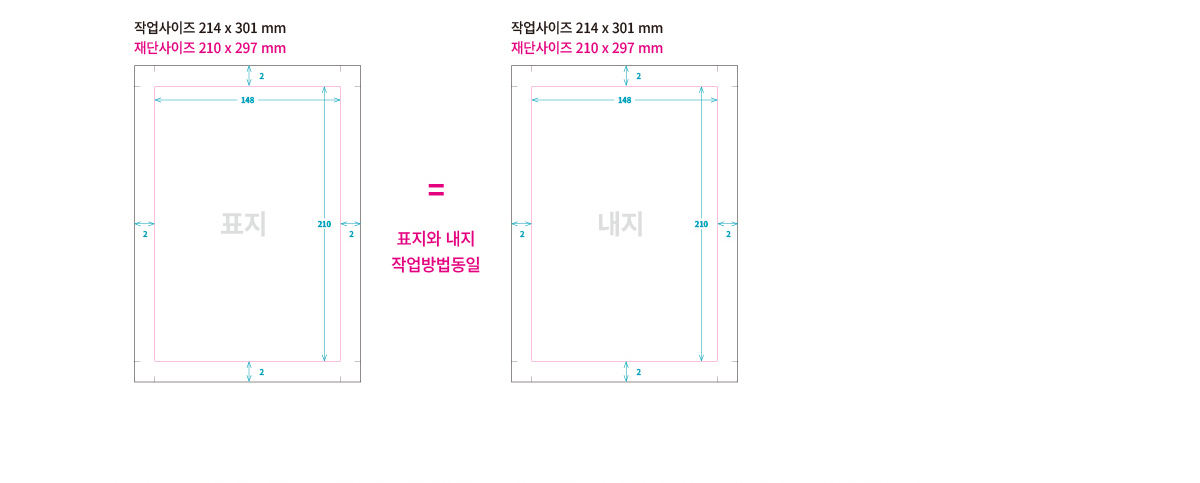
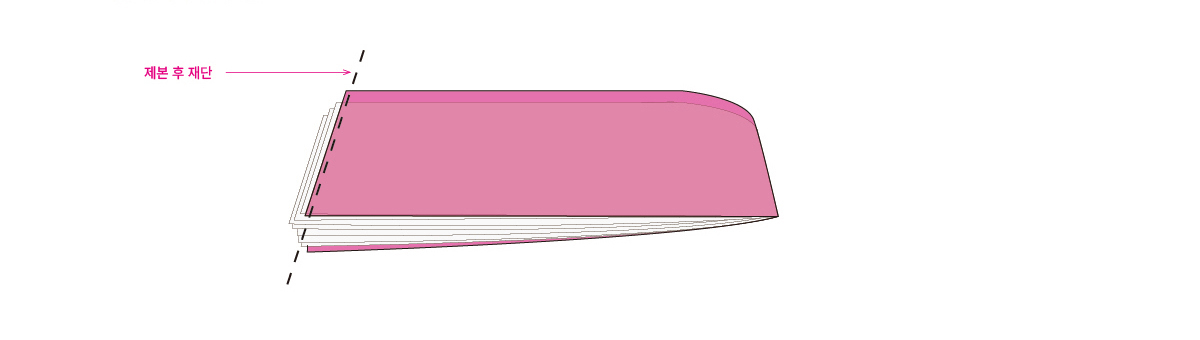
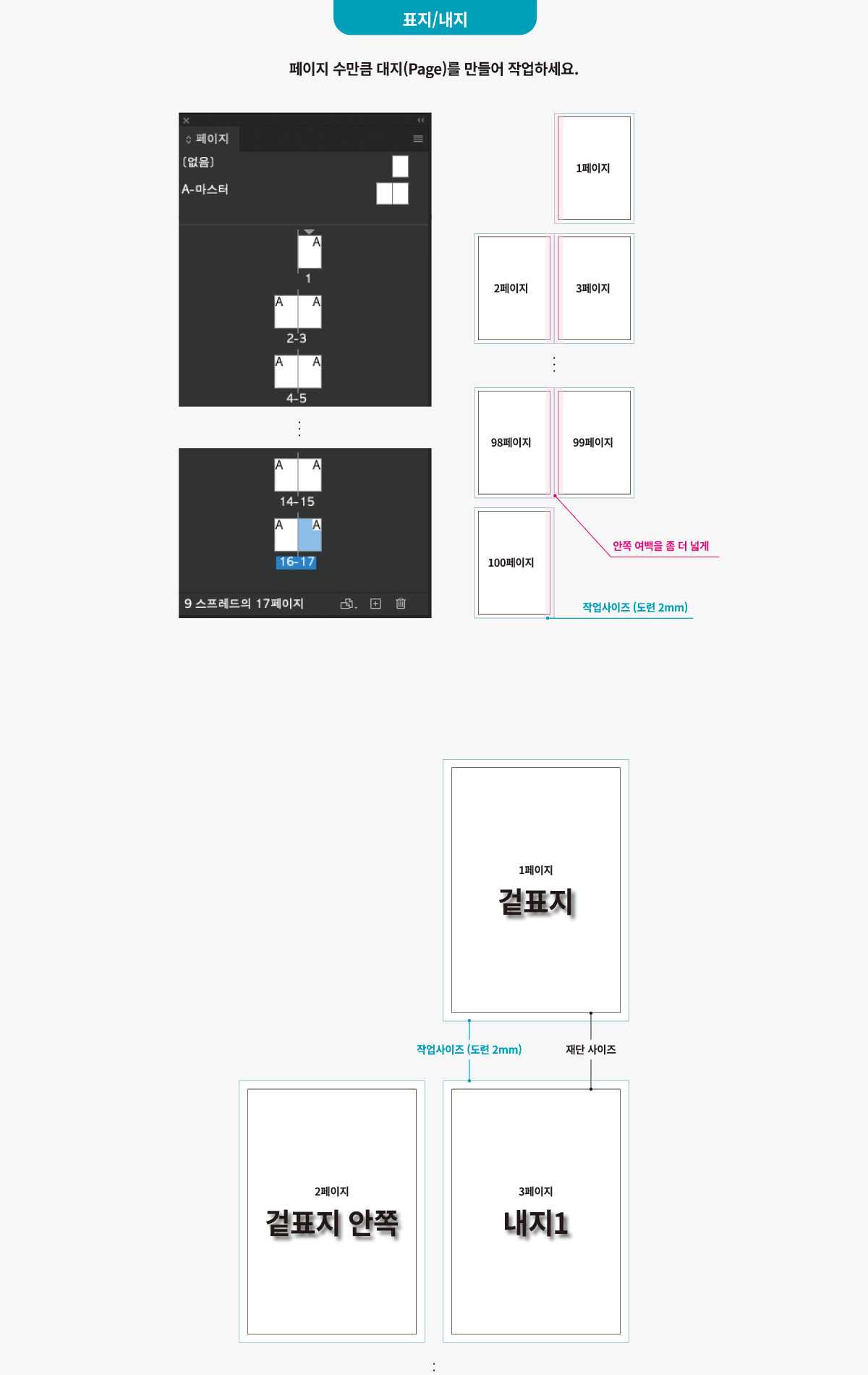
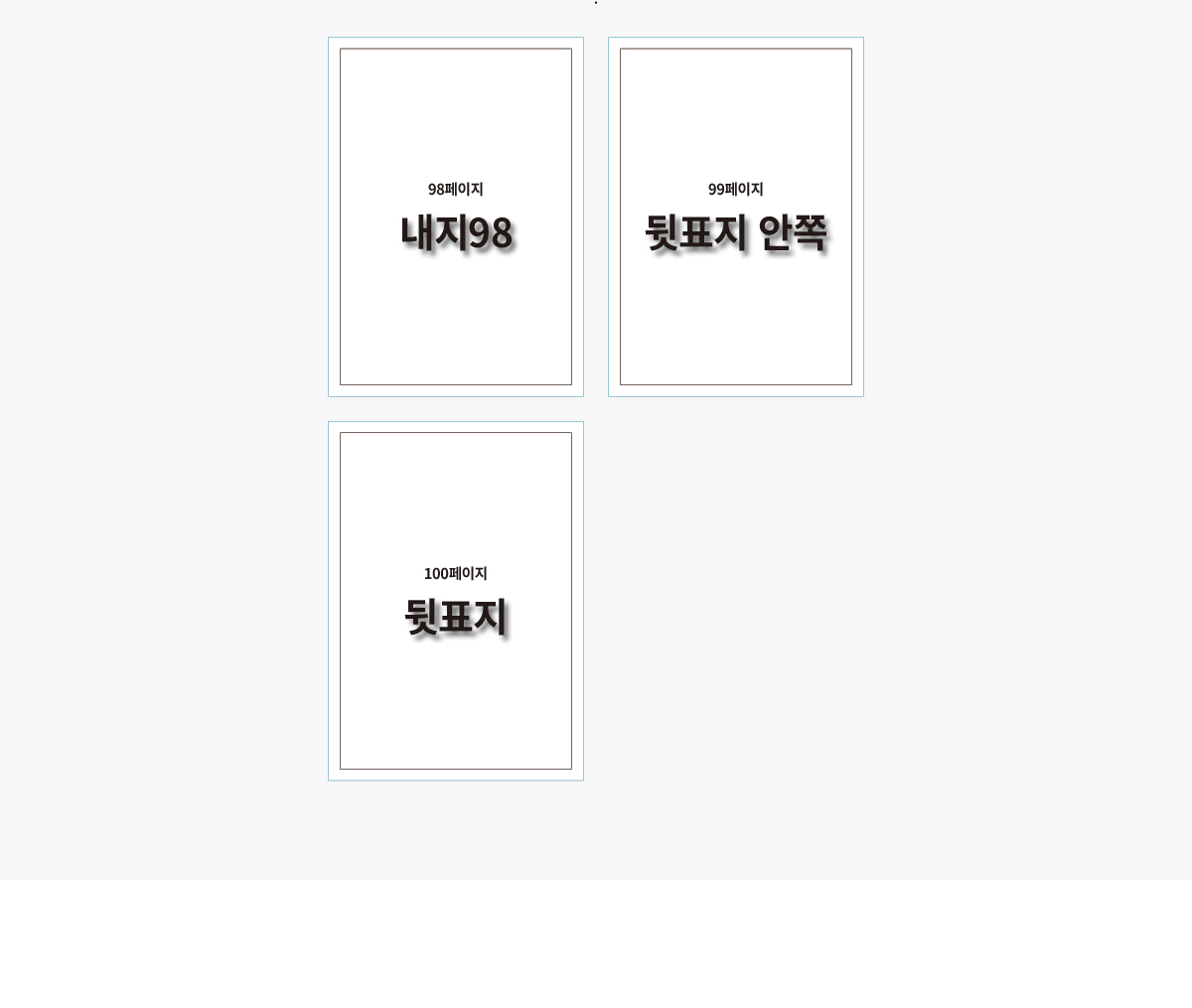
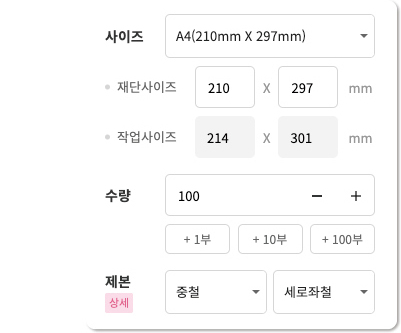
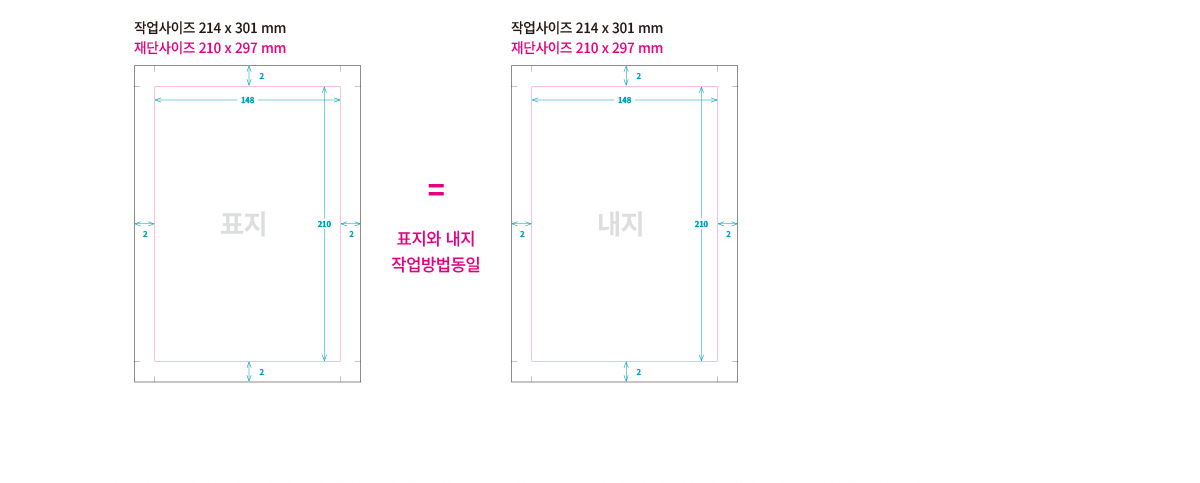
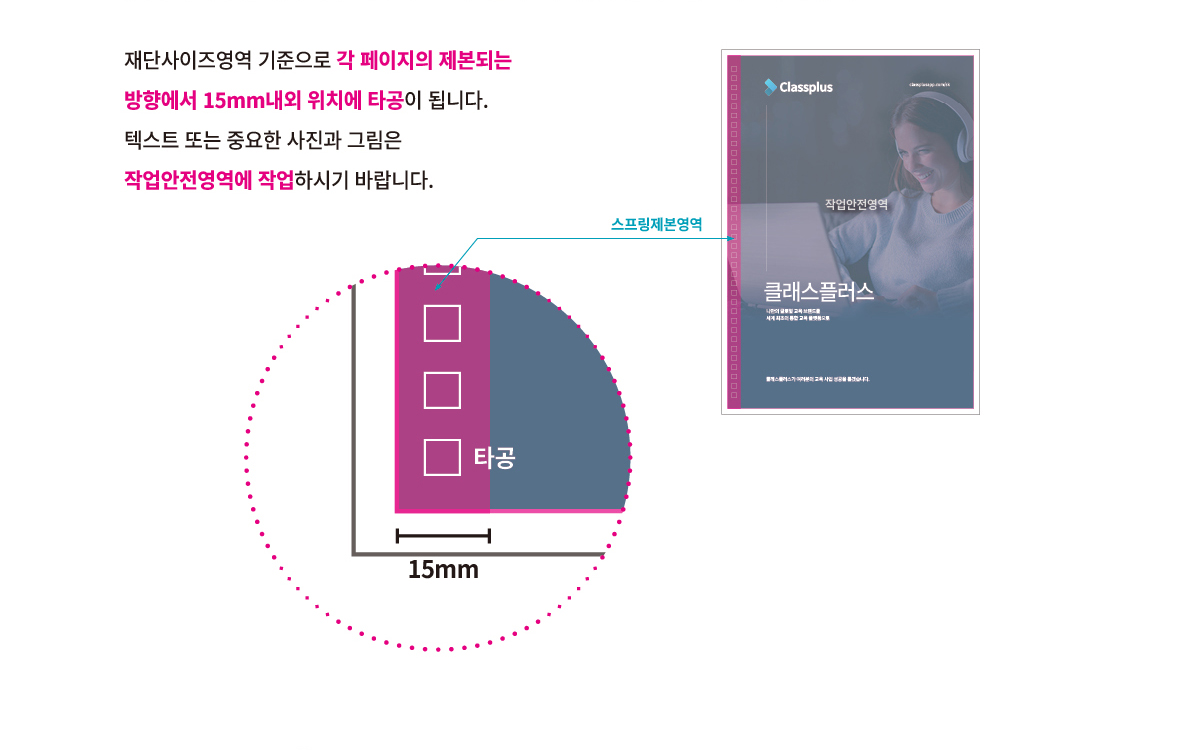
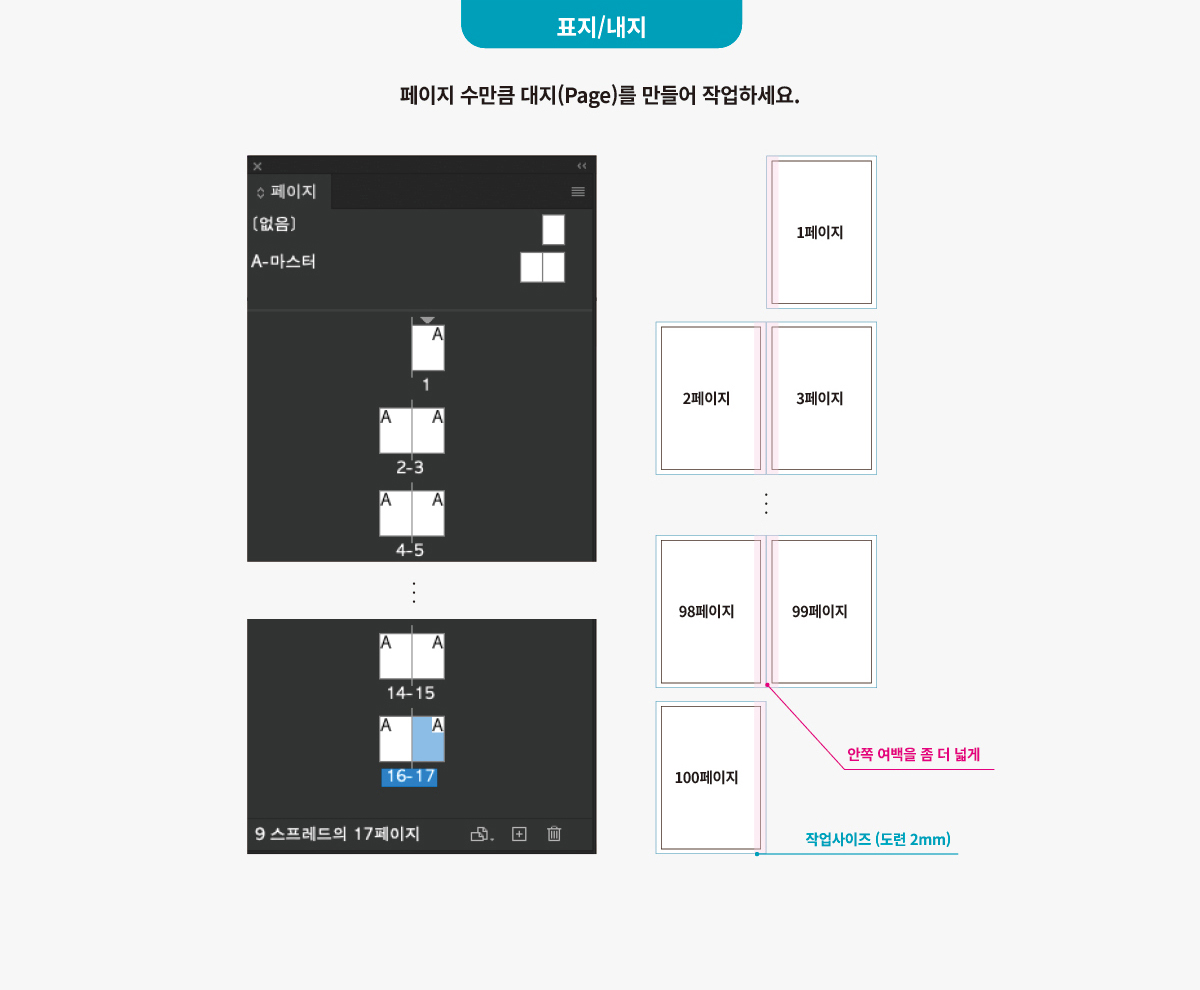

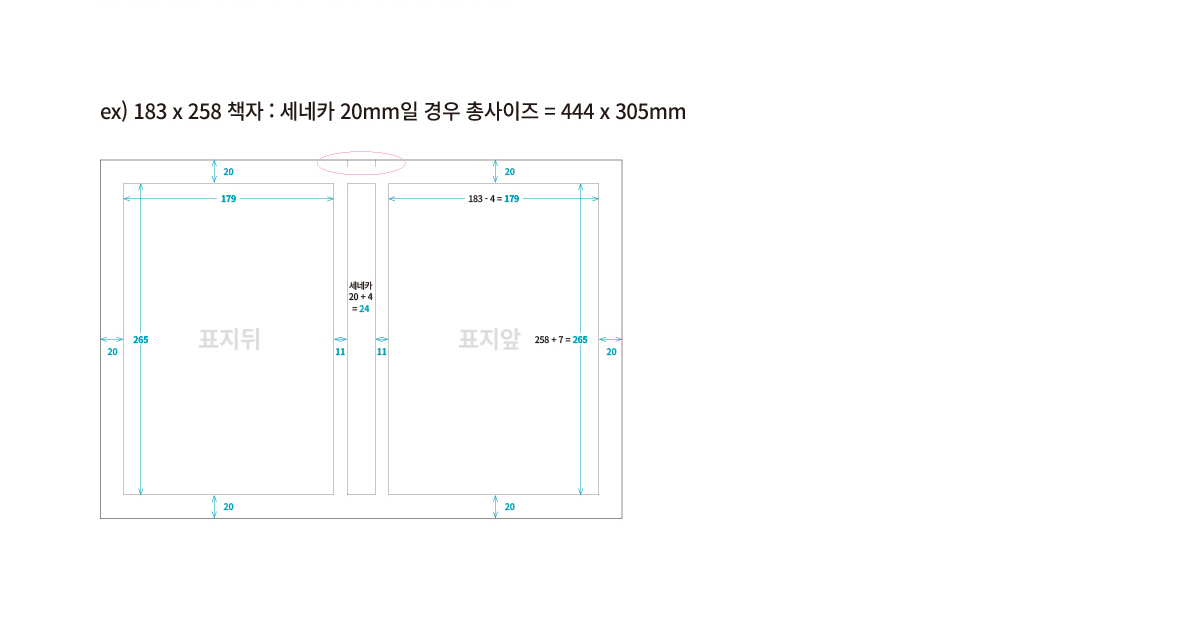
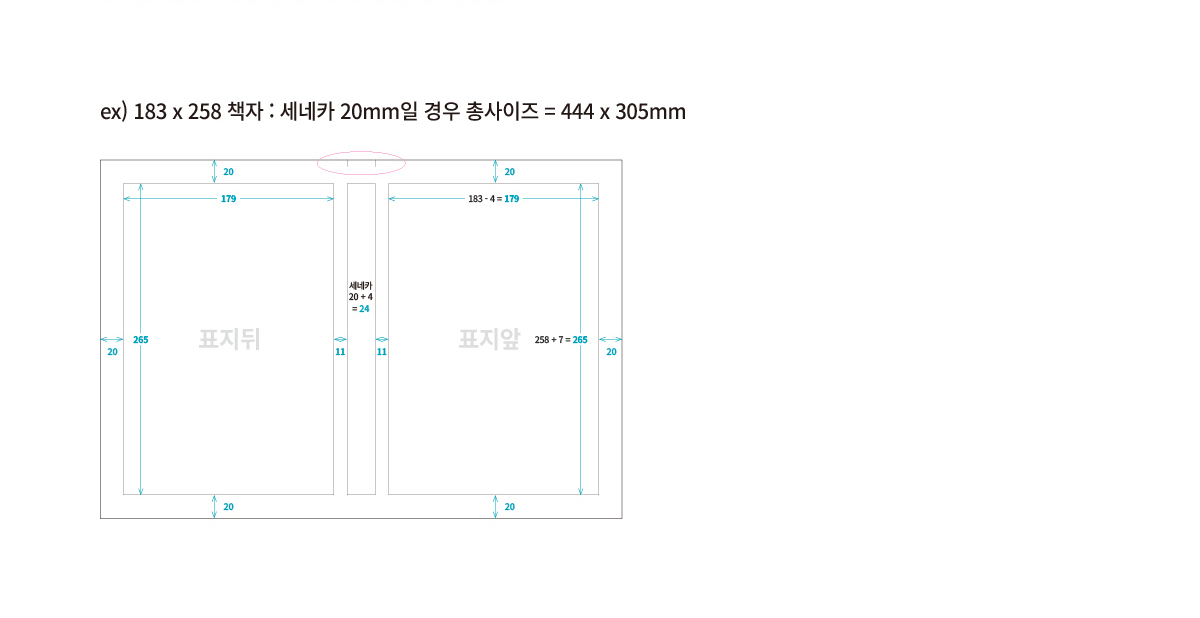






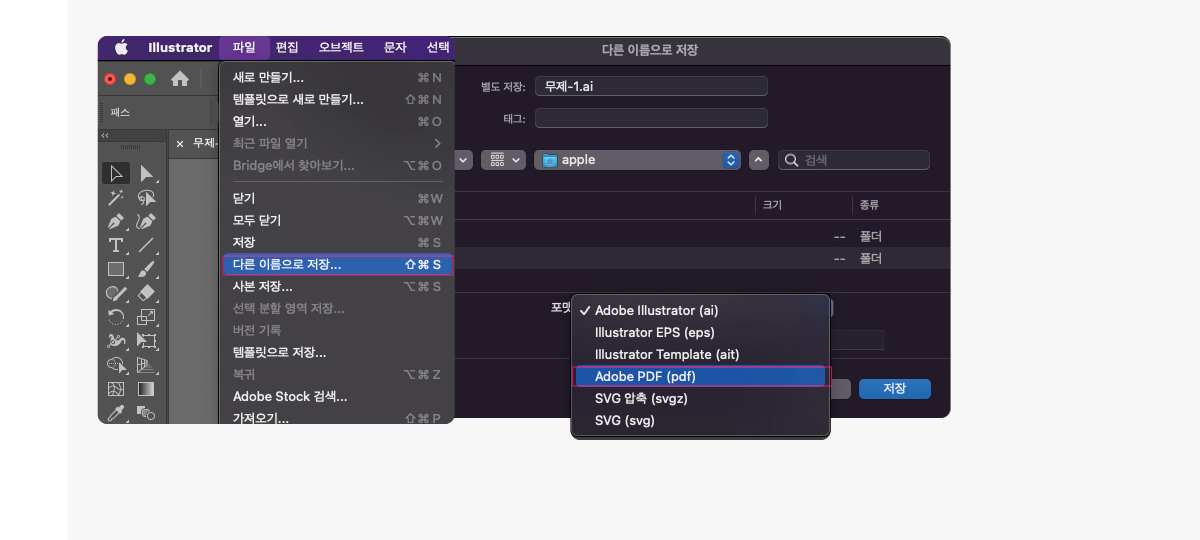
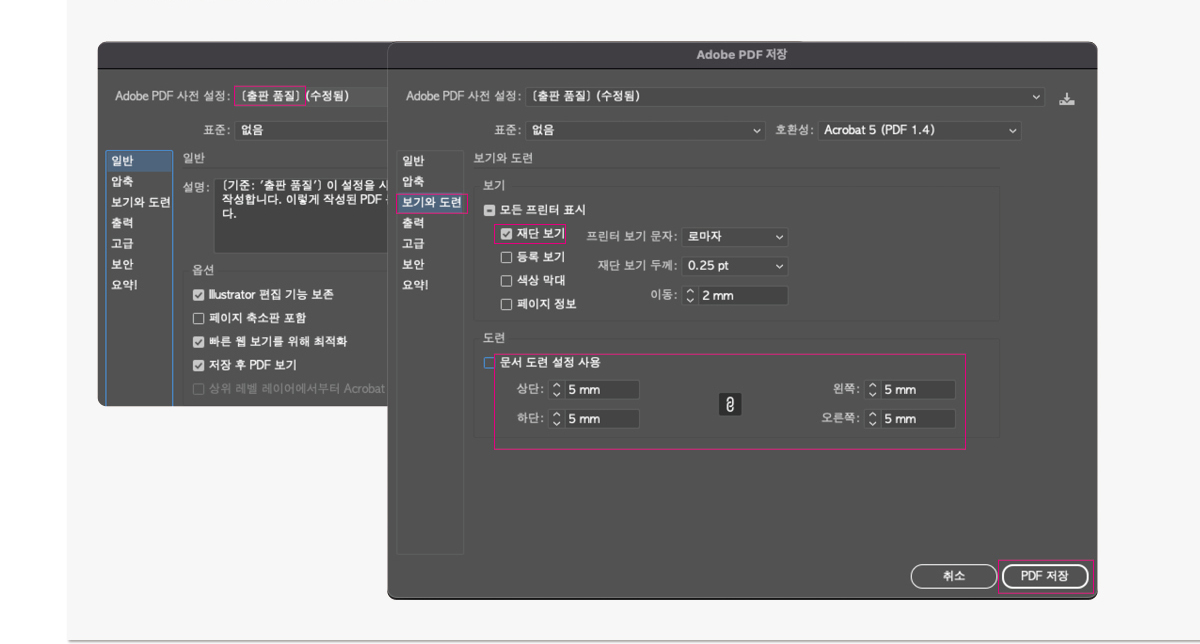
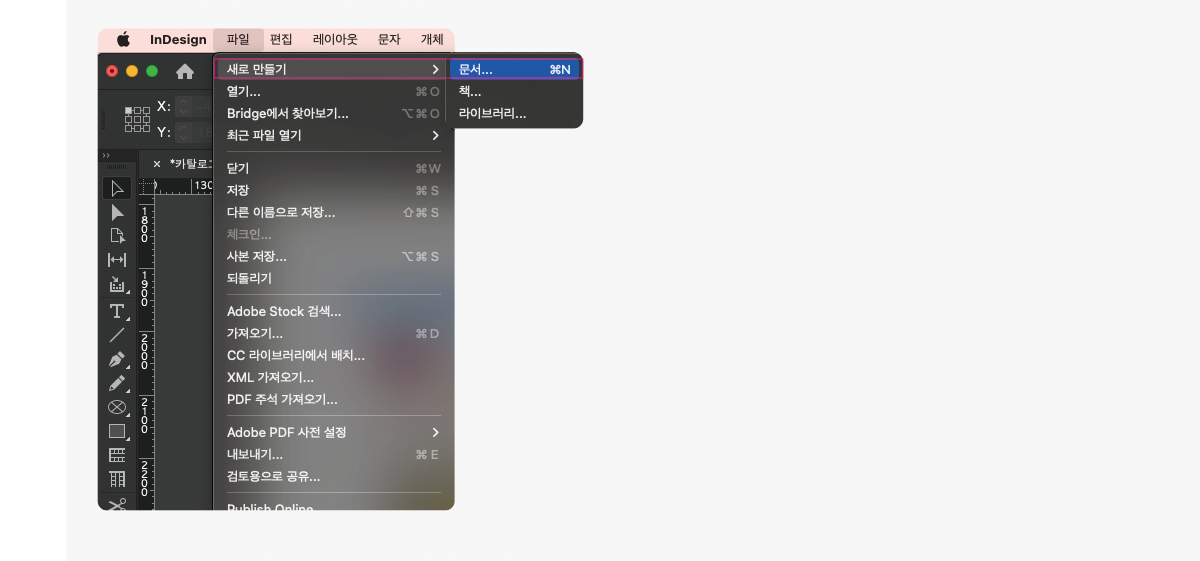
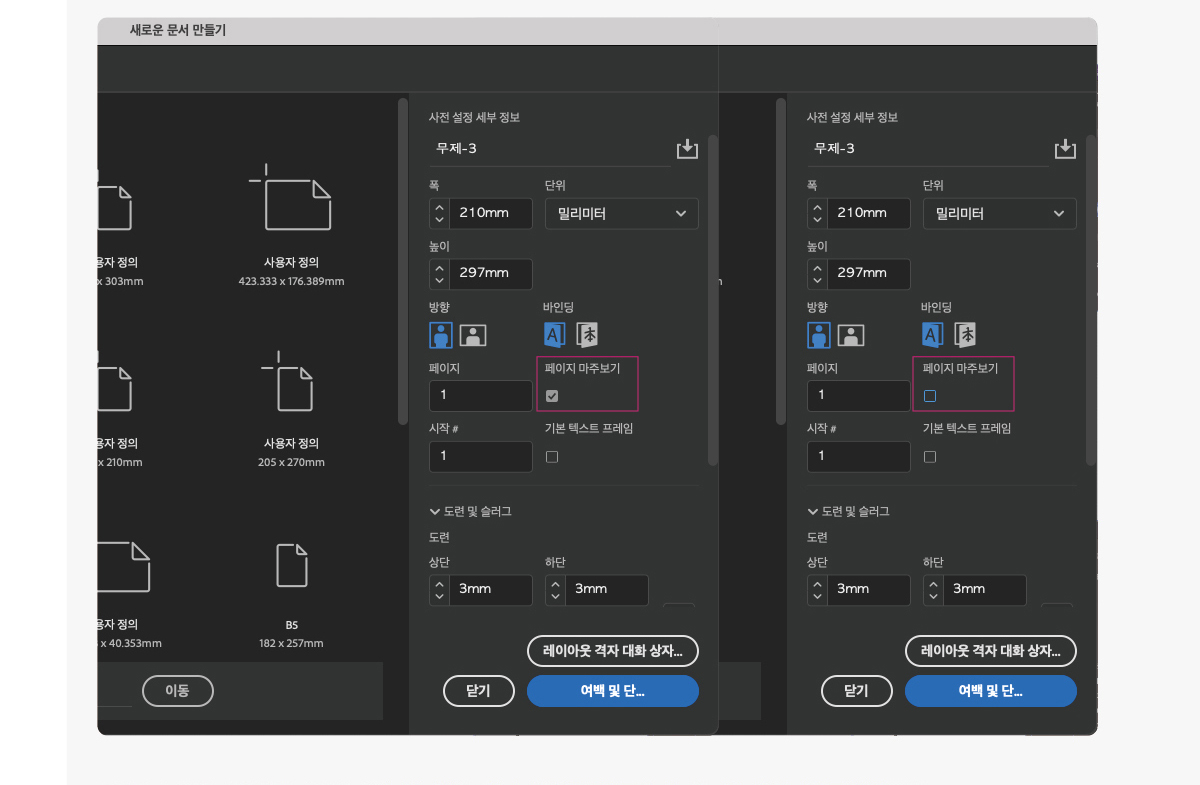
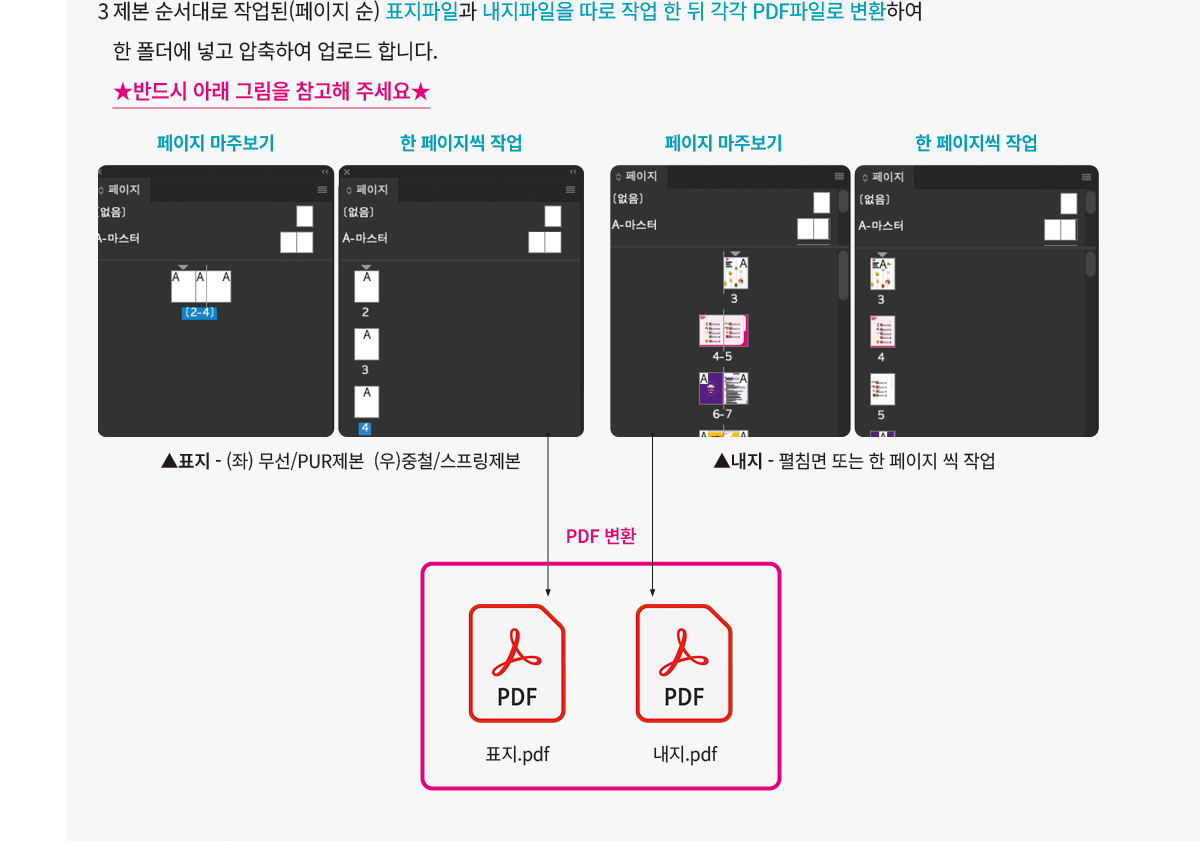
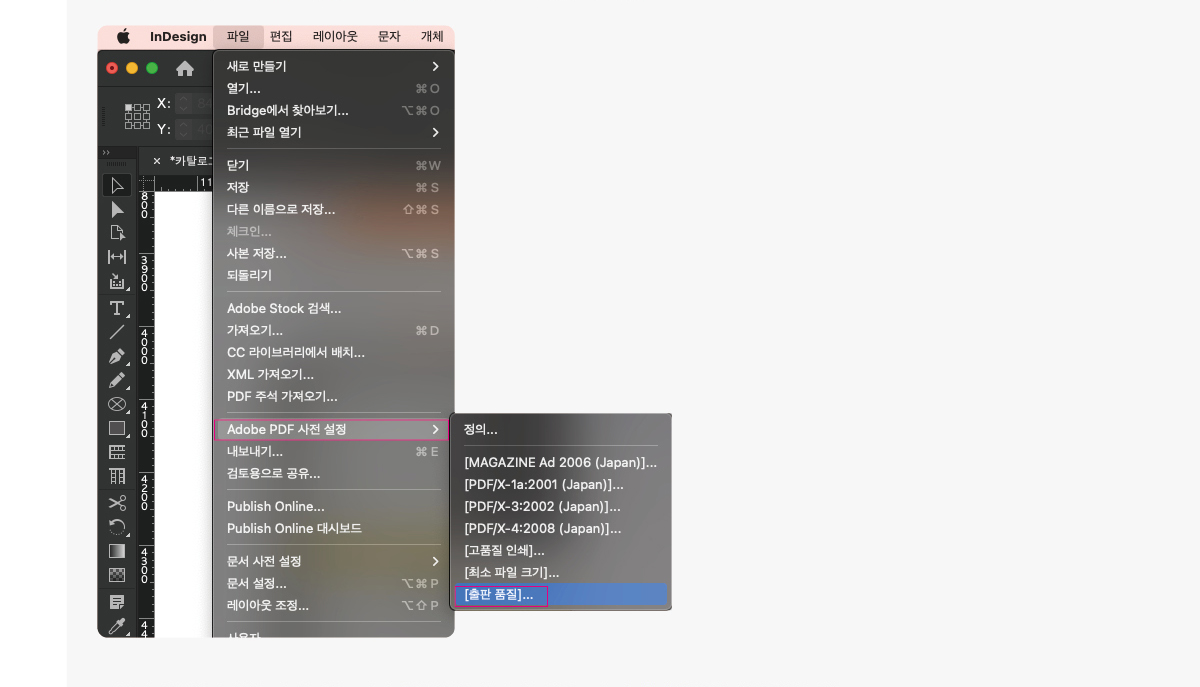
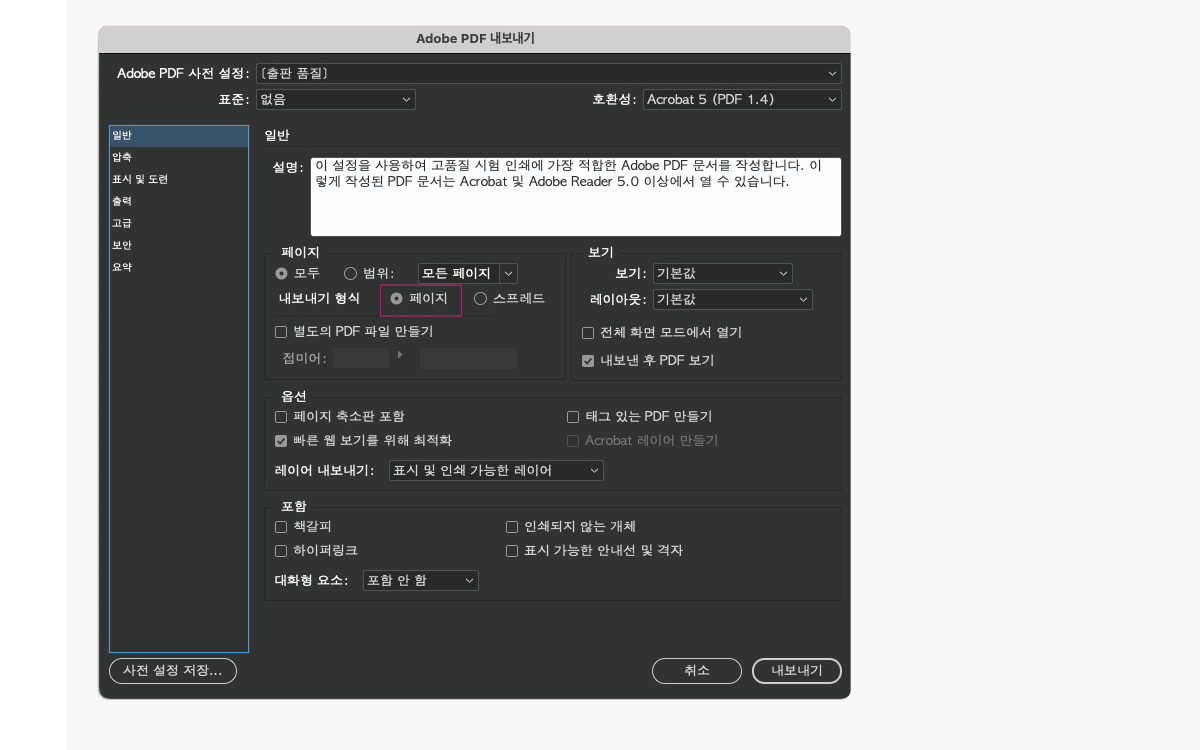
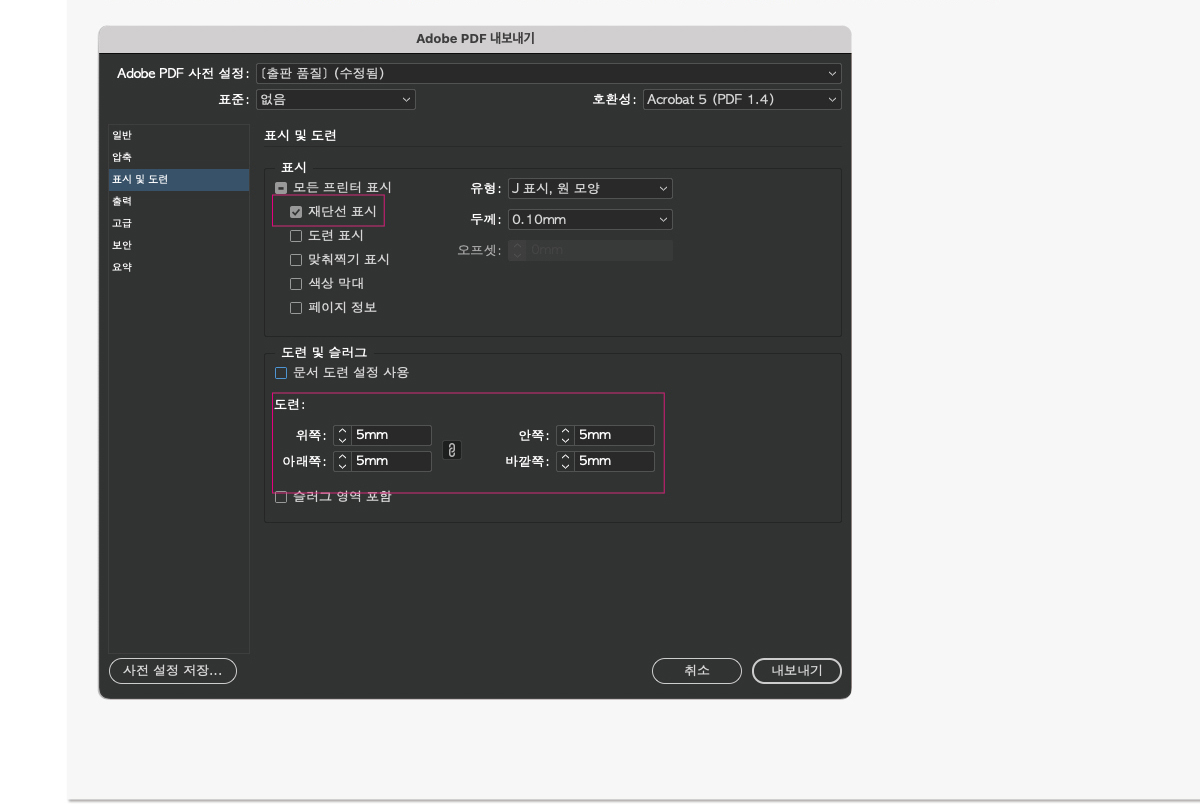
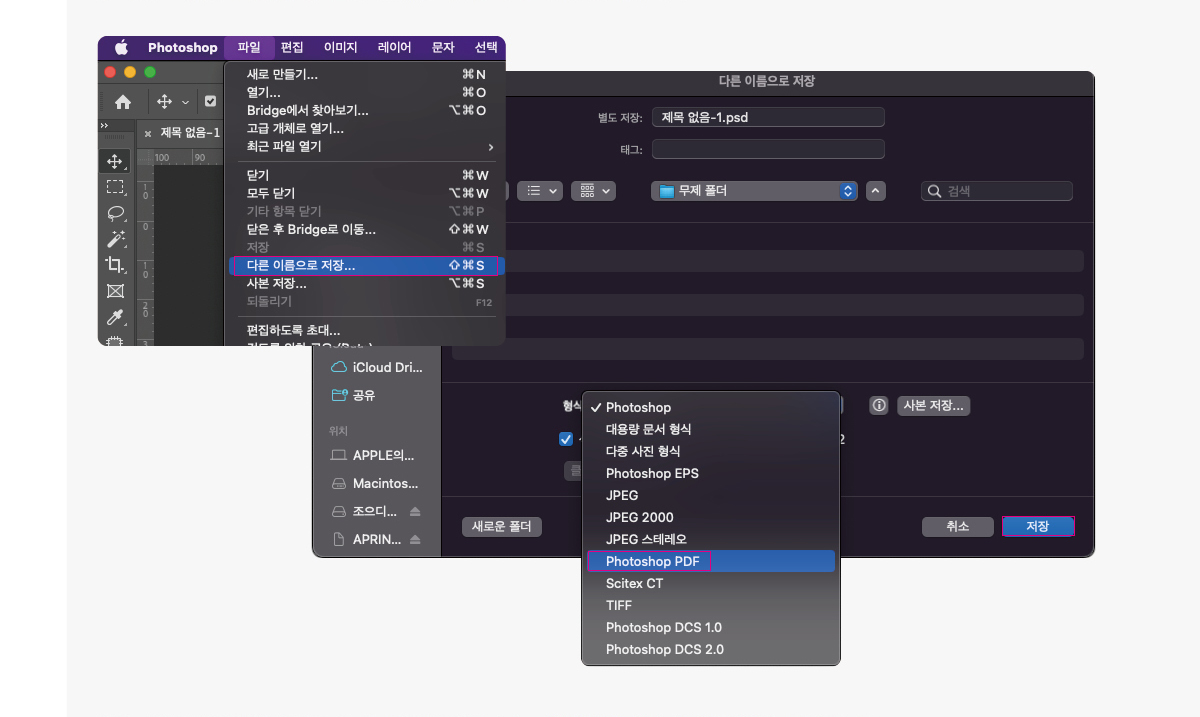
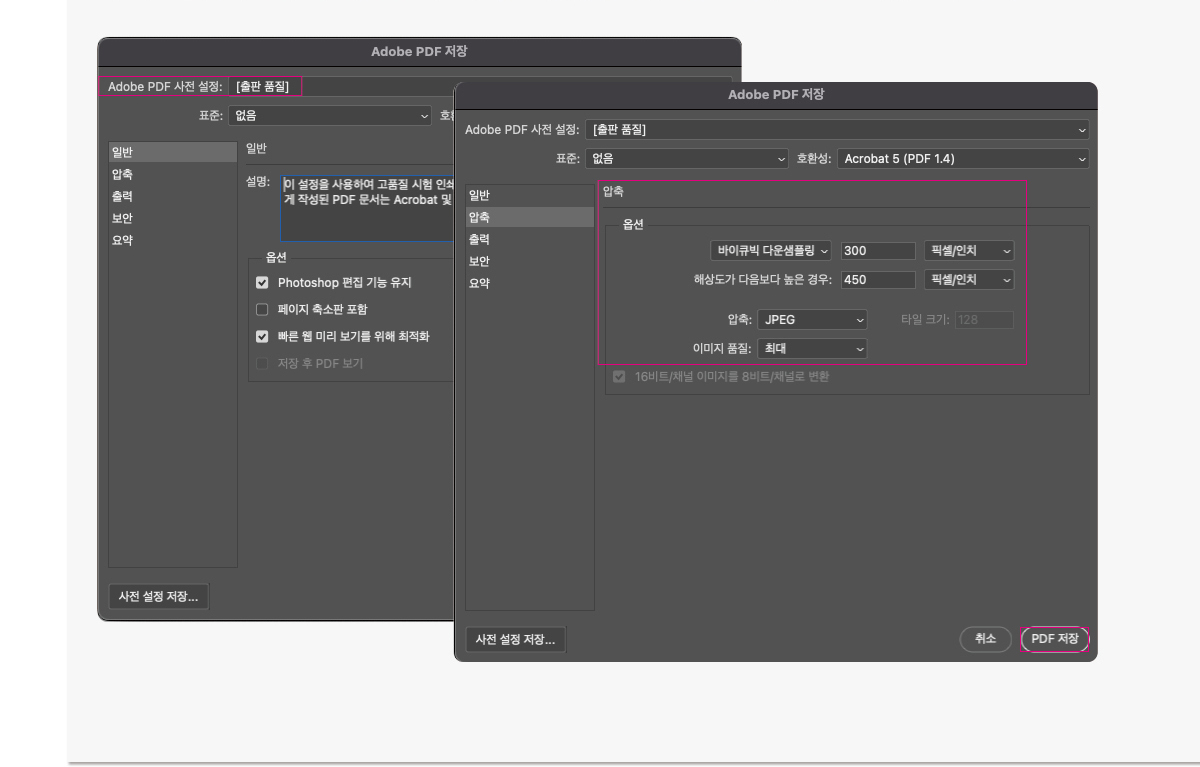
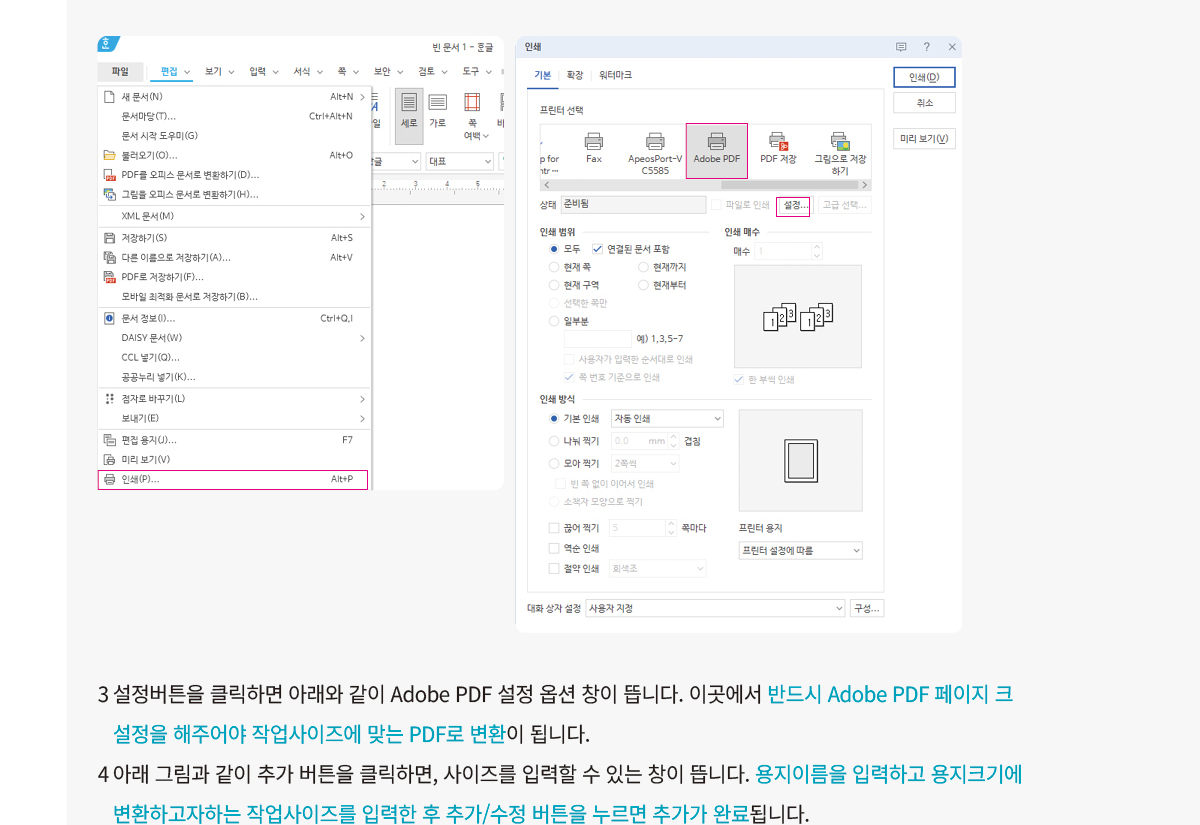
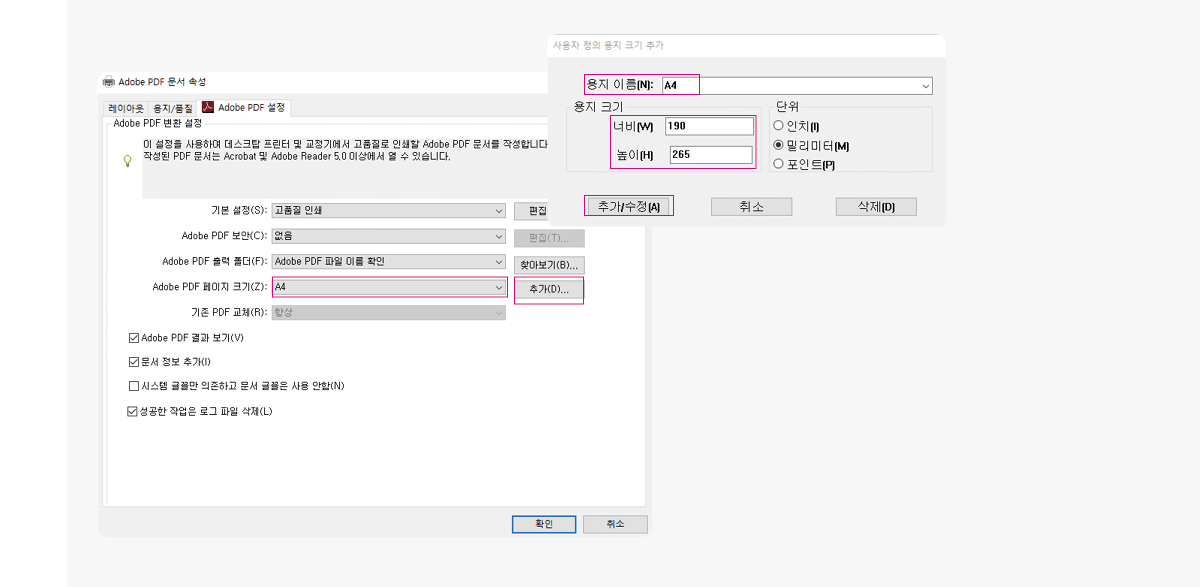
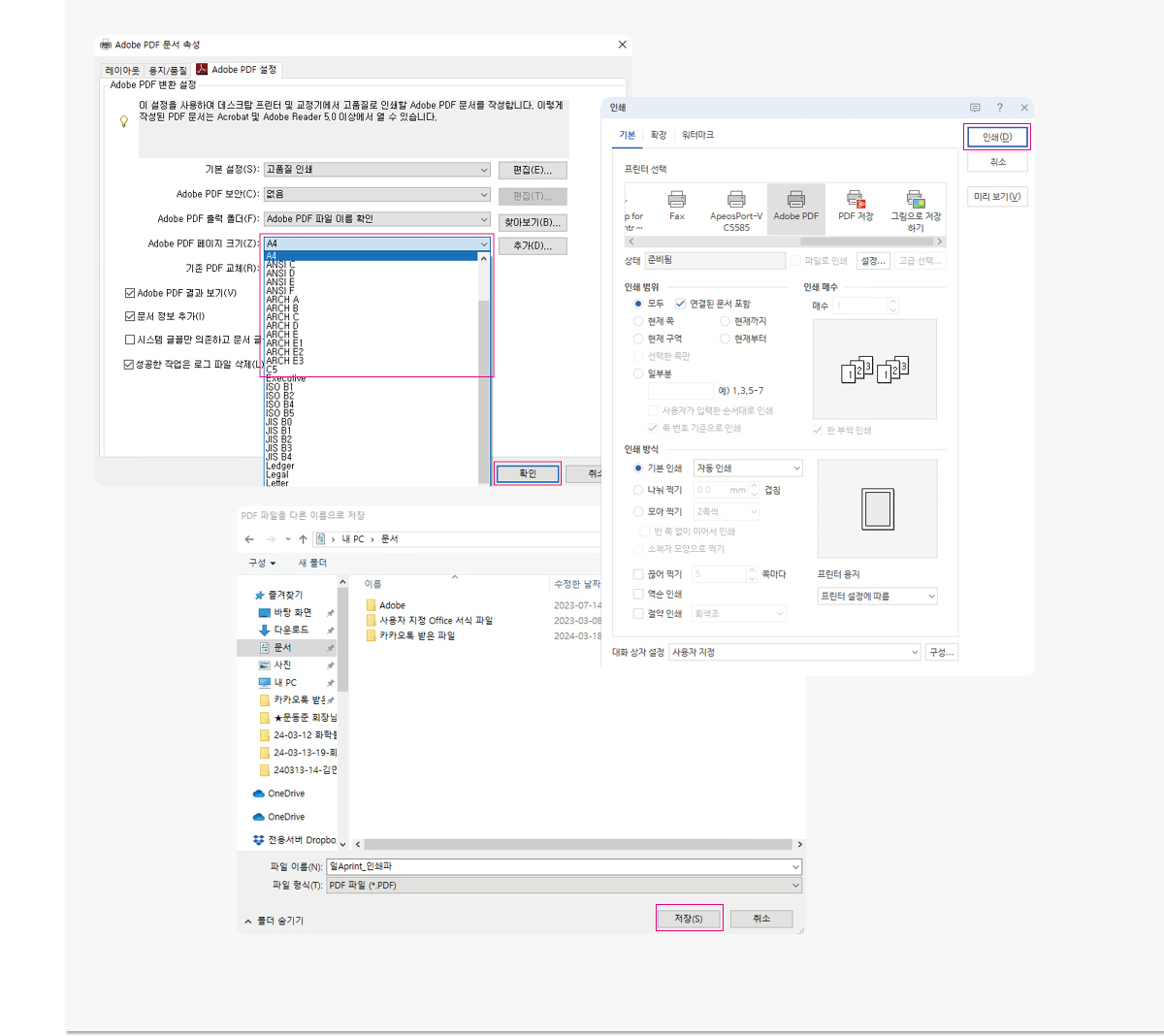
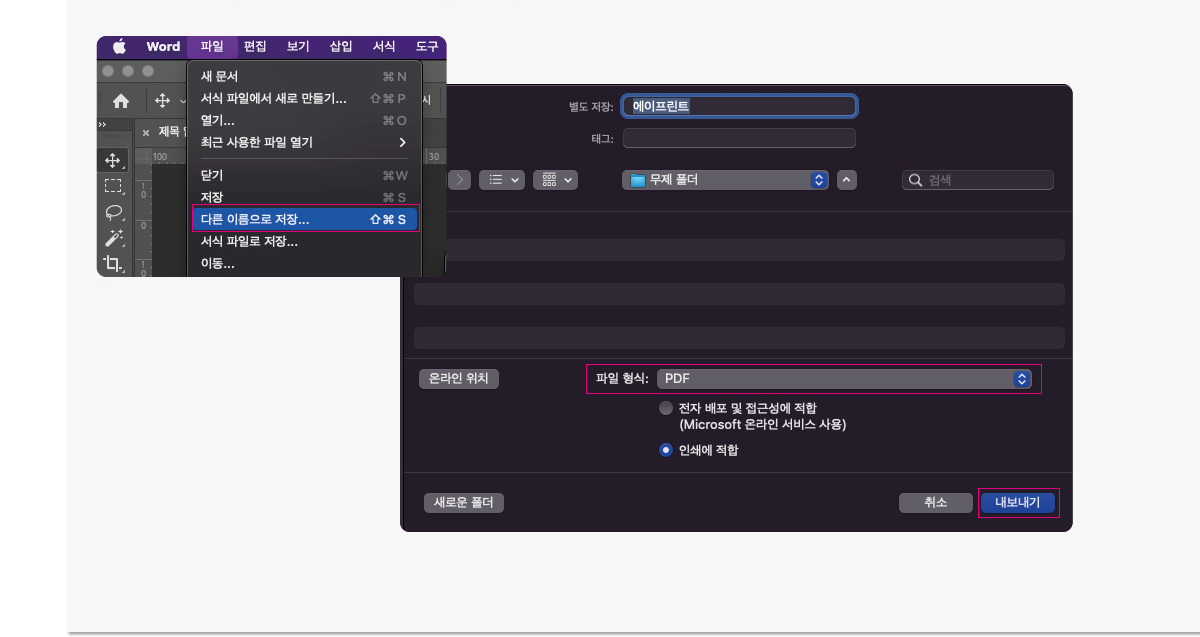
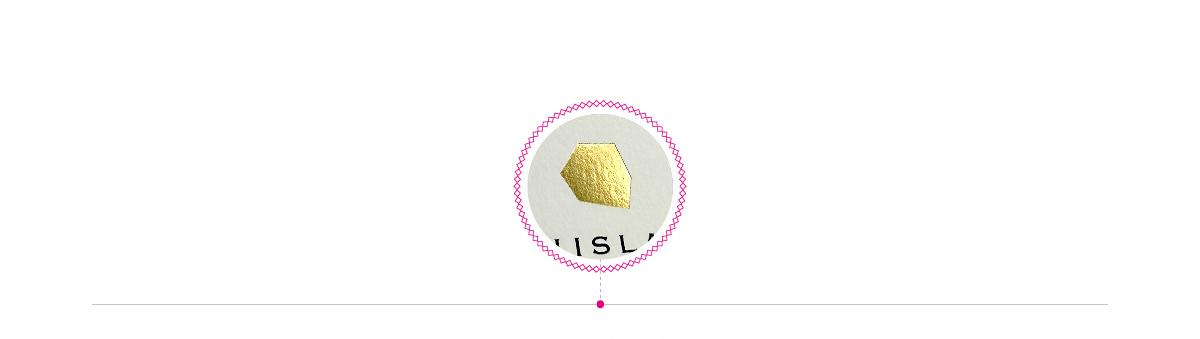
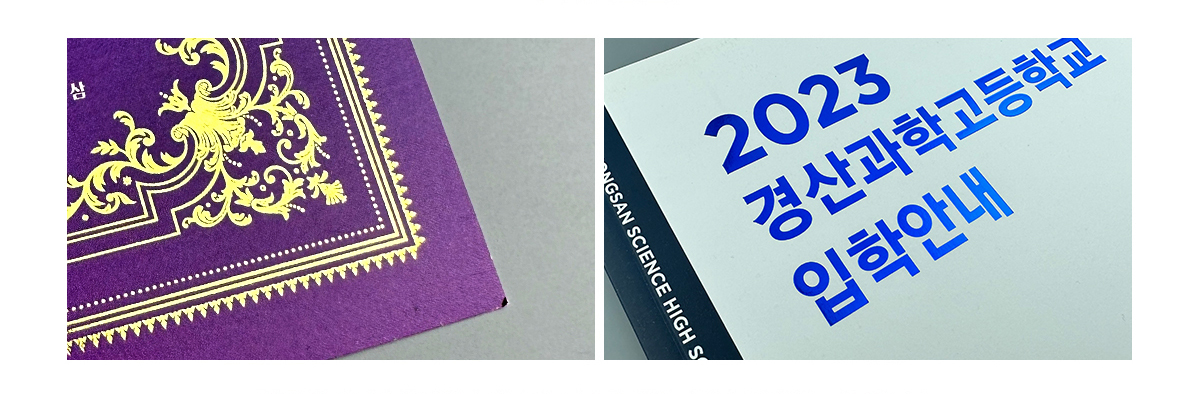
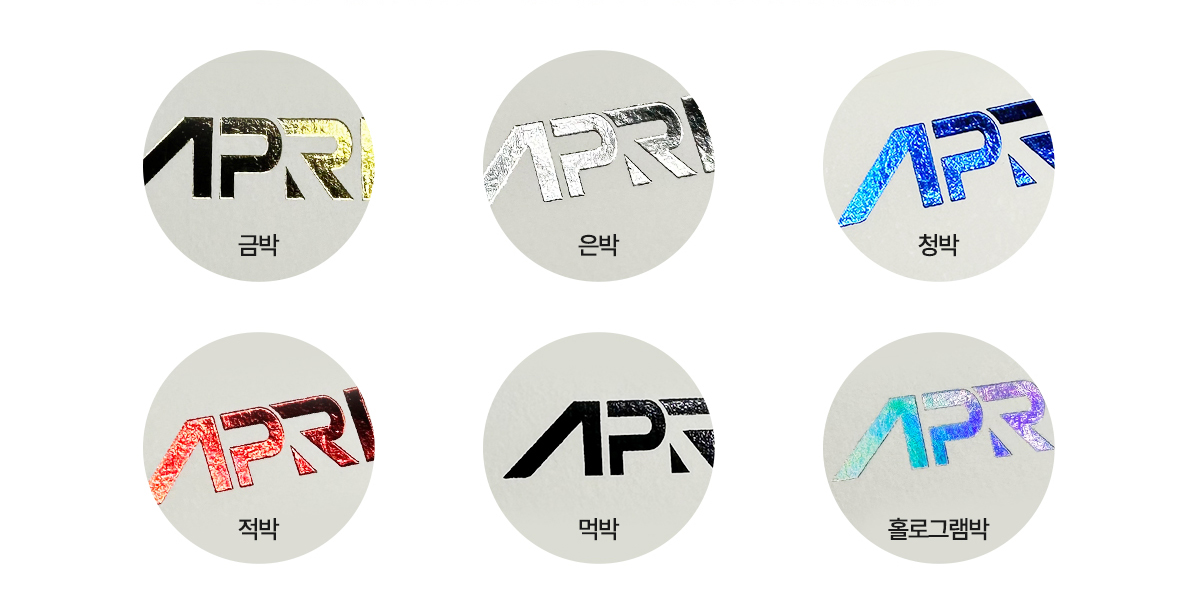
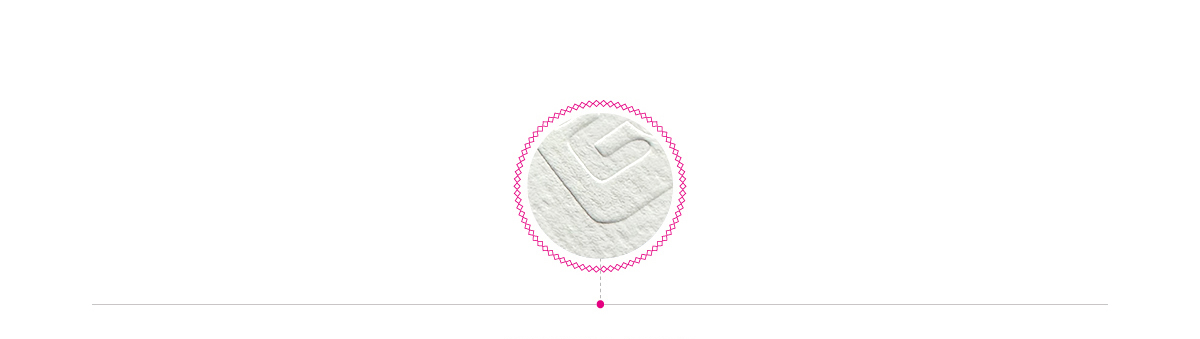
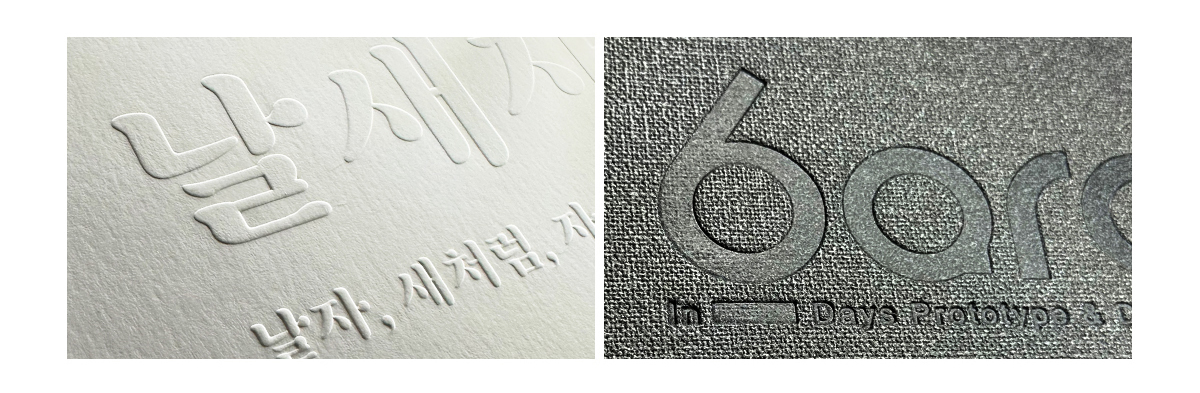
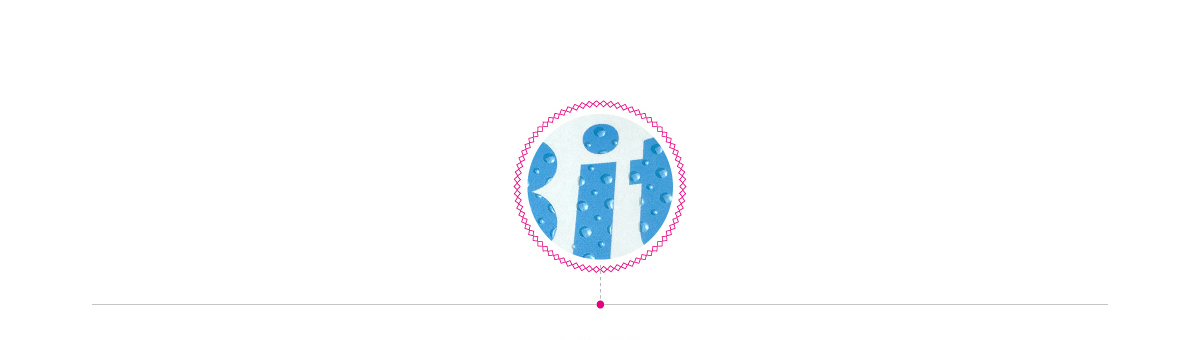
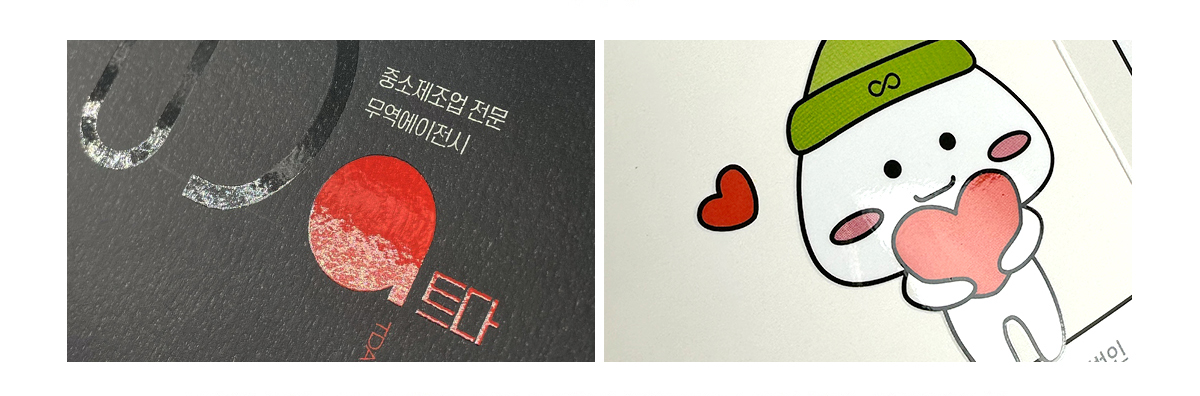
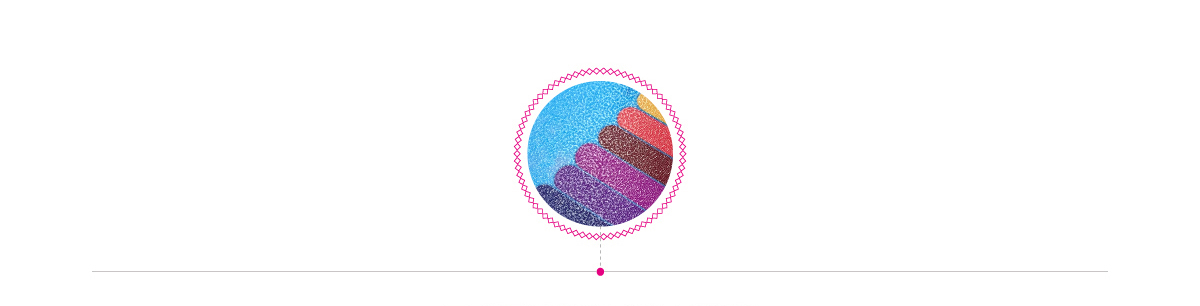
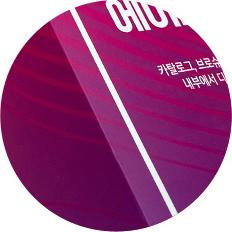


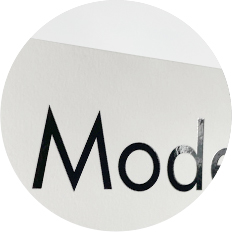
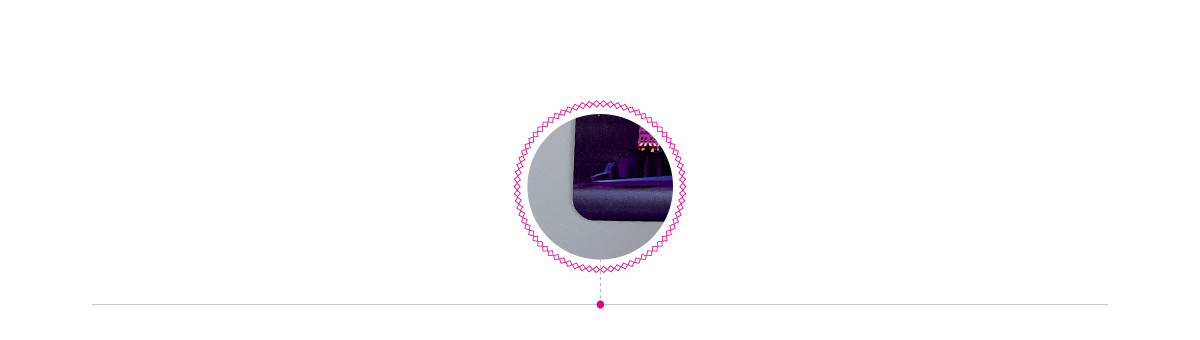

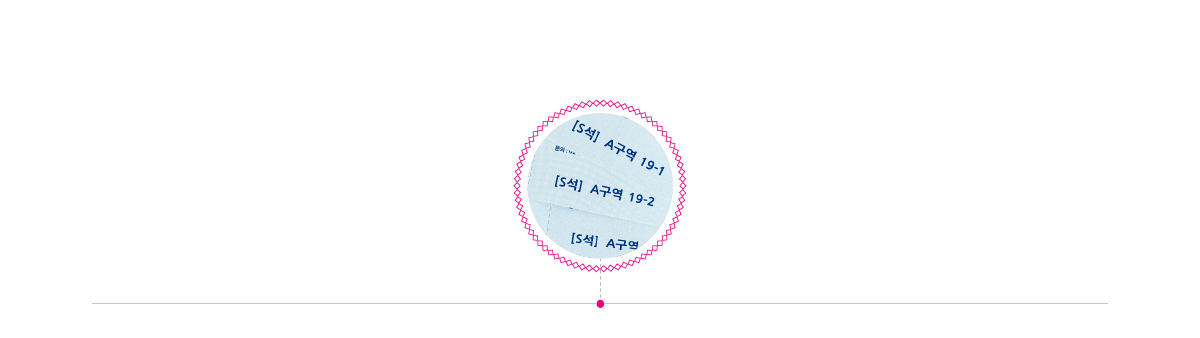
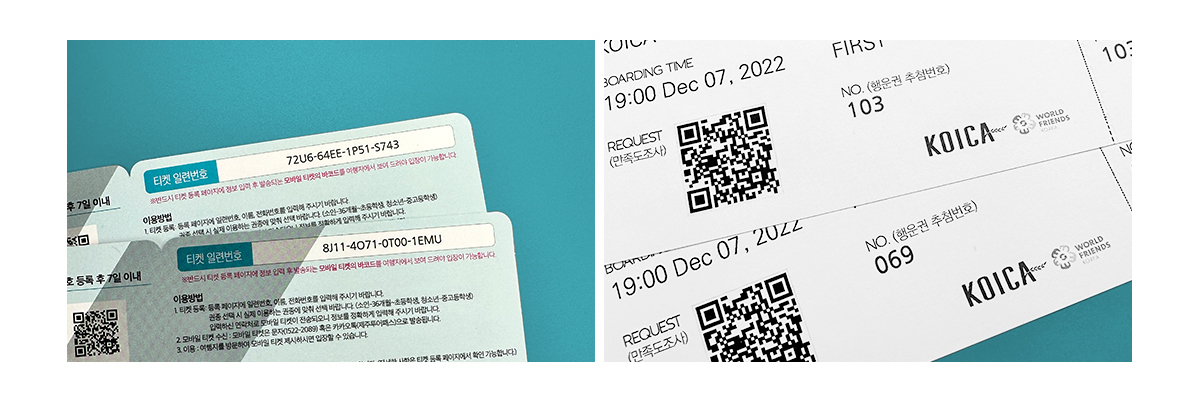
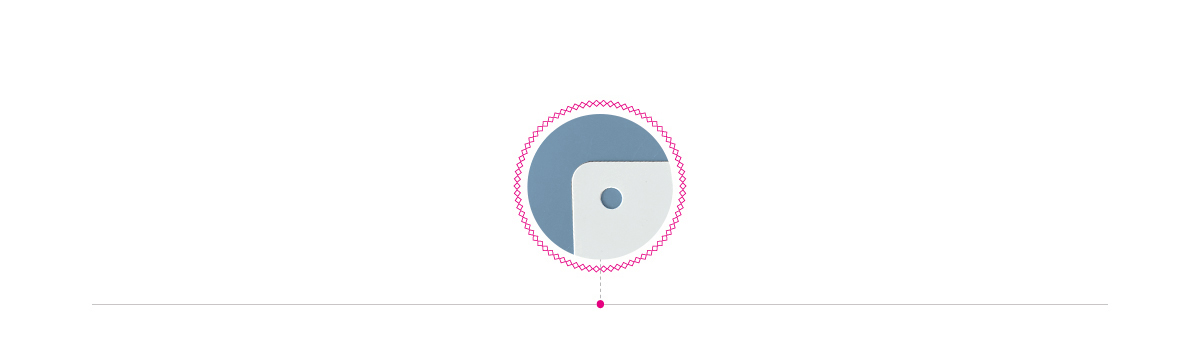
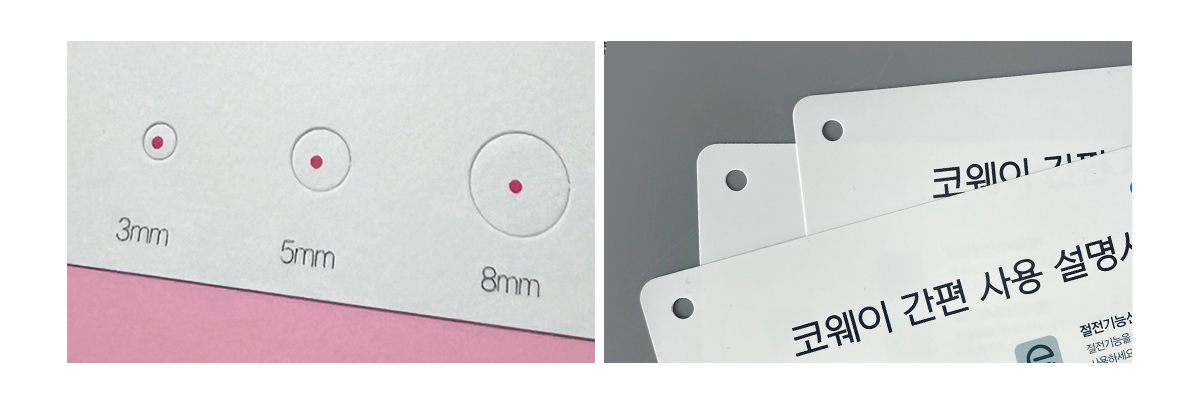
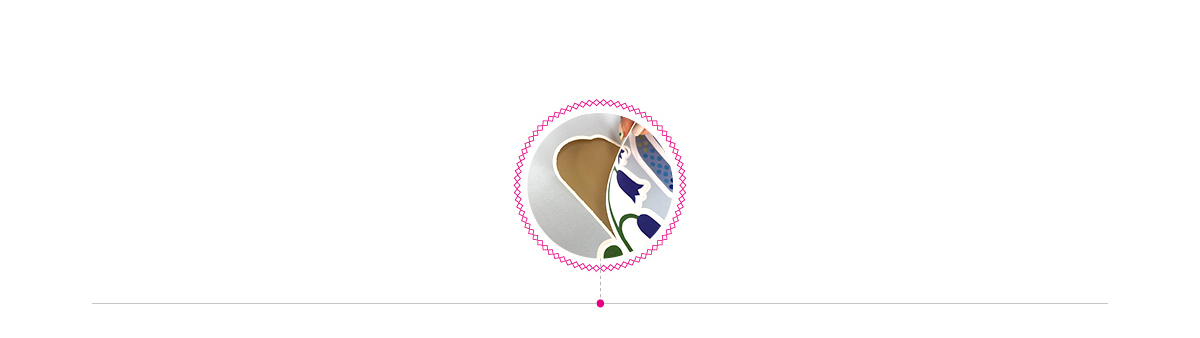
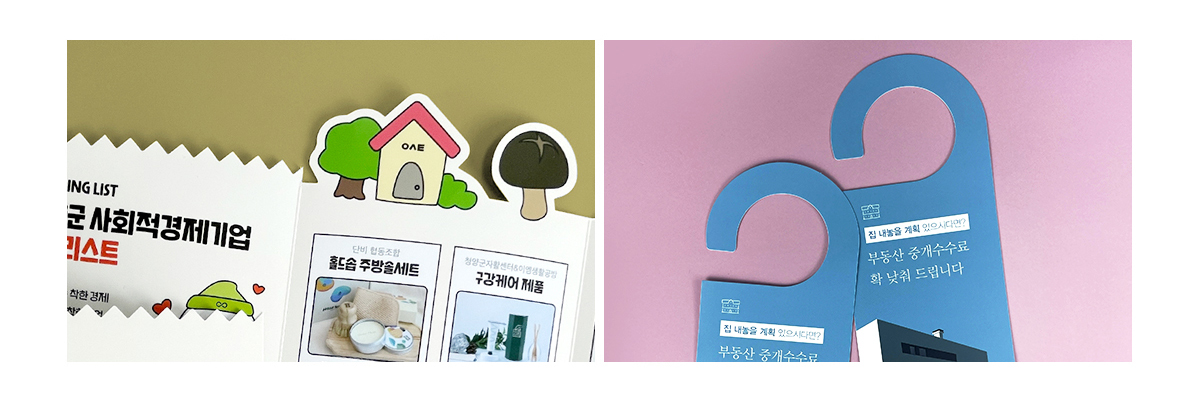
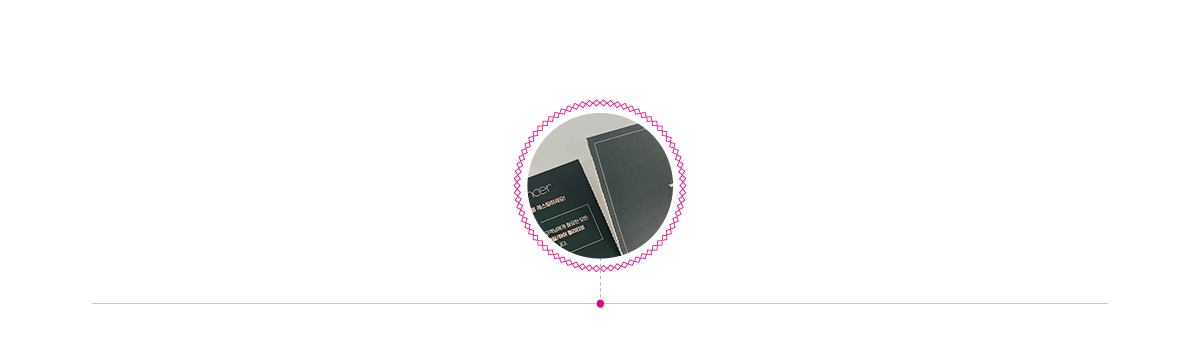
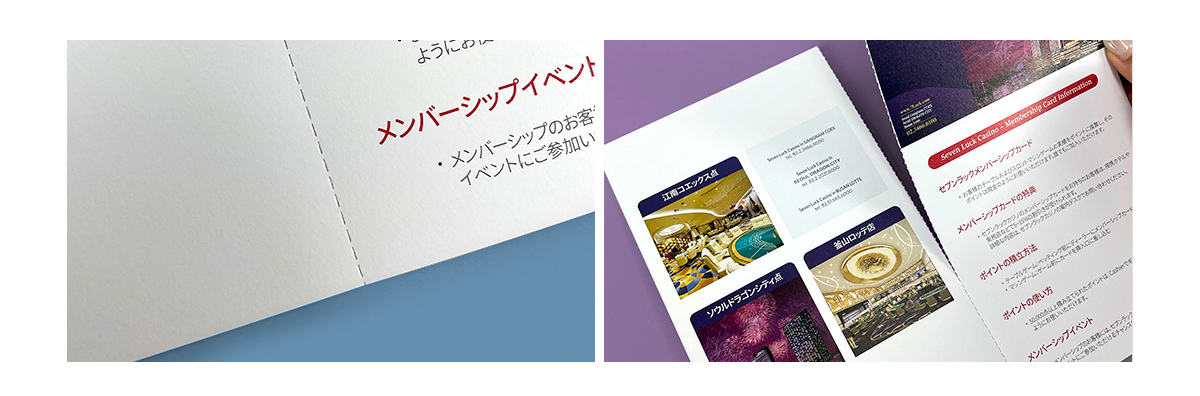
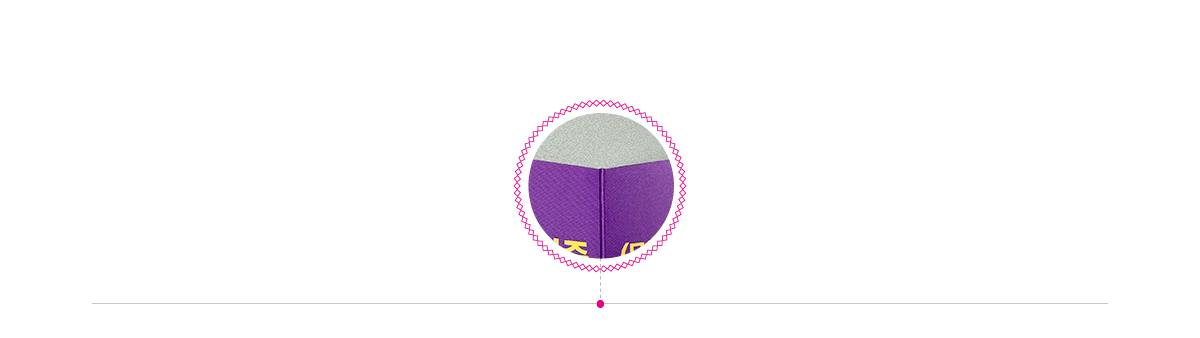

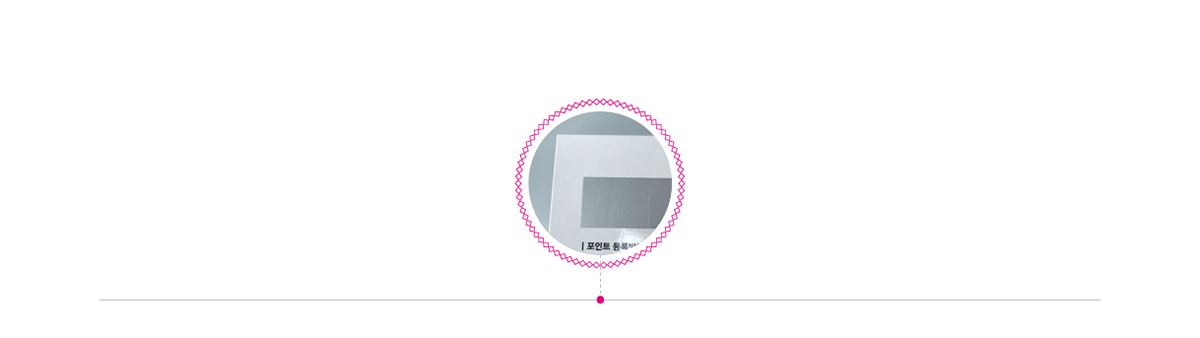
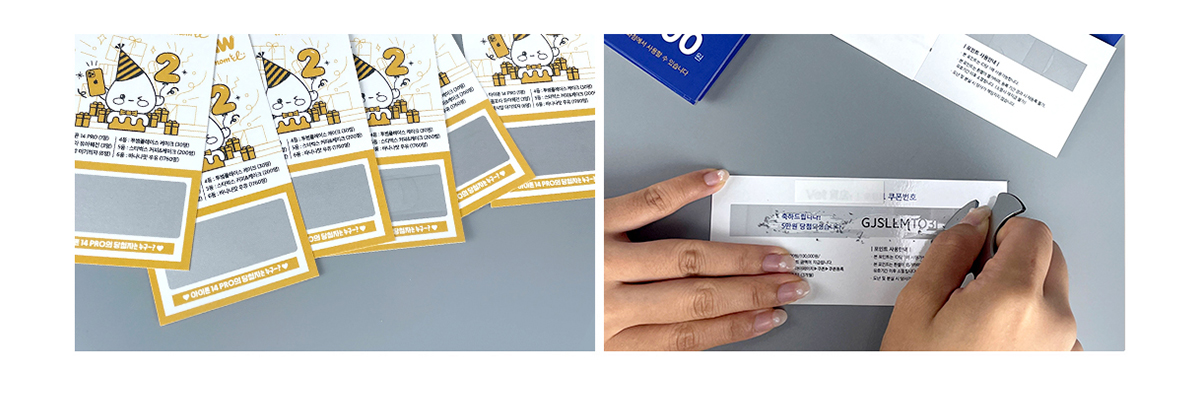





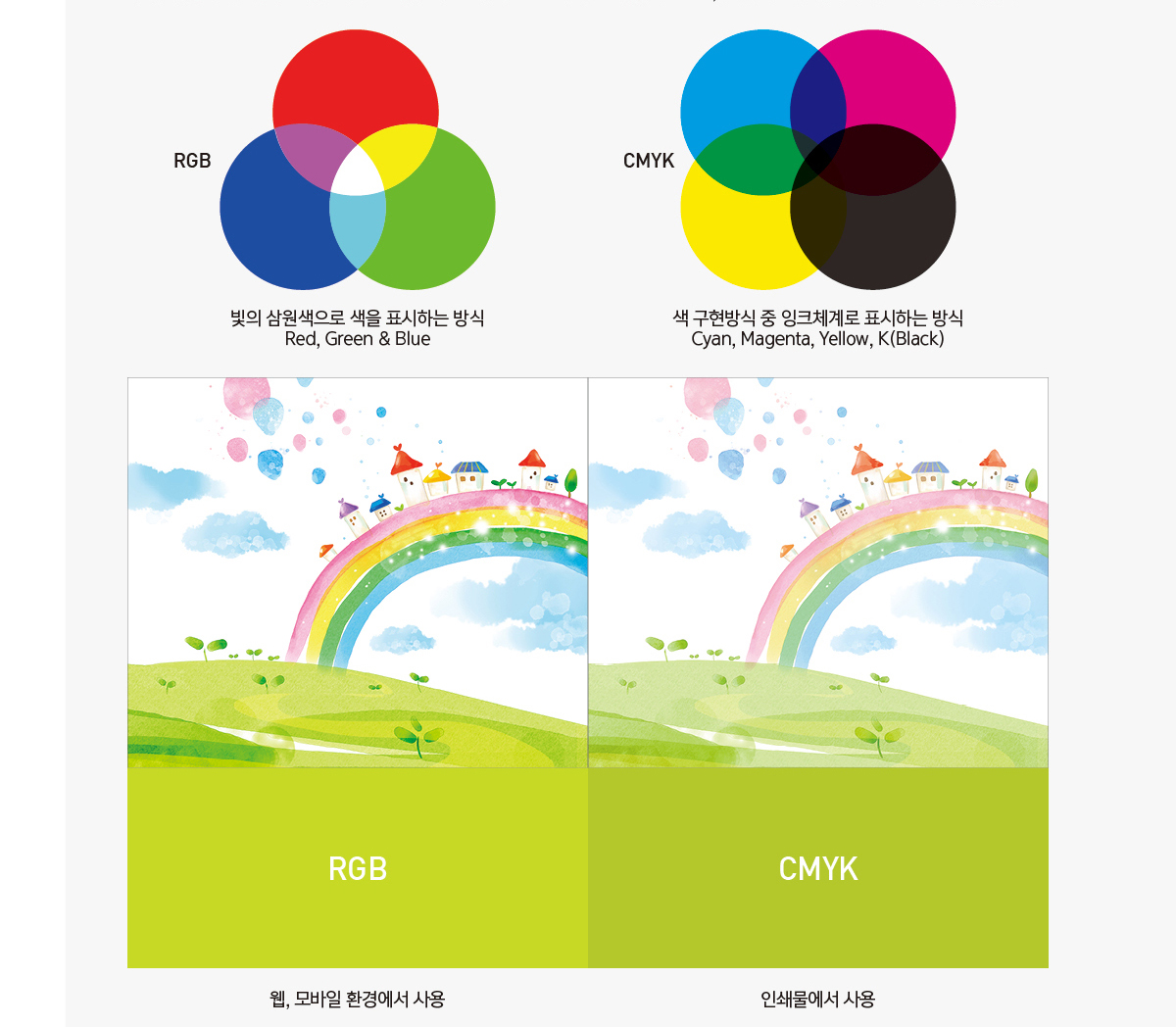
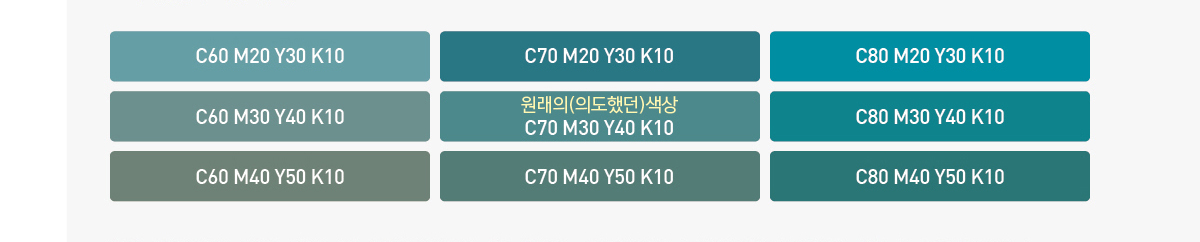

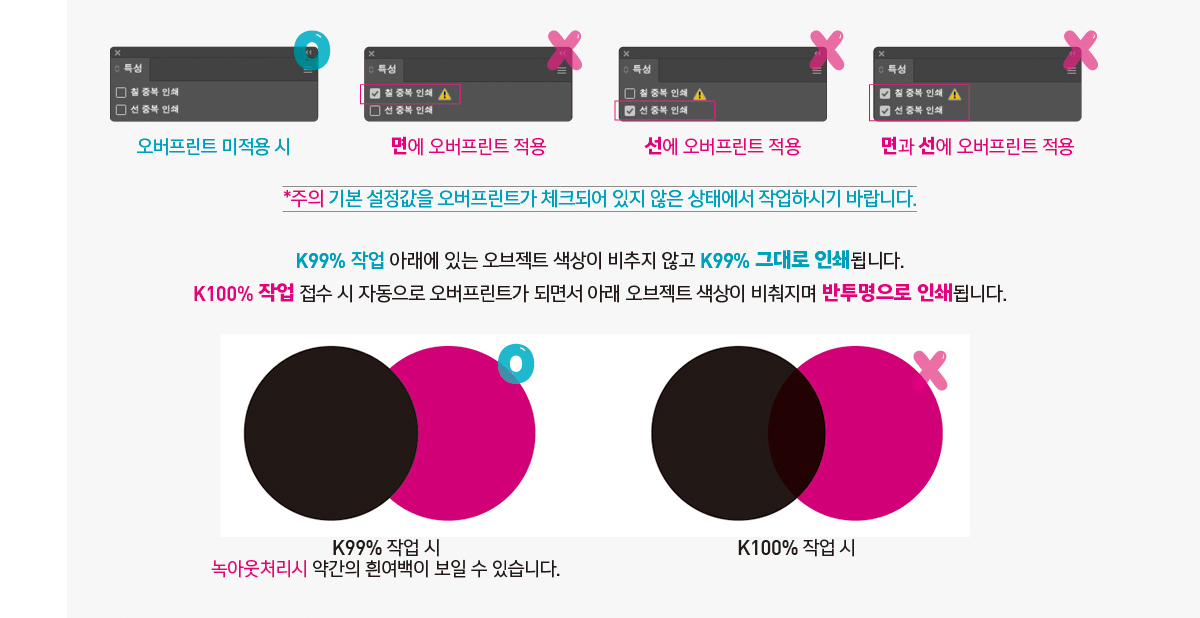

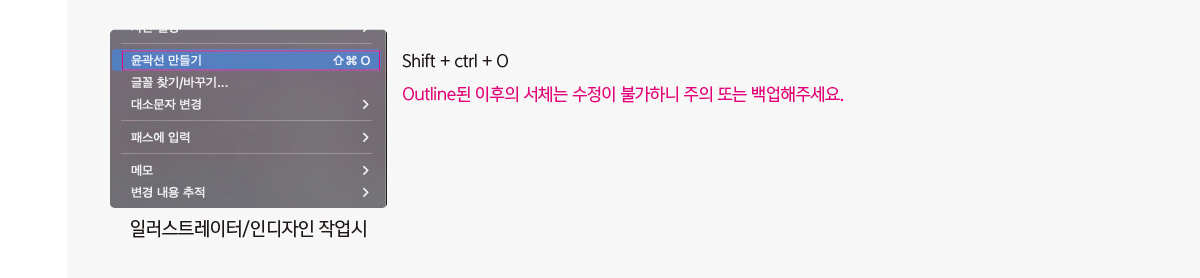
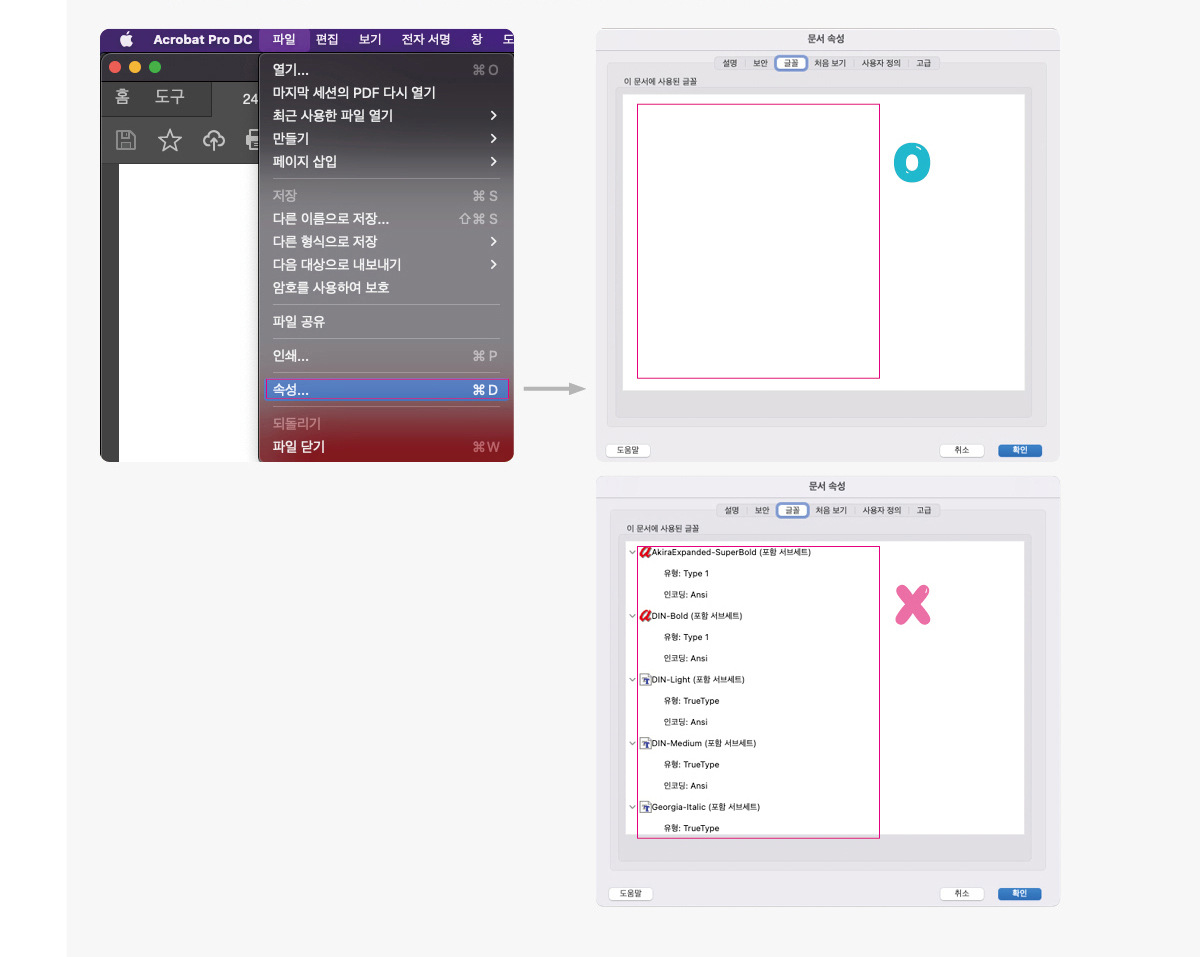
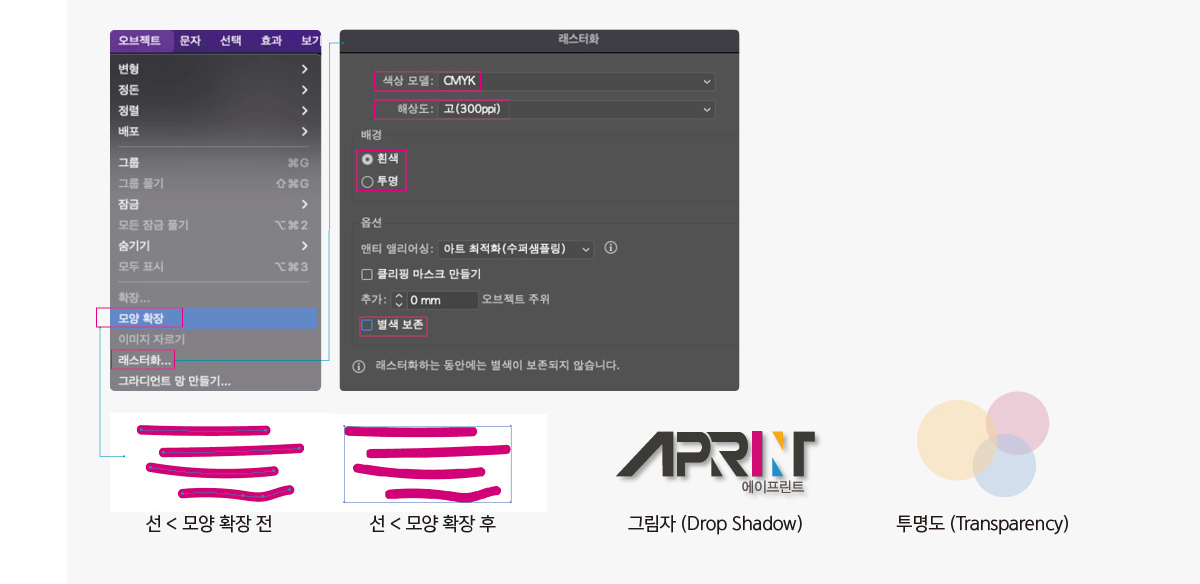
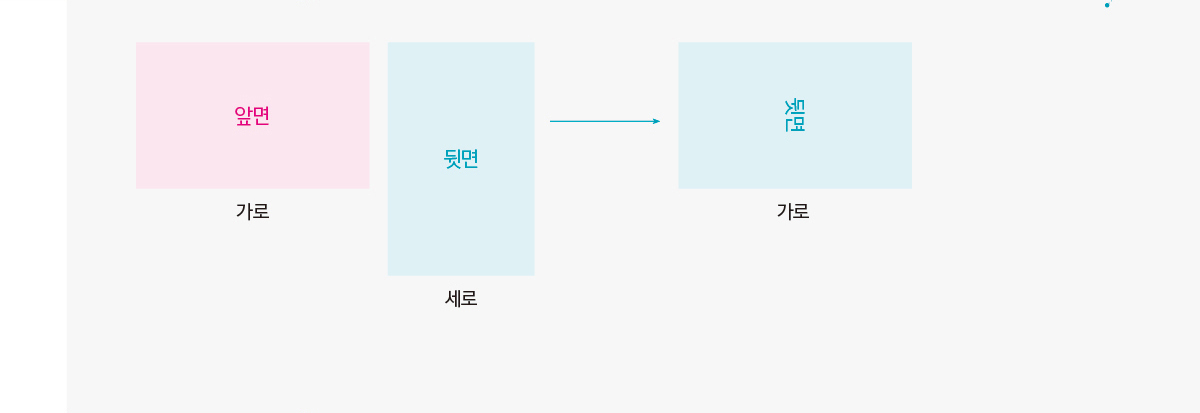
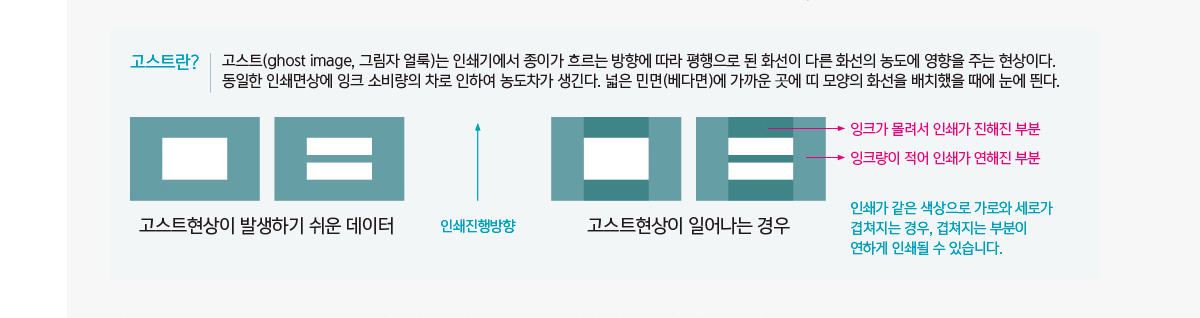

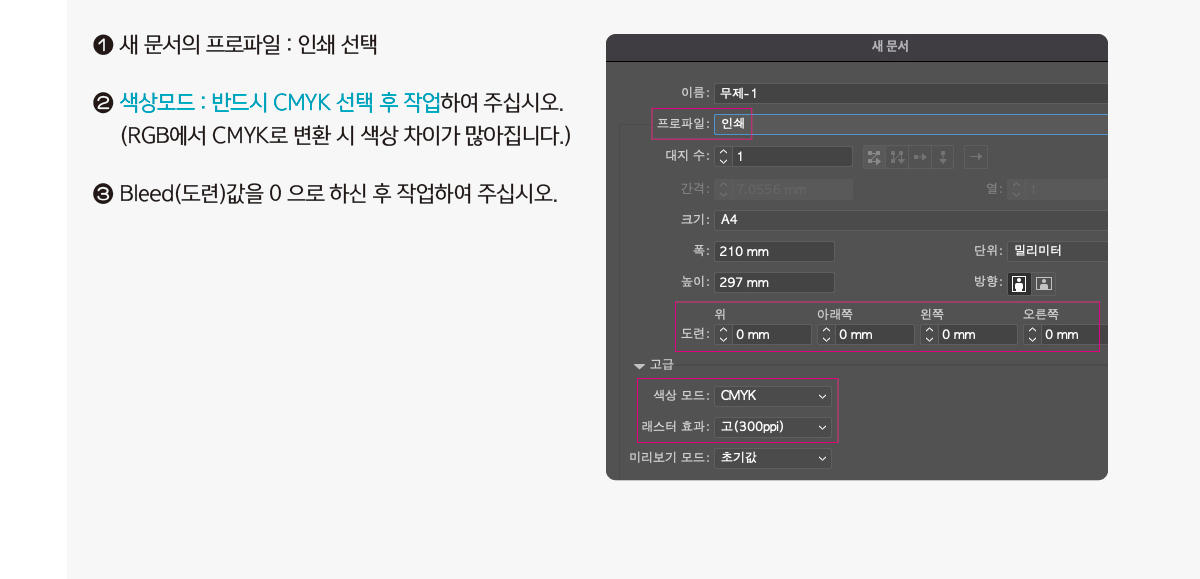
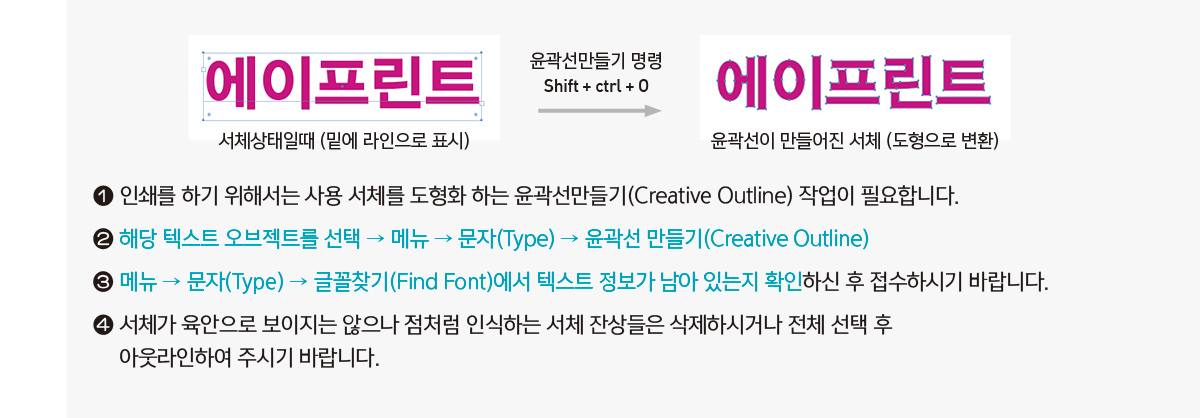
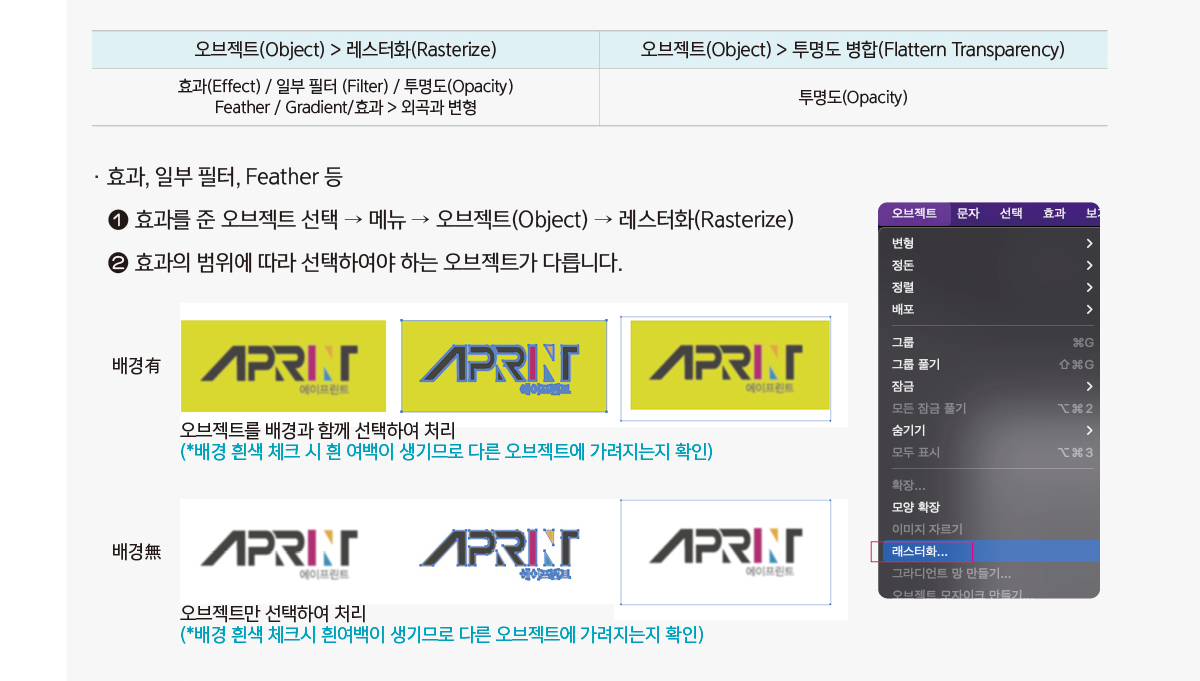
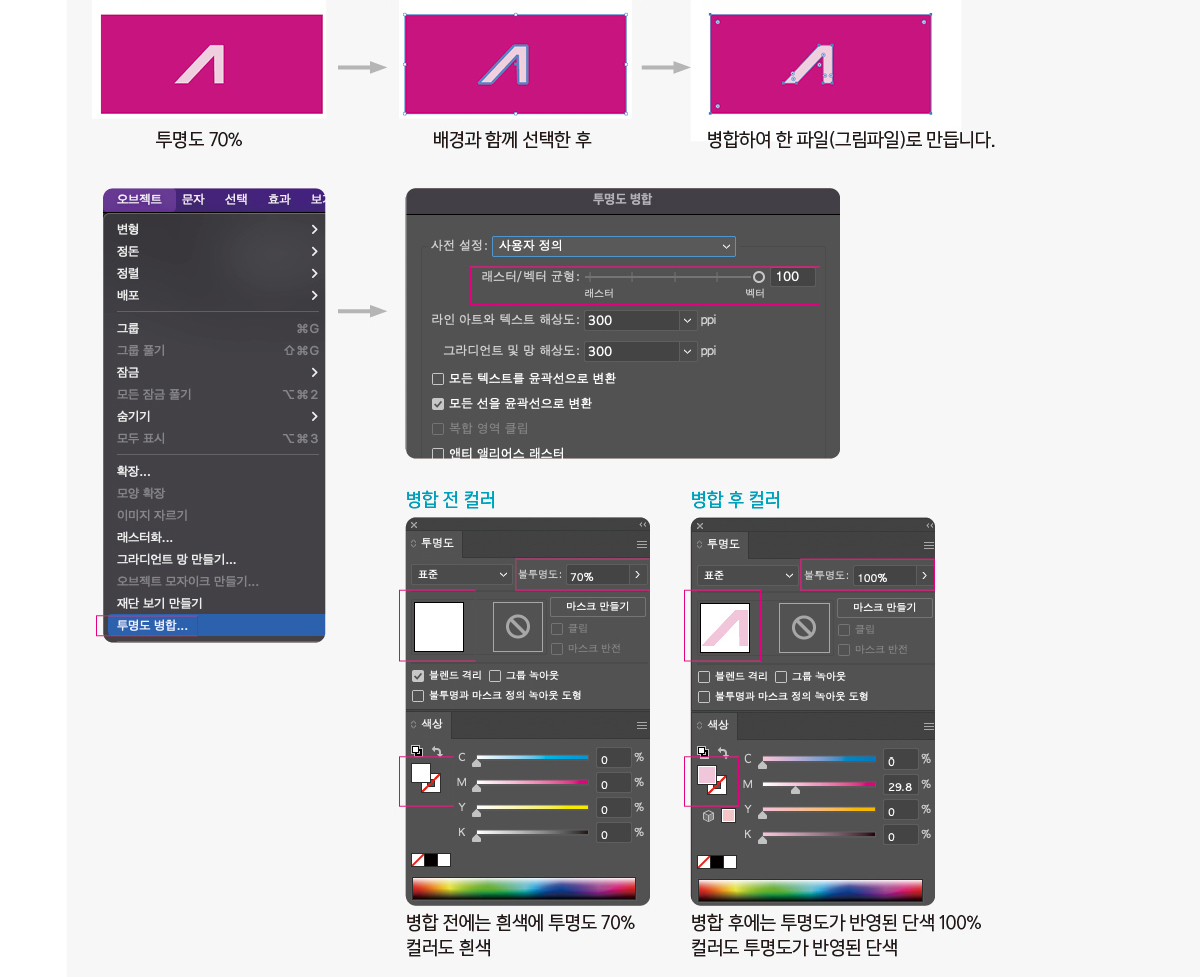
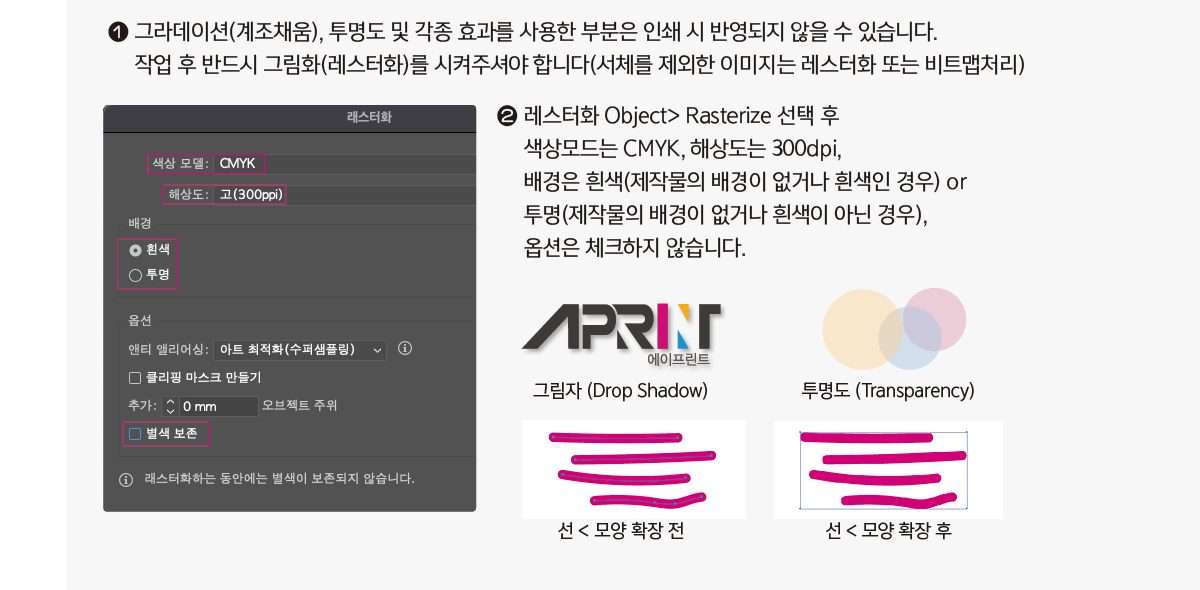
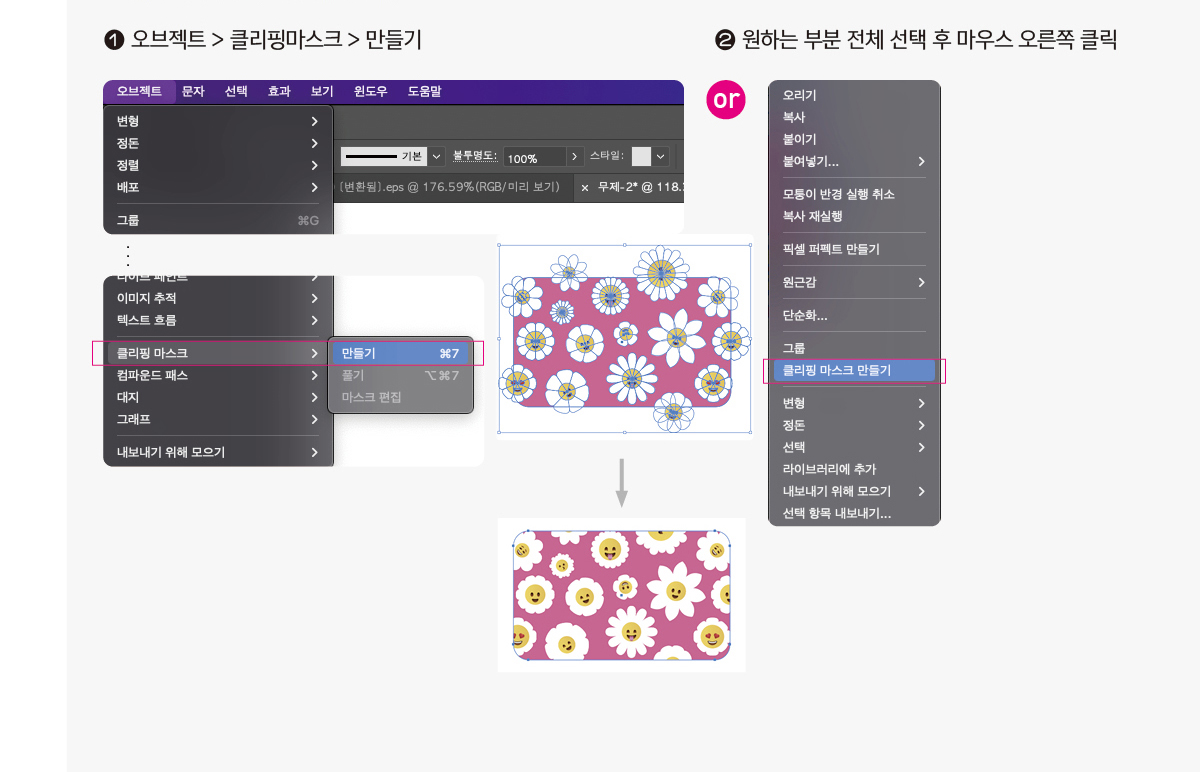
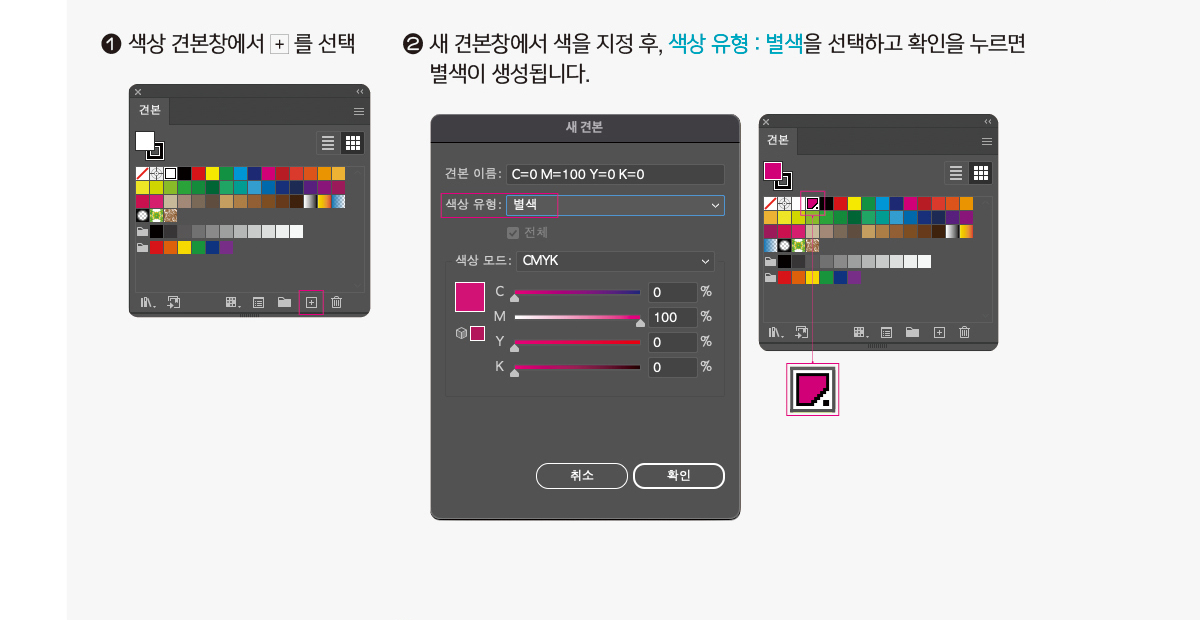
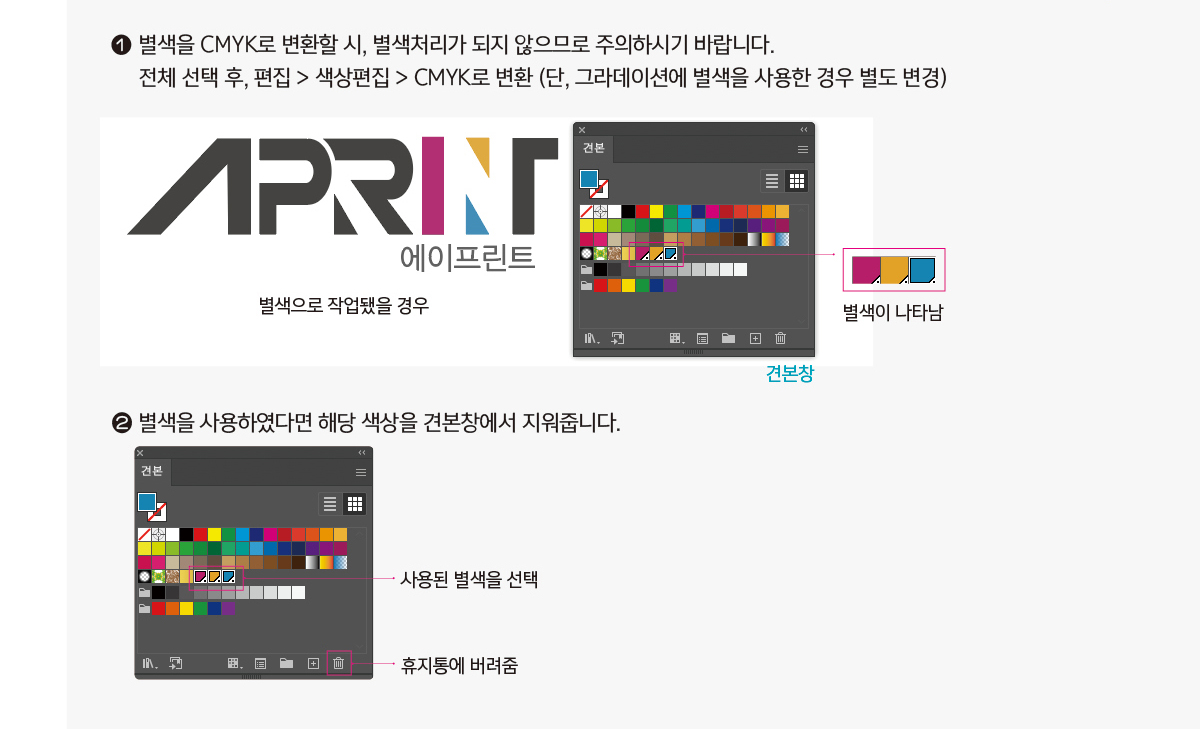
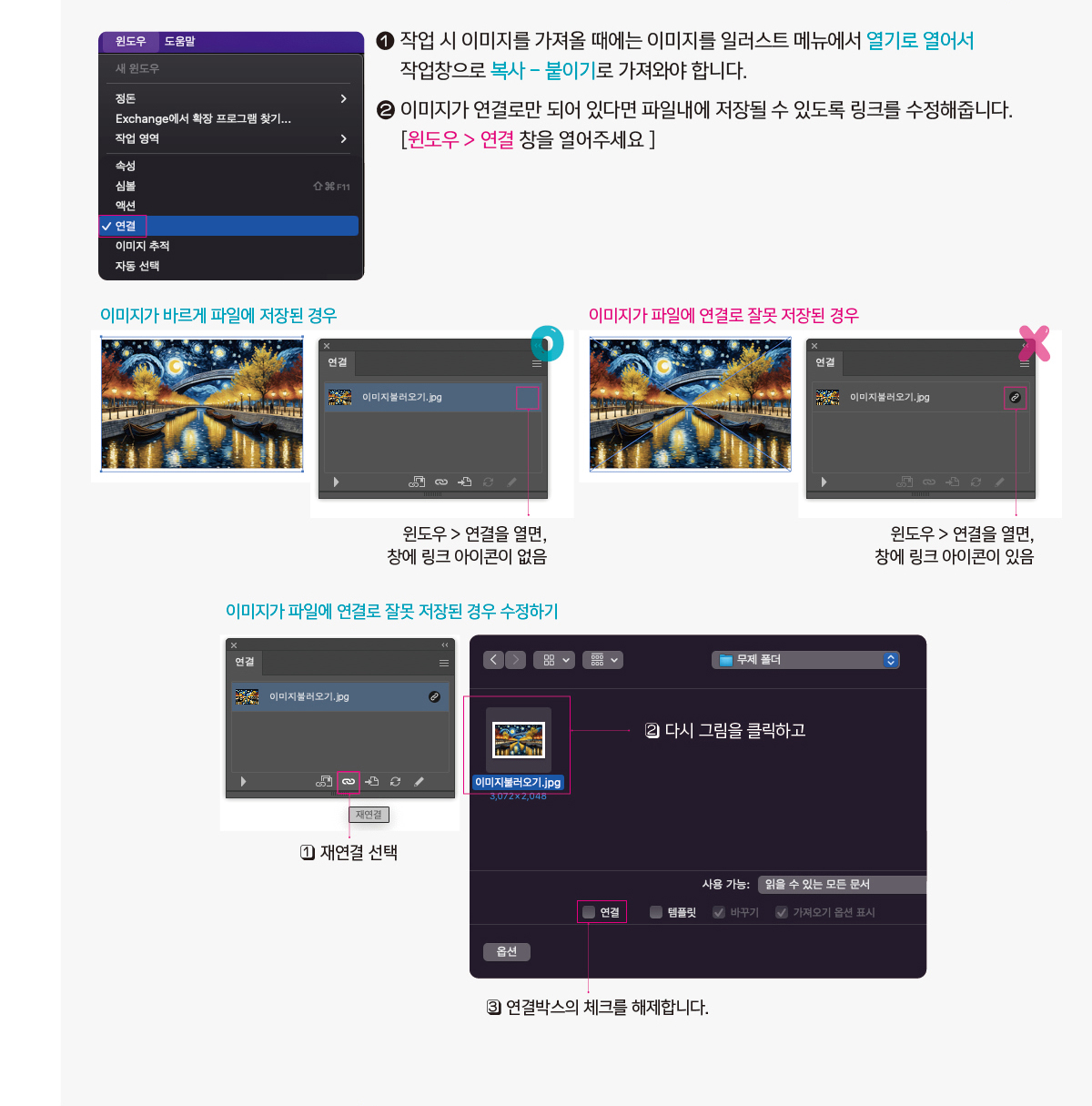
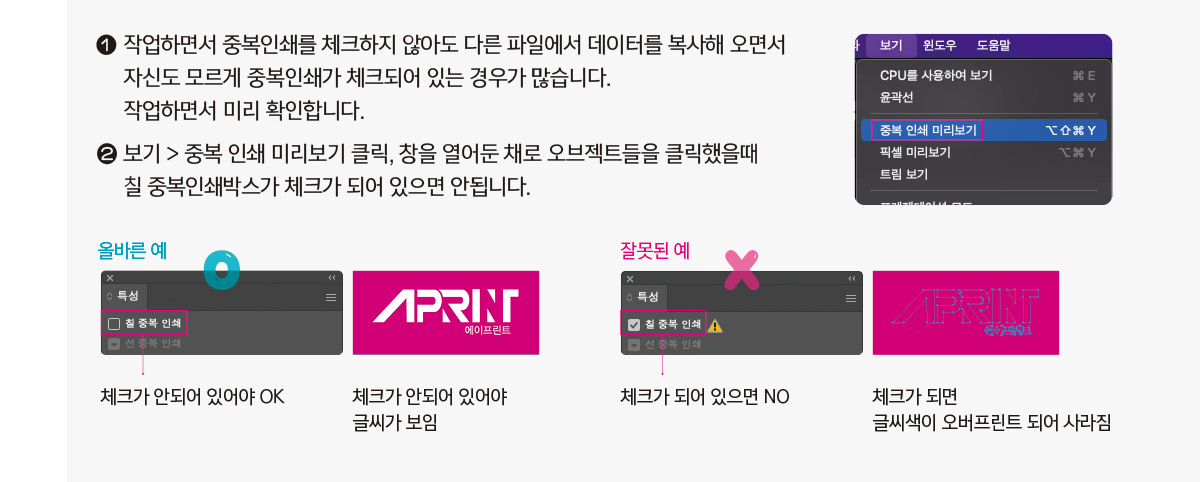
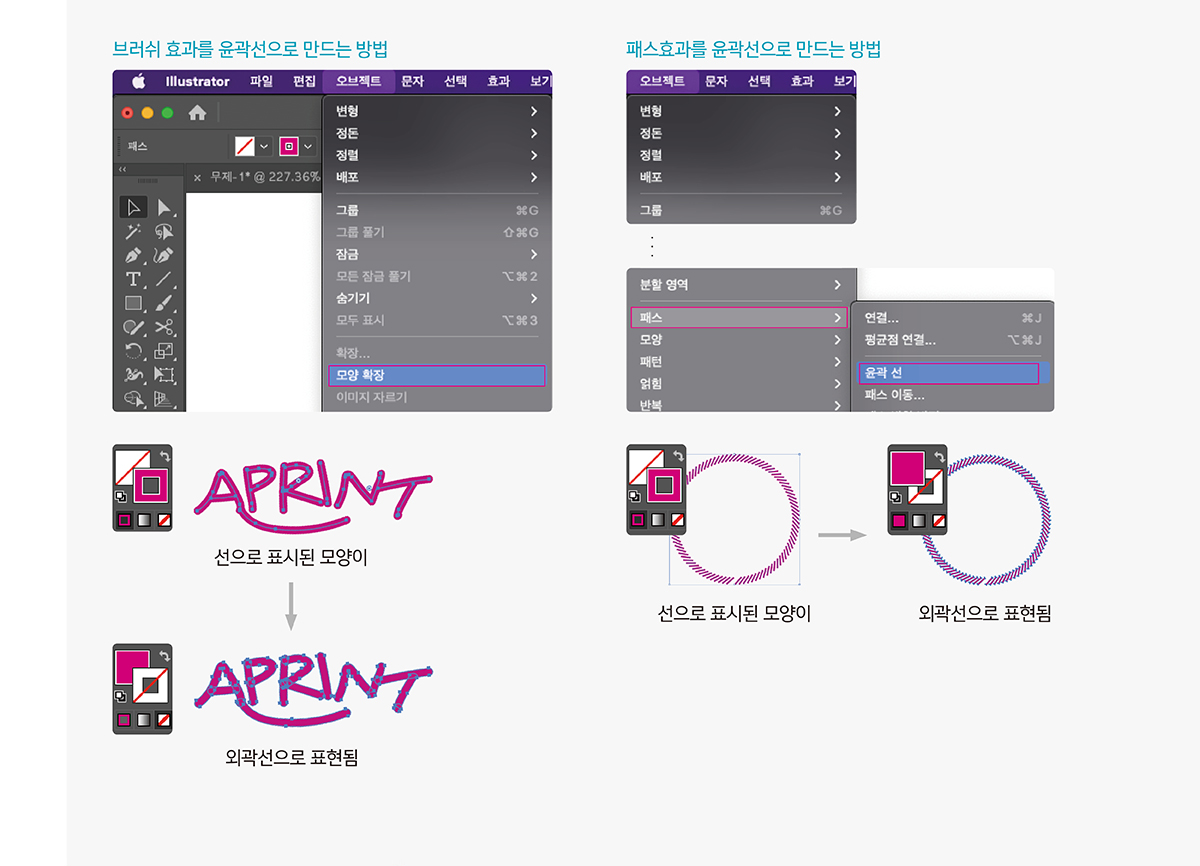
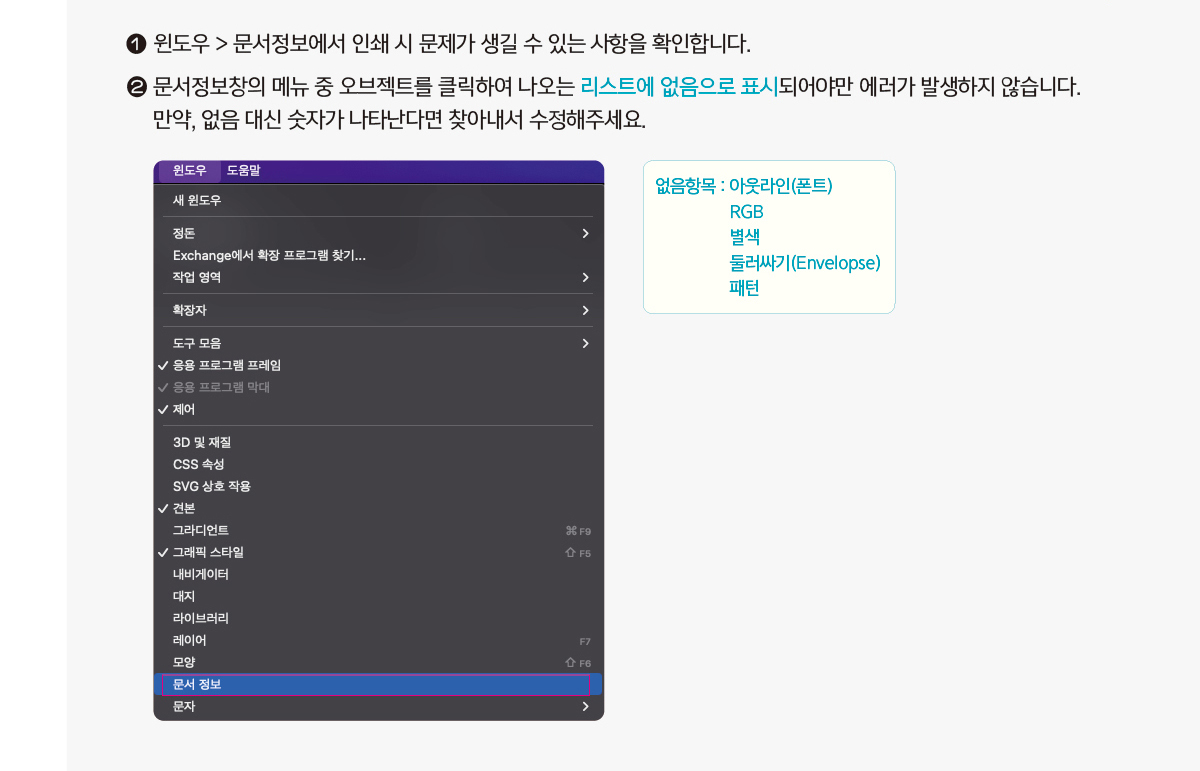
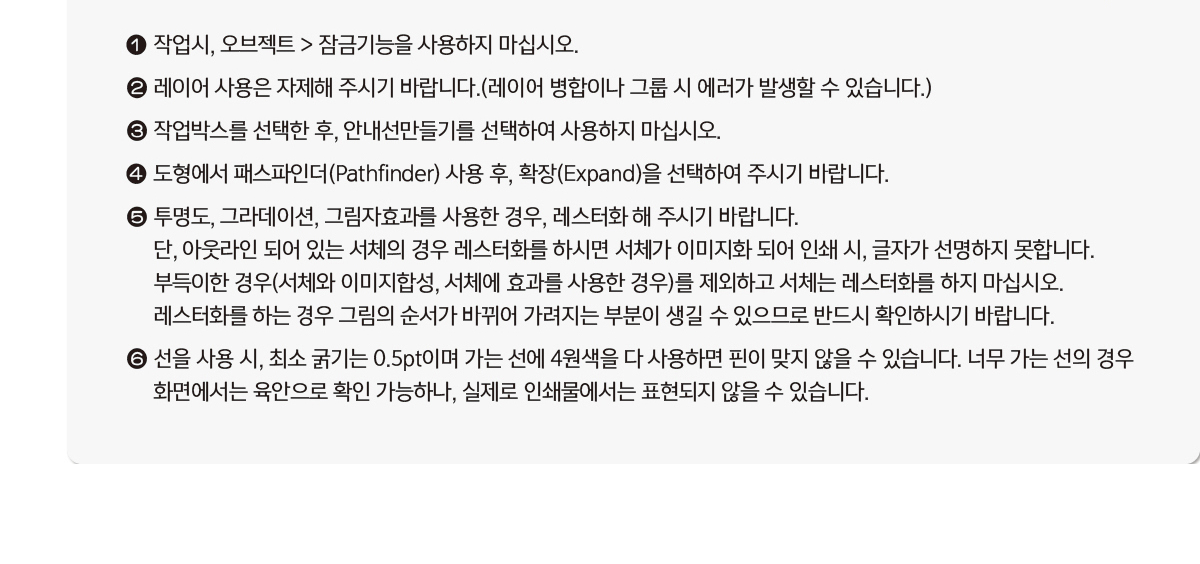
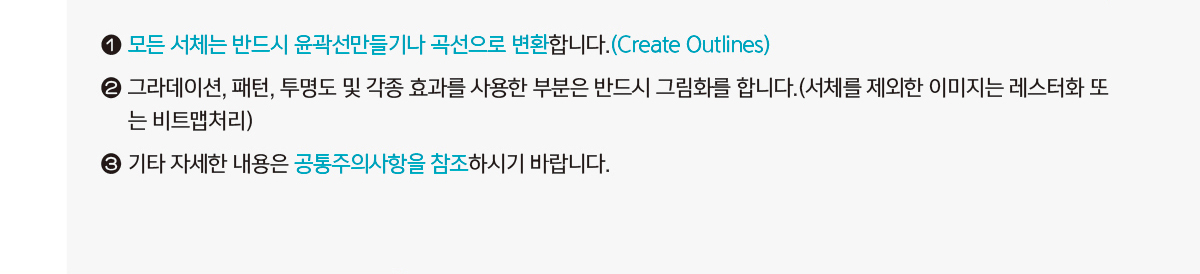
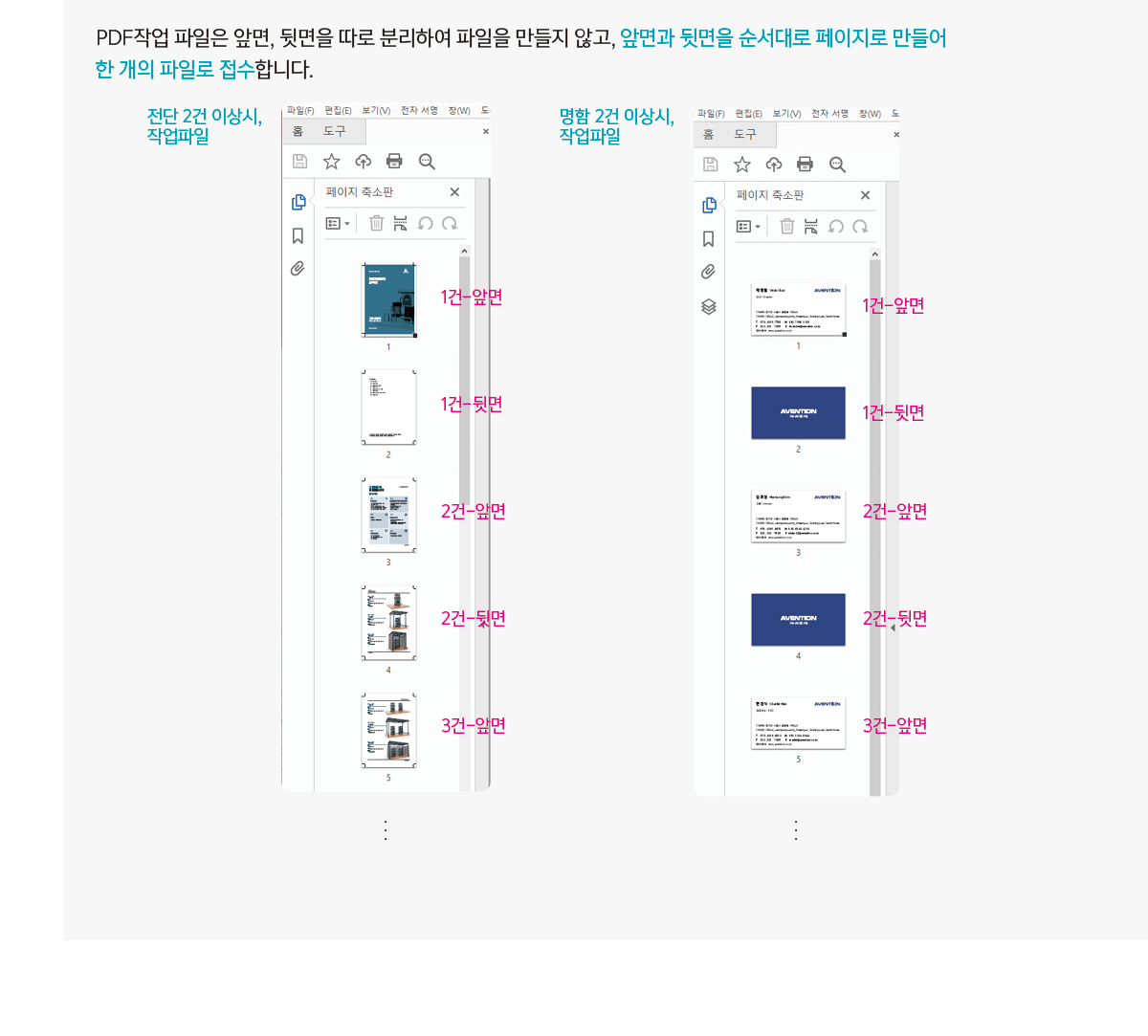
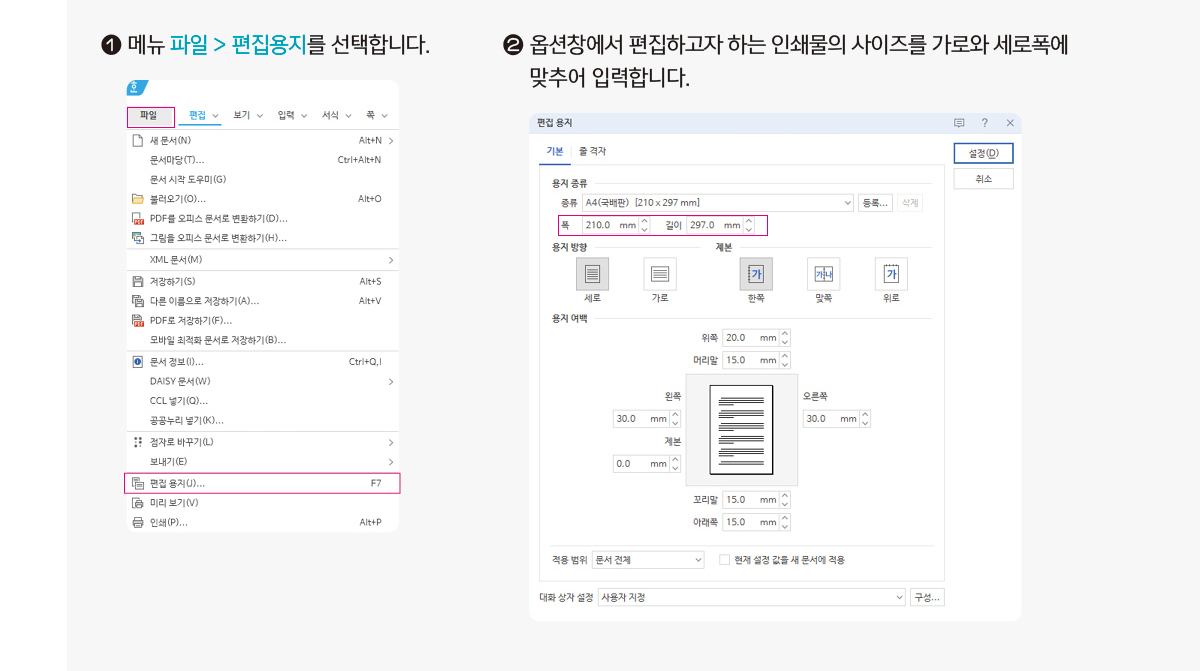
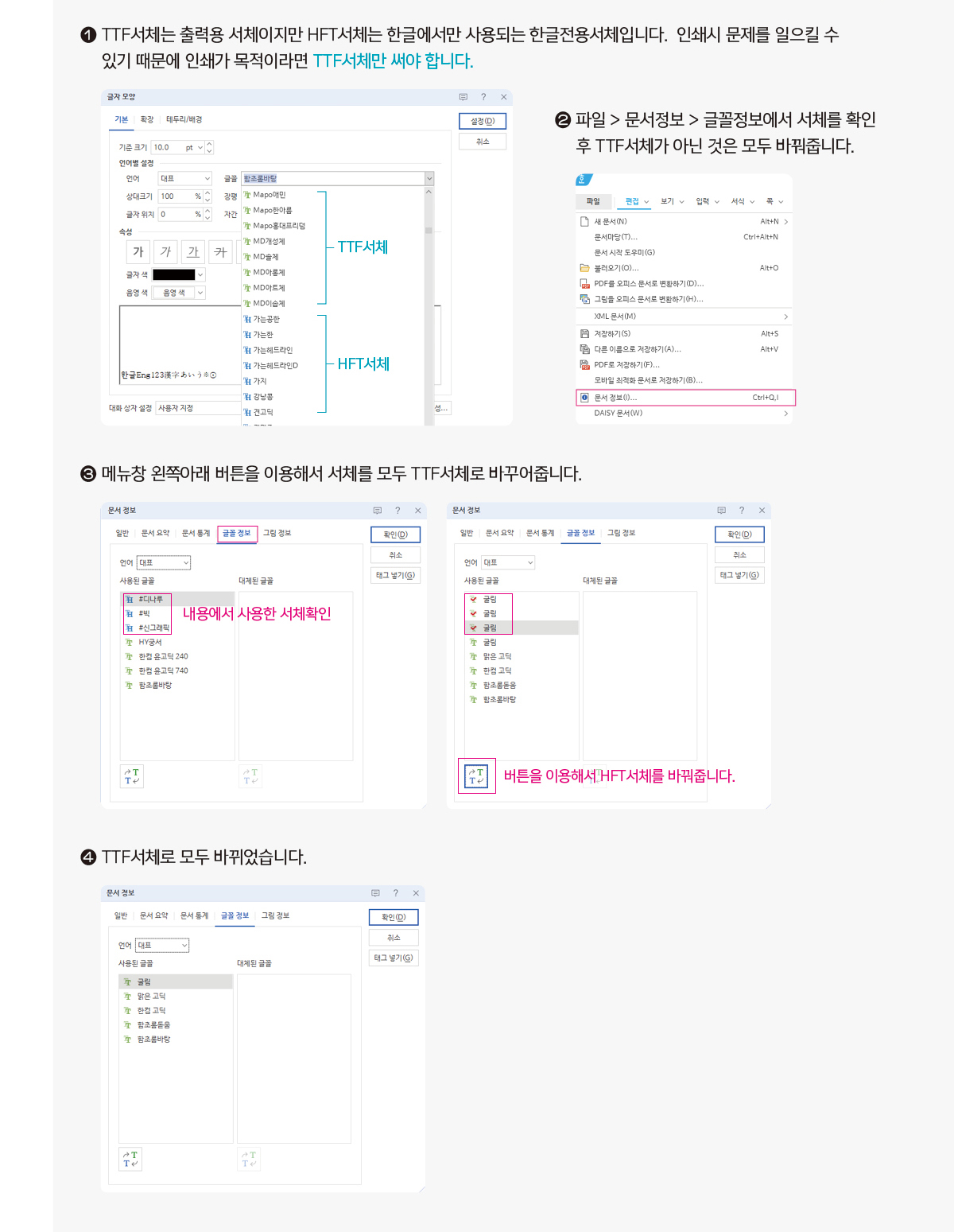
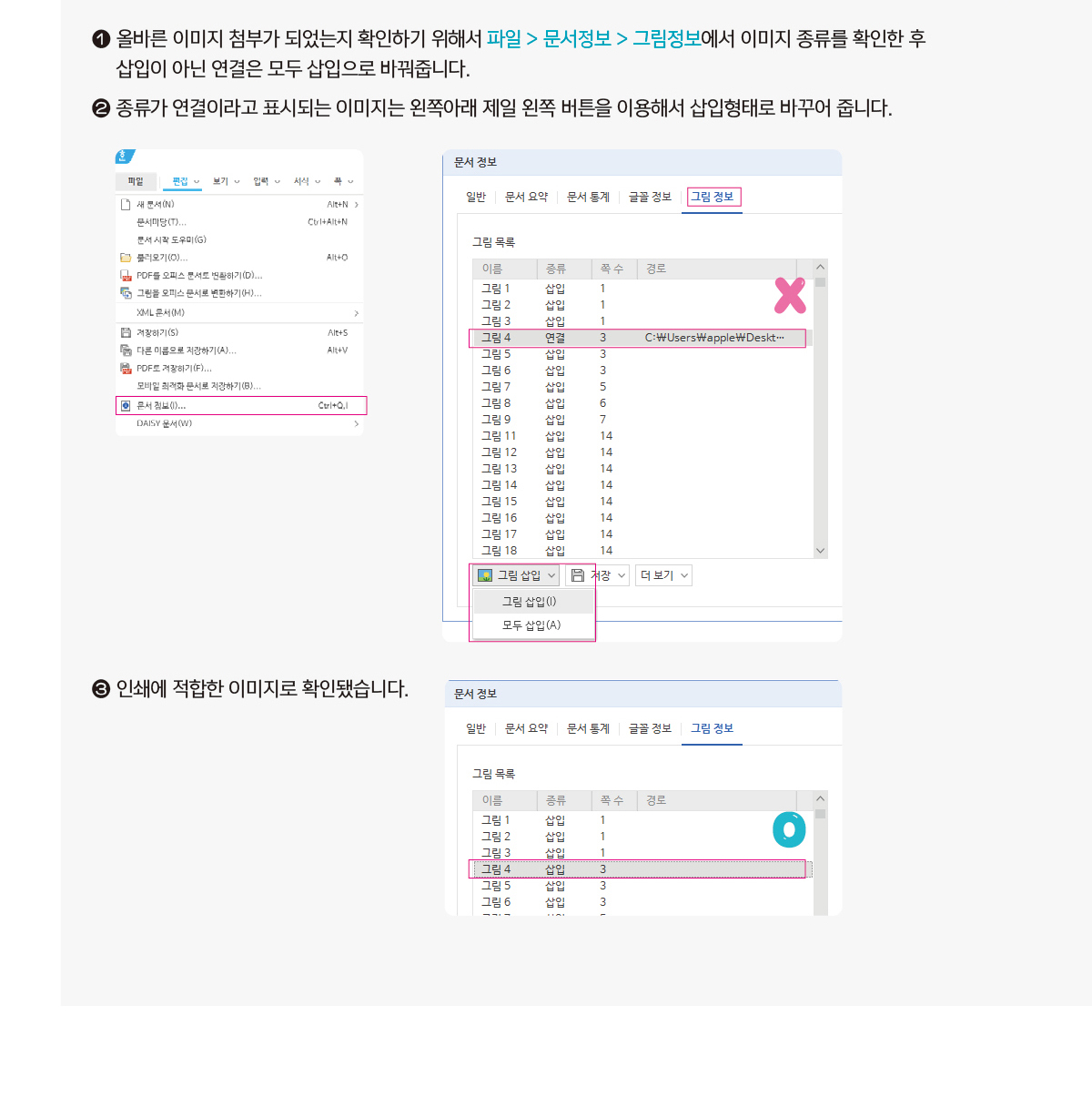
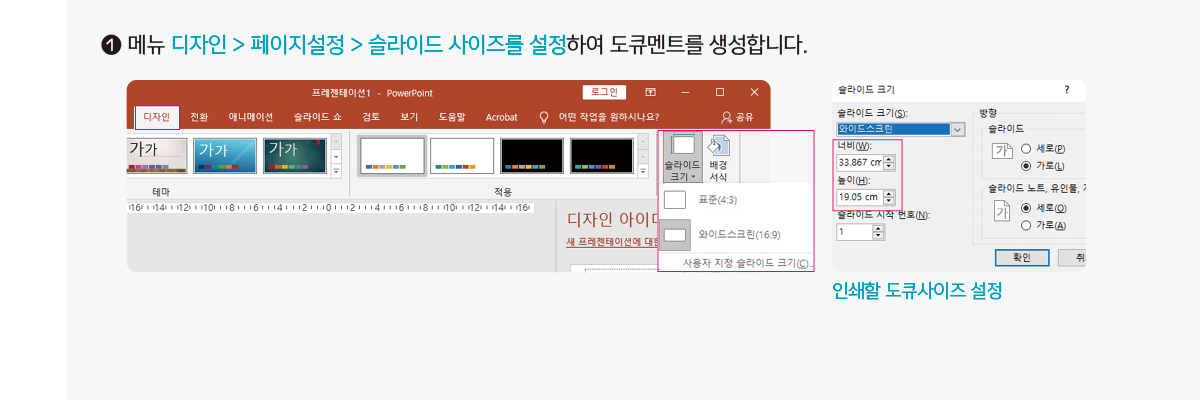
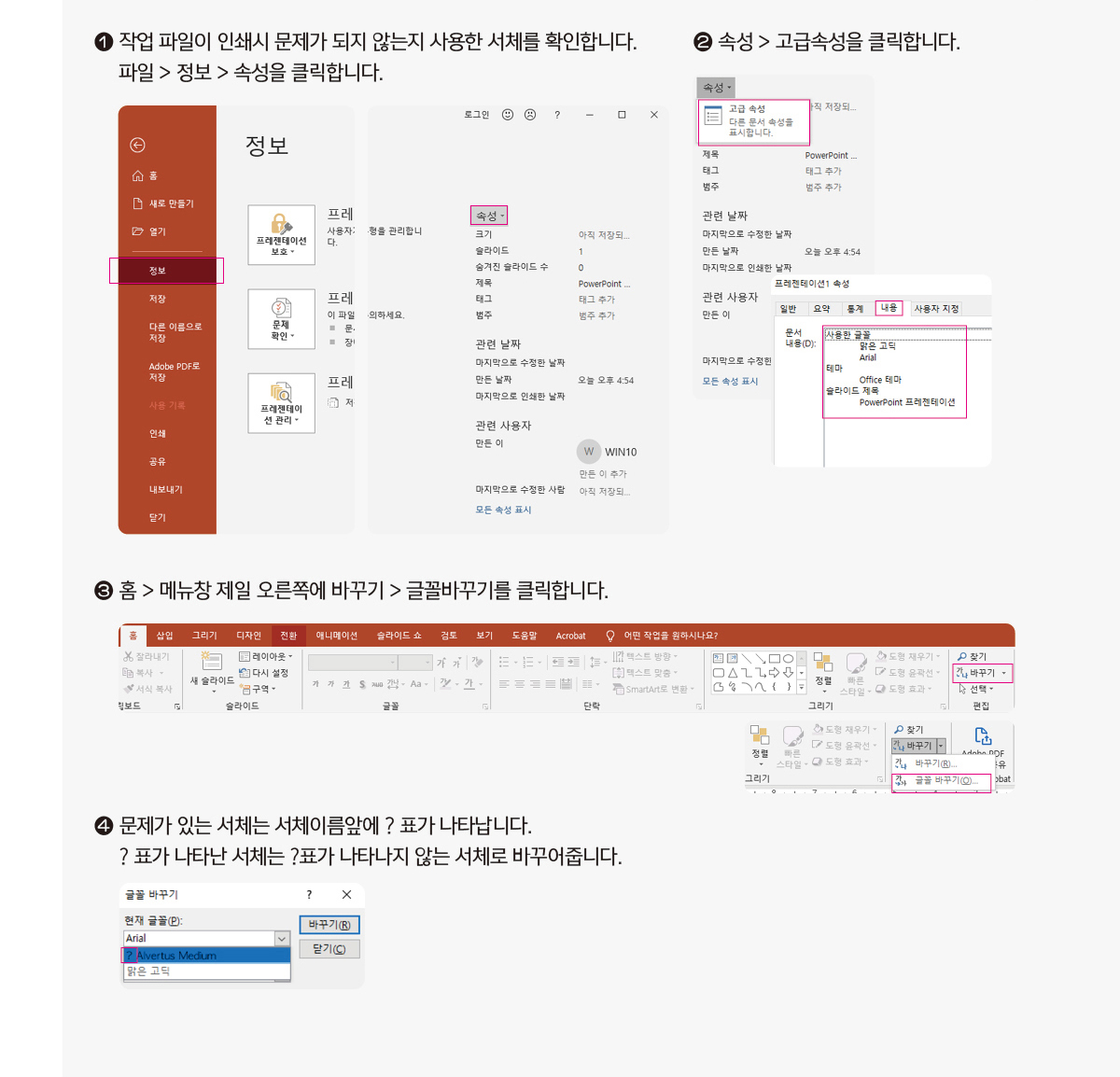
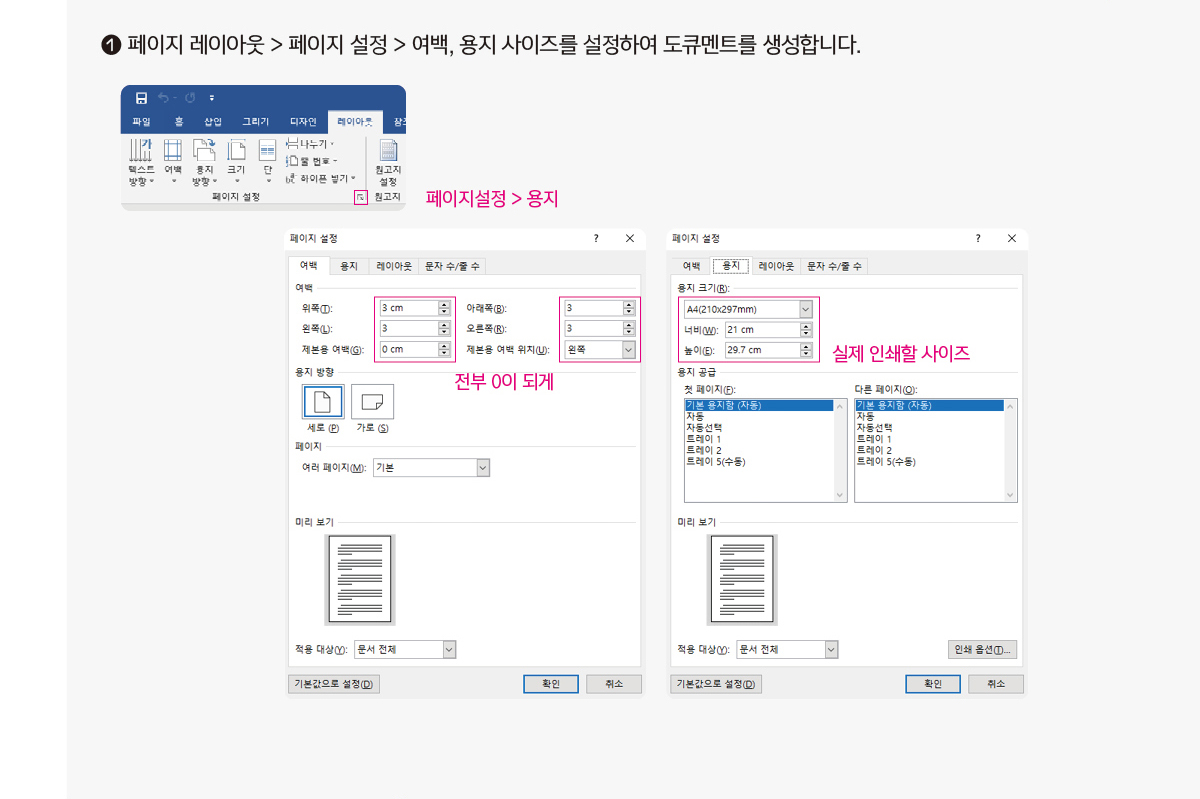
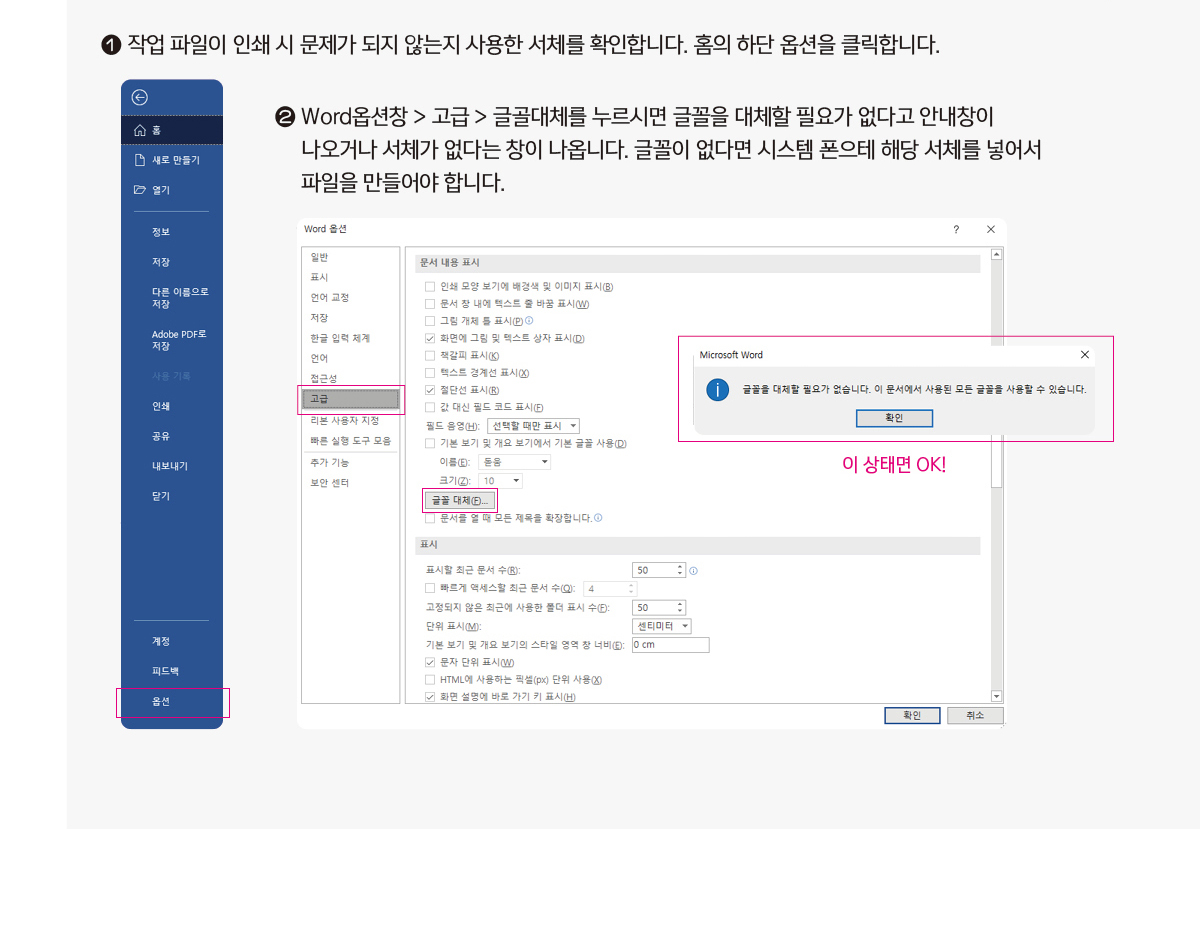
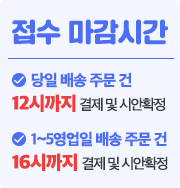
 02-6272-6000
02-6272-6000 help@aprint1.com
help@aprint1.com 사업자등록증
사업자등록증