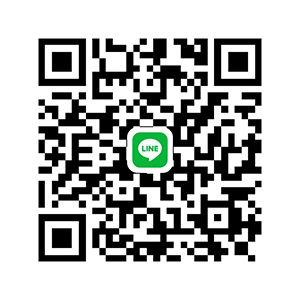전단
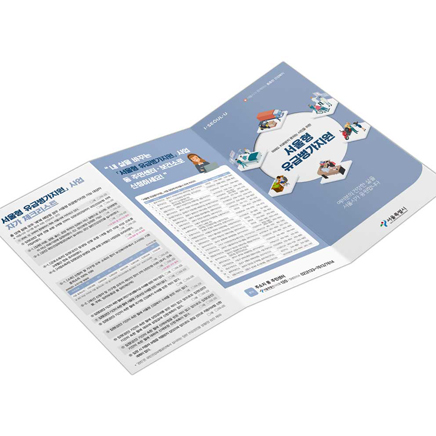
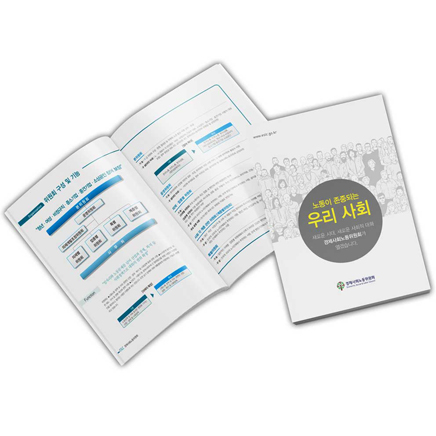
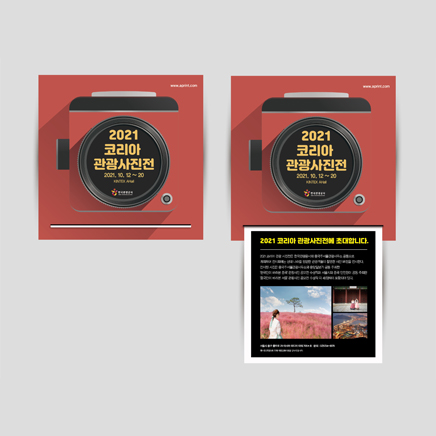
전단
- 전단
- 접지전단
- 리플릿
- 팸플릿
- 초대장/안내장
(리뉴얼 중) - 합판전단 (일시판매중지)
포스터
- 포스터
- 방수포스터
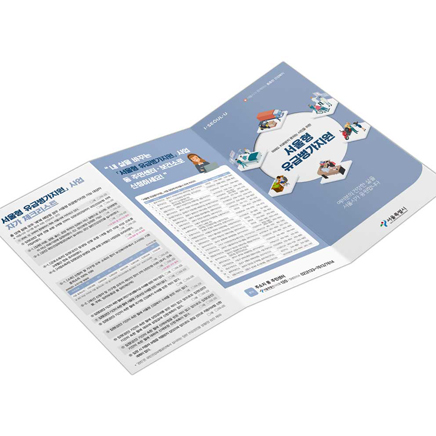
리플릿
서울시 정책홍보 리플릿
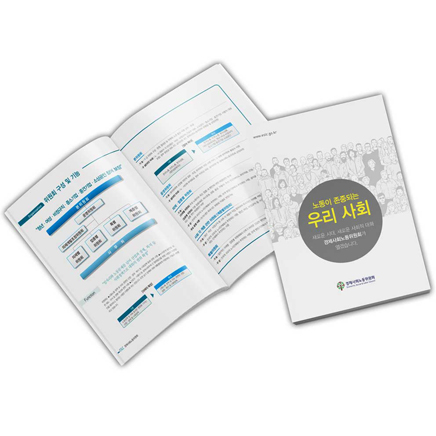
브로슈어
경제사회노동위원회 브로슈어
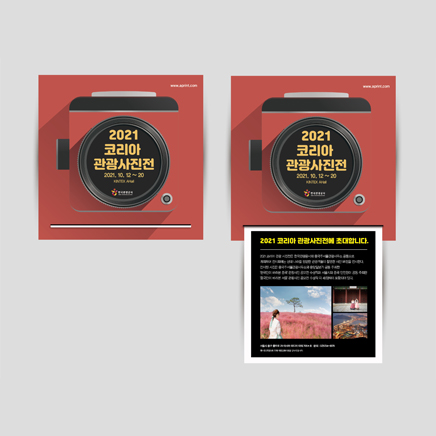
초대장
관광사진전 초대장
도서/책자
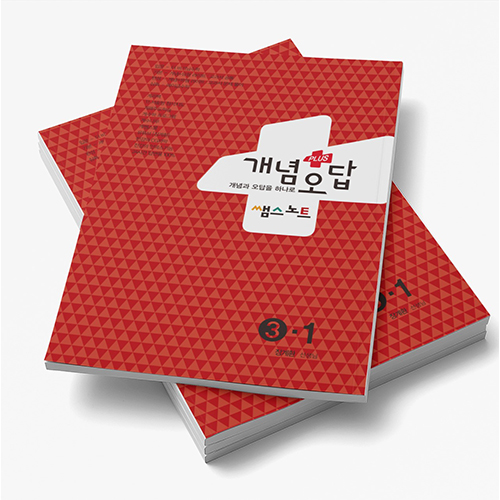
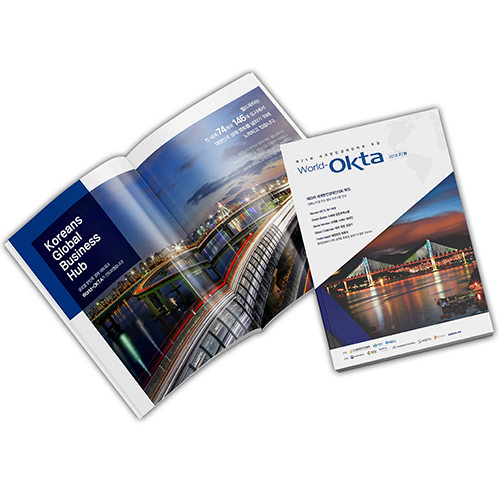
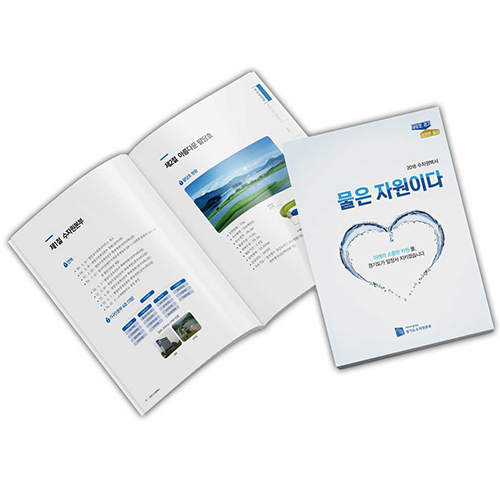
도서
- 카탈로그
- 브로슈어
- 단행본
- 자서전
- 기념문집
- 전시도록
- 졸업작품집
- 학급문집
- 회사소개서
책자
- 교육교재
- 부교재
- 학원시험지별도견적
- 보고서
- 백서
- 자료집
- 사례집
- 제안서
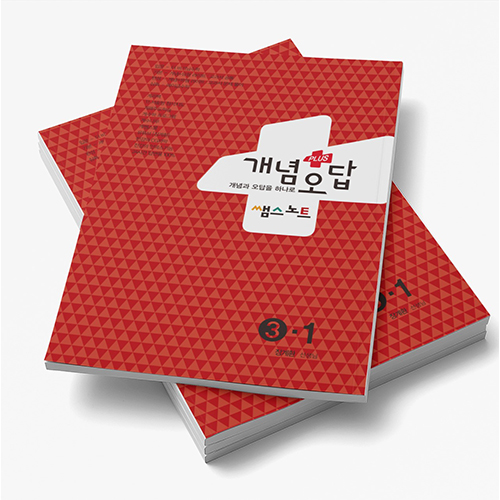
교육교재
하람교육 – 쌤스노트
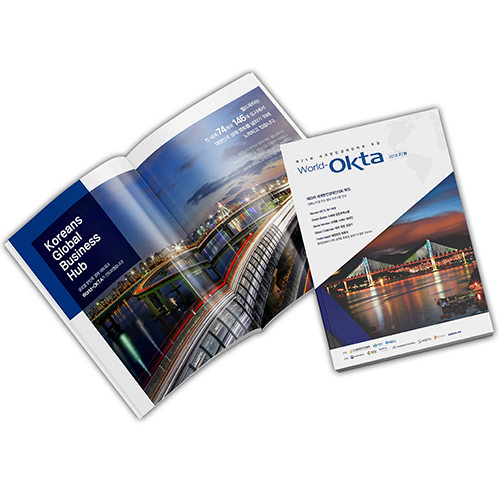
카탈로그
세계한인무역협회(OKTA) - 매거진
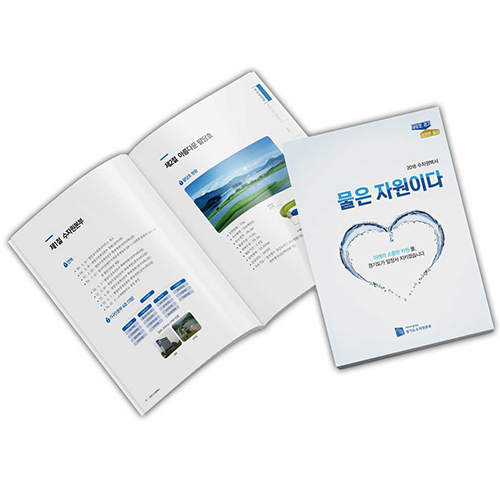
백서
경기도수자원본부 – 수자원백서
스티커/실사

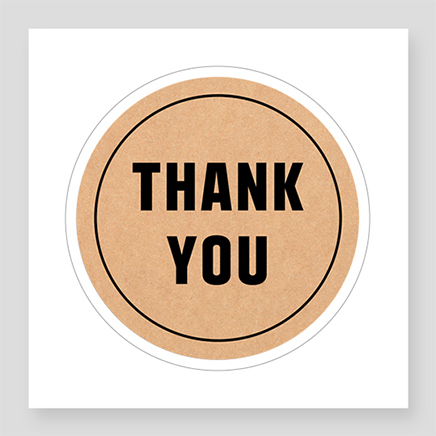

스티커
- 사각재단스티커
- 원형스티커
- 자유모양형스티커
- 방수스티커
- 친환경스티커
실사
- 배너
- 현수막
- 실사출력
- 포맥스/폼보드
- 등신대/POP

스티커
세계주류백화점 스티커
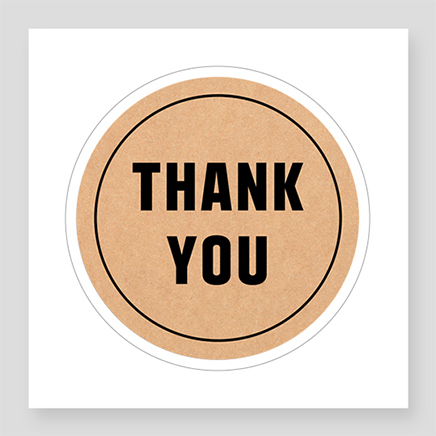
스티커
고춧가루 포장용 스티커

스티커
스테이크하우스 사각스티커
봉투/홍보물
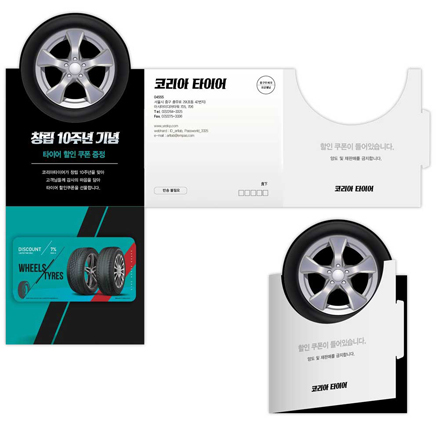
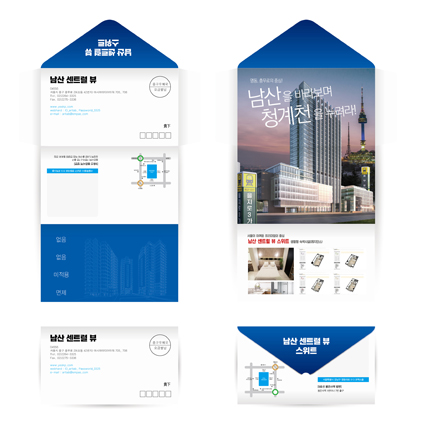
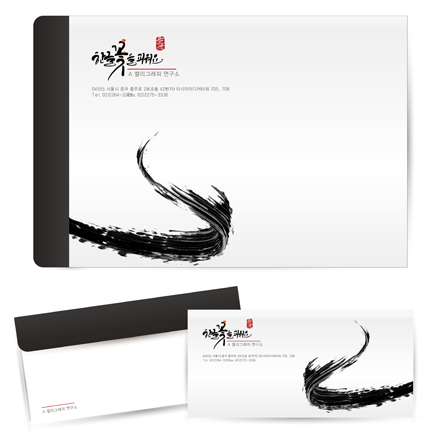
봉투
- 규격칼라봉투
- 세트봉투
- 합판봉투 (일시판매중지)
- 합판명함 (일시판매중지)
홍보물
- 탁상형달력
- 벽걸이달력
- 종이홀더별도견적
- P.P홀더별도견적
- 쇼핑백별도견적
- e-Book별도견적
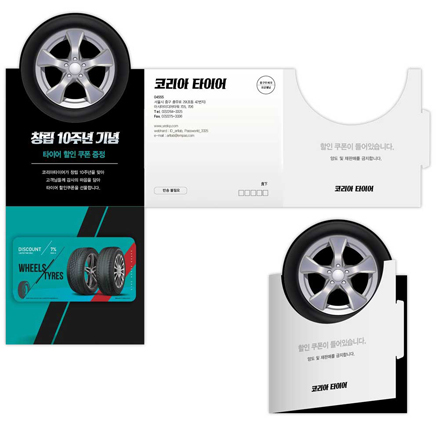
봉투
자영업 홍보일체형 봉투
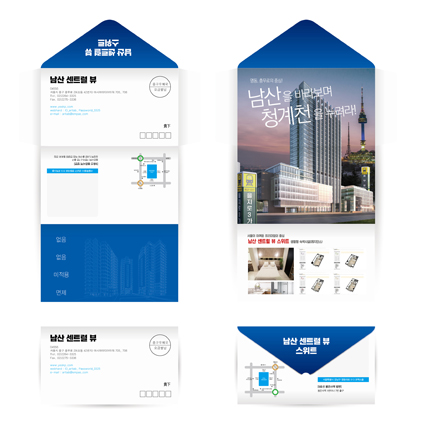
봉투
리플릿형 봉투
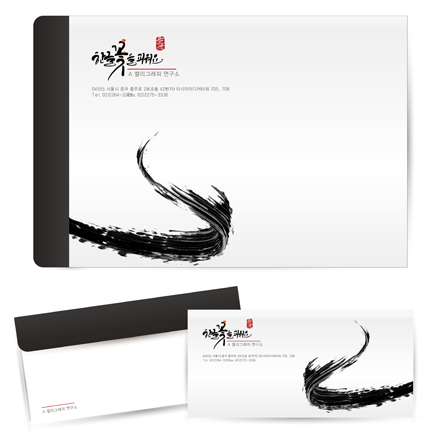
세트봉투
학원 디자인봉투 세트

 블로그
블로그
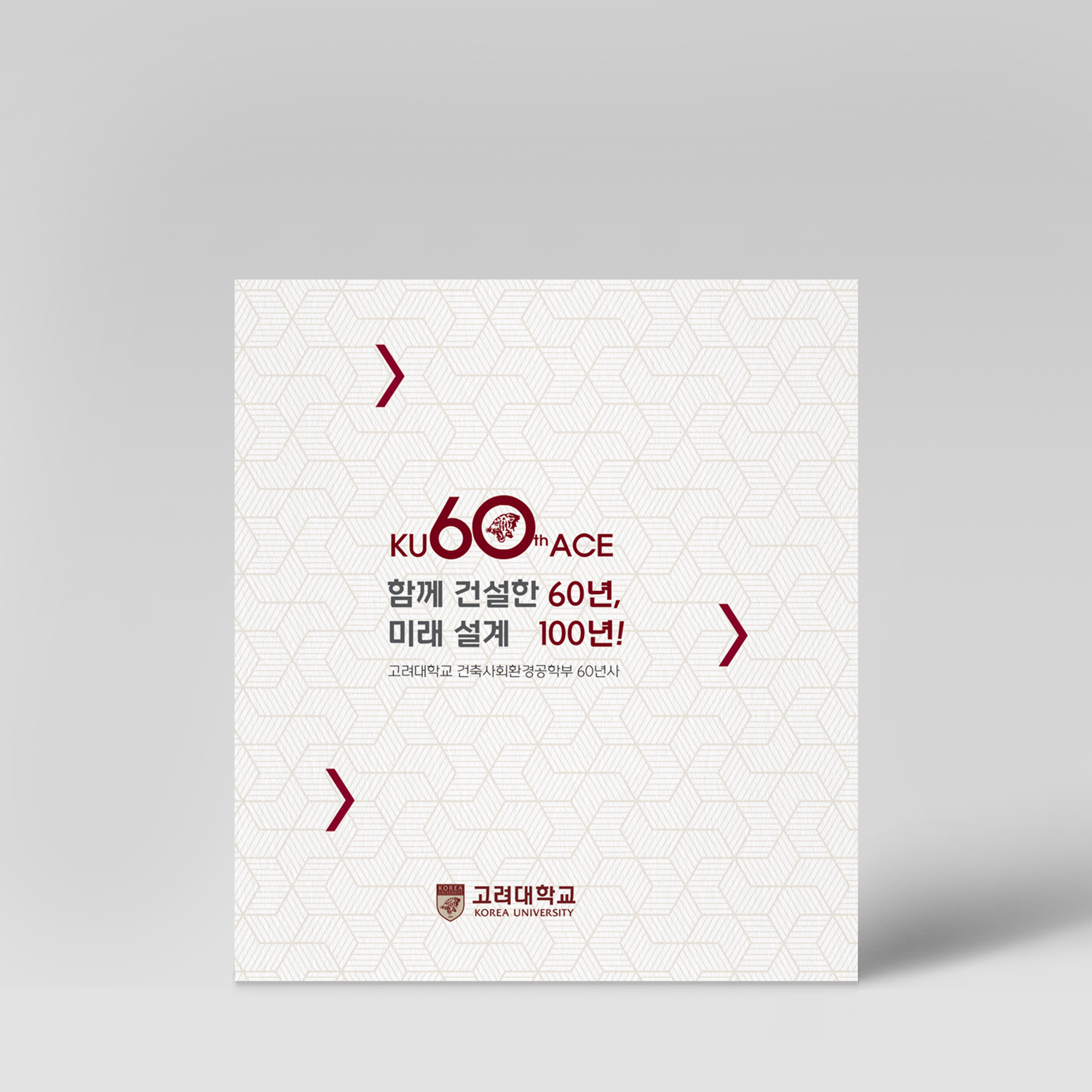
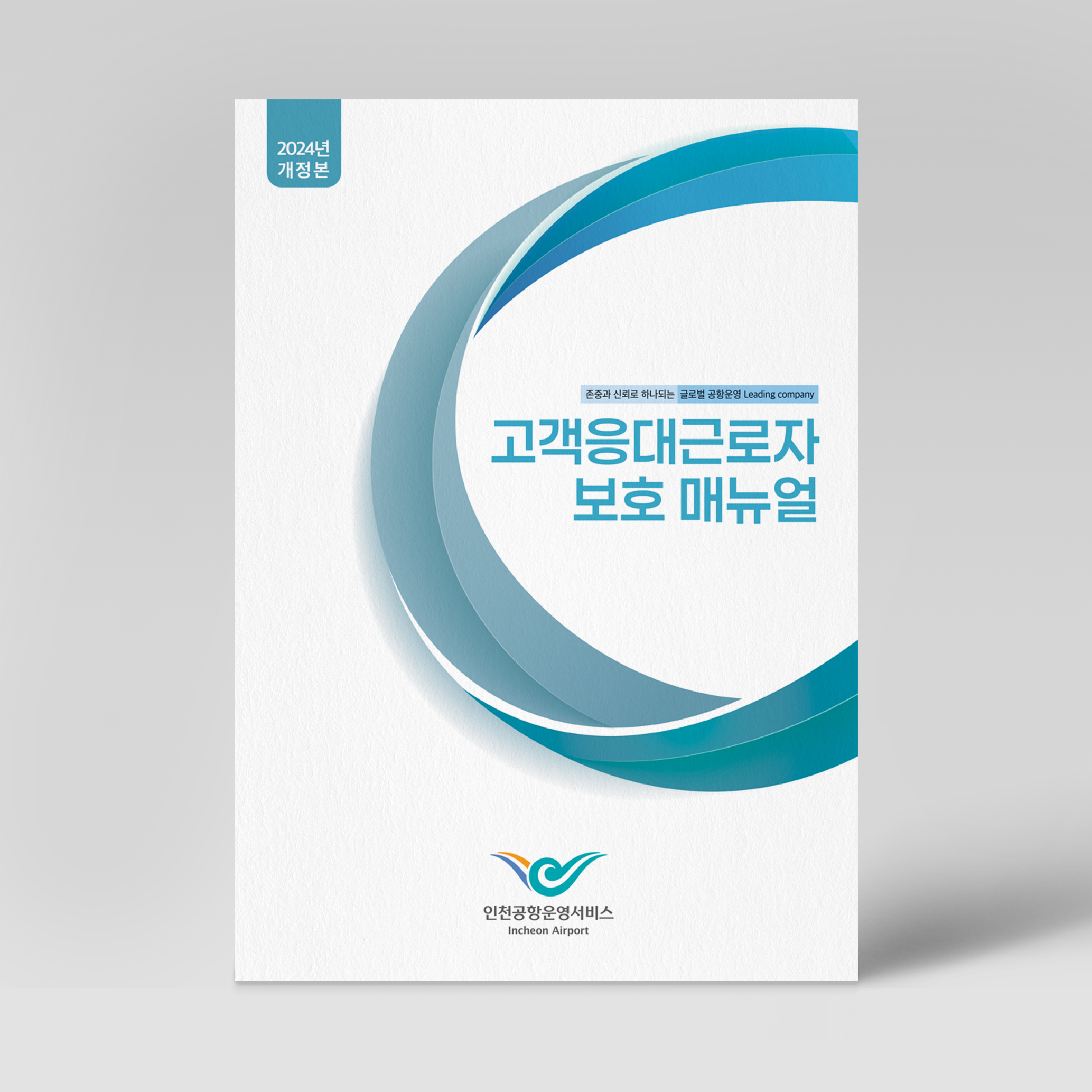
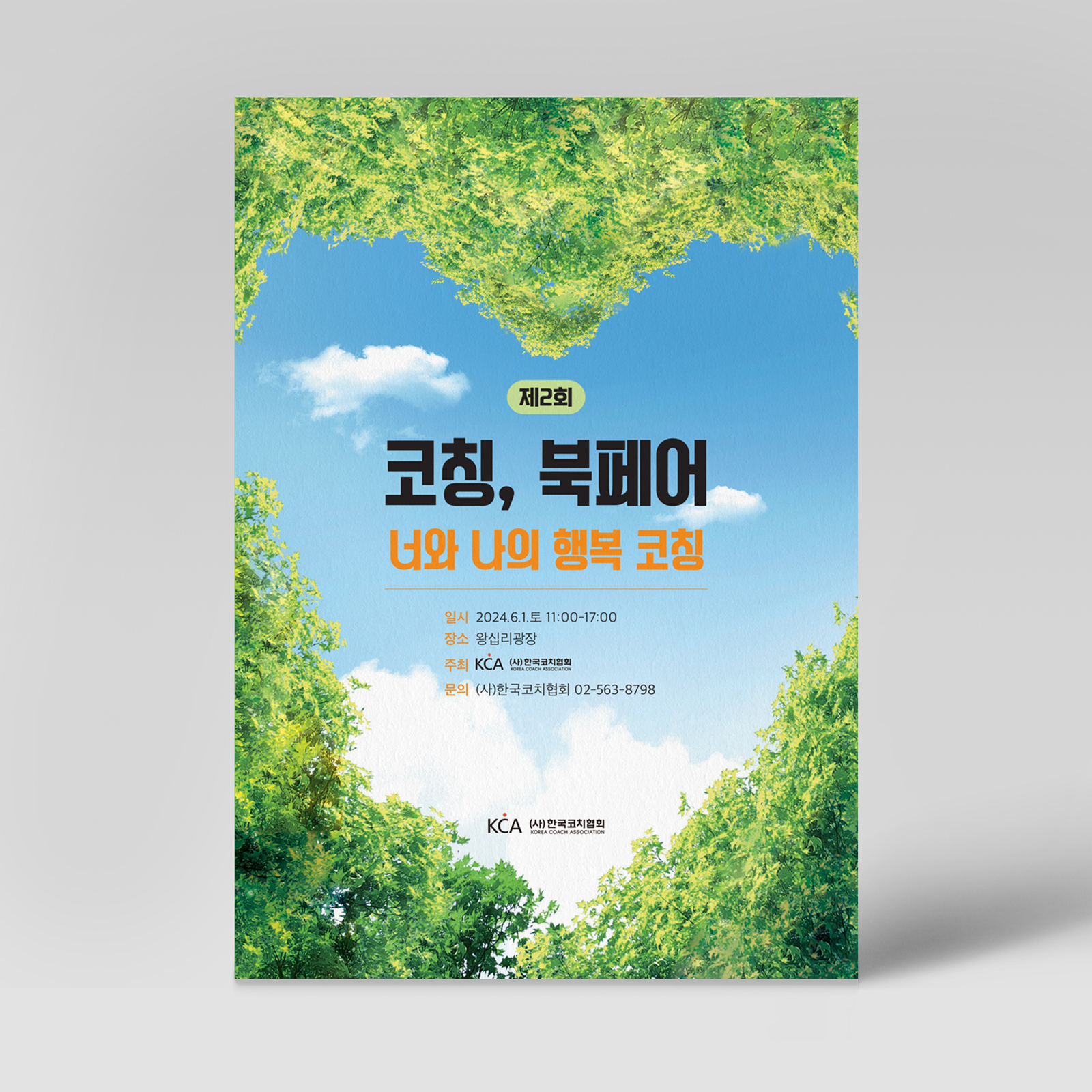
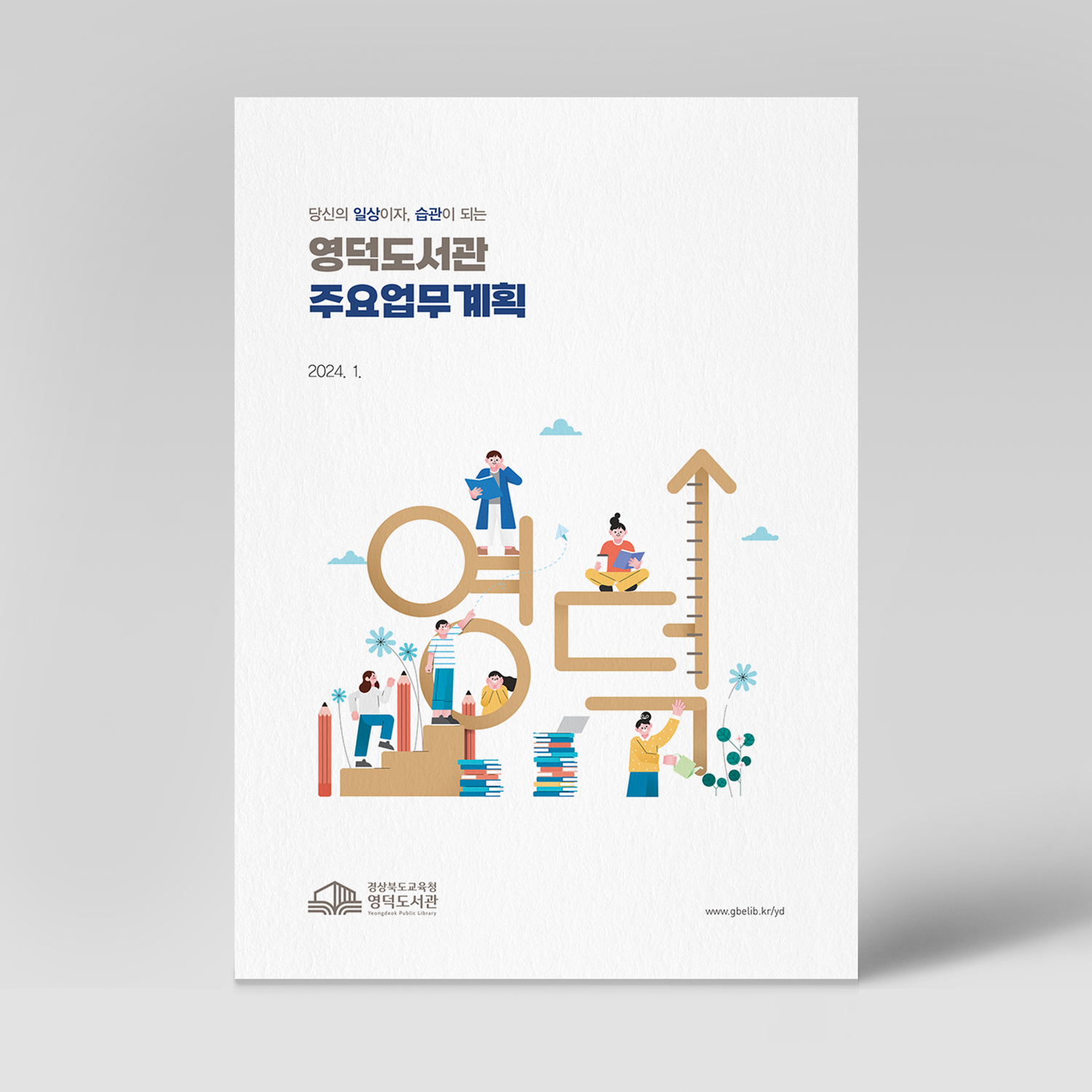
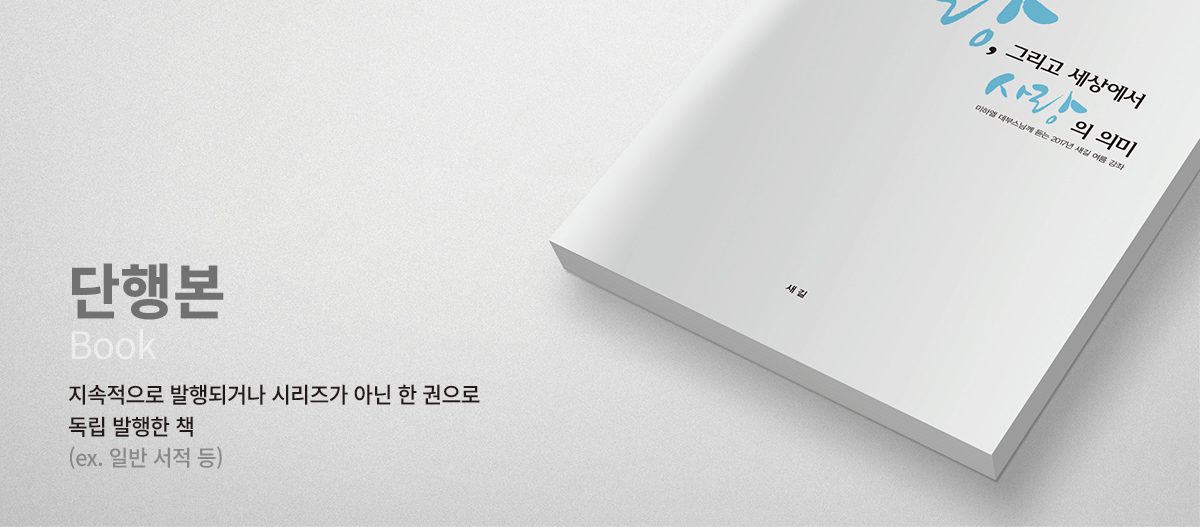


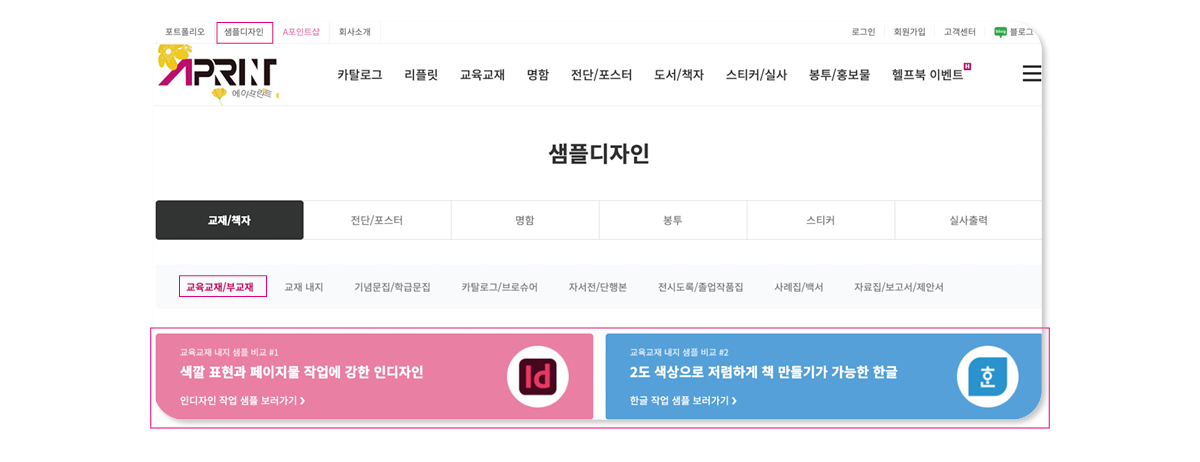
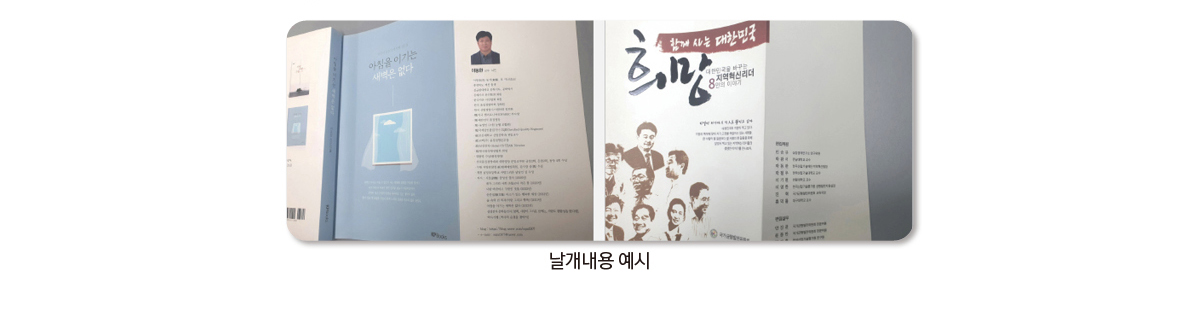
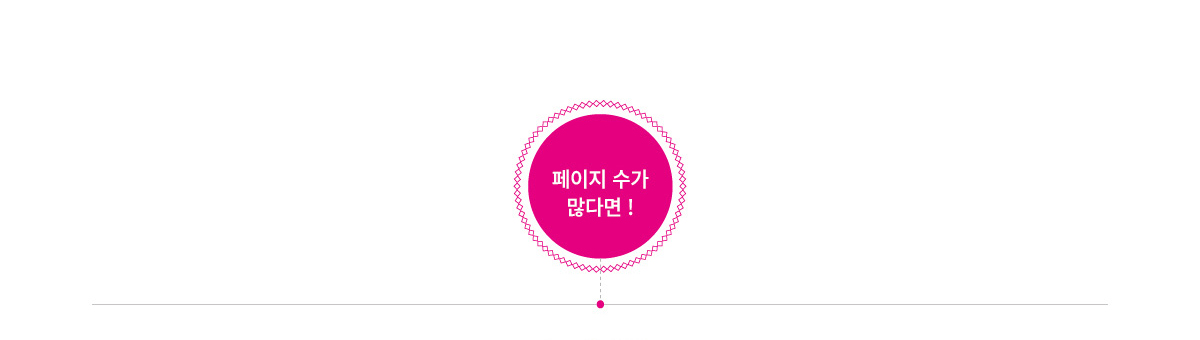
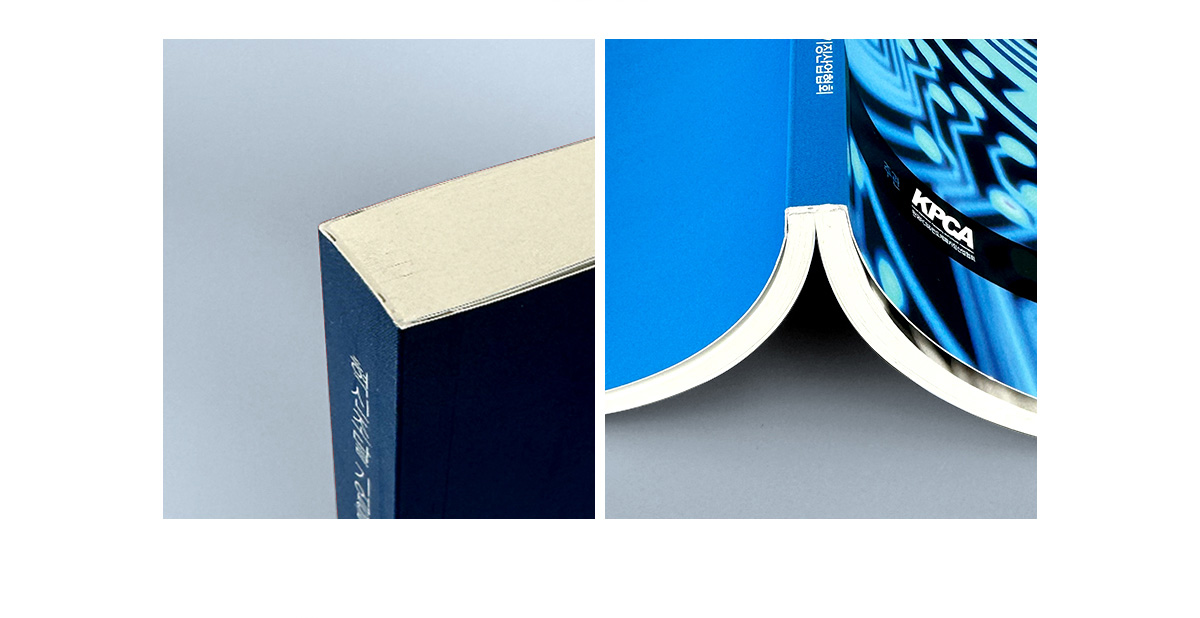
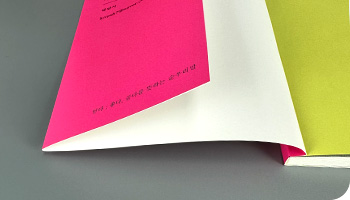
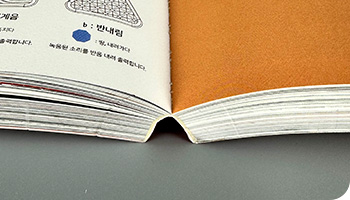
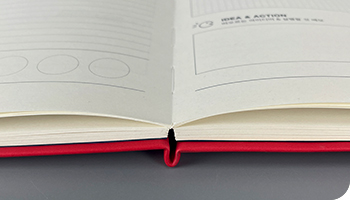
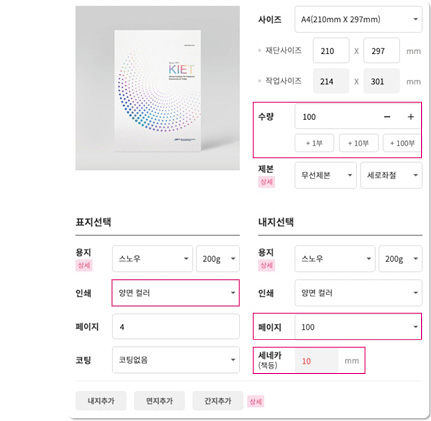
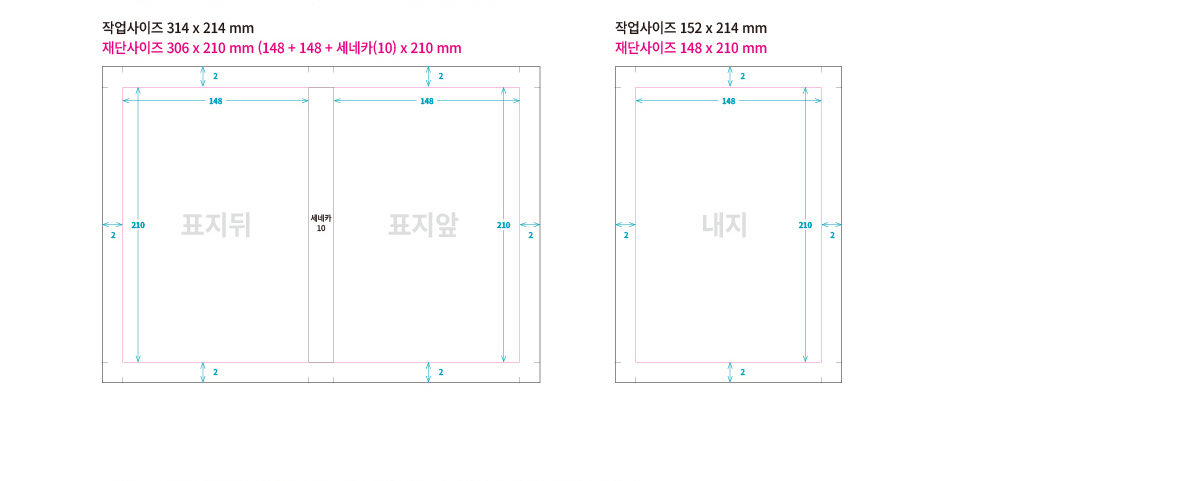
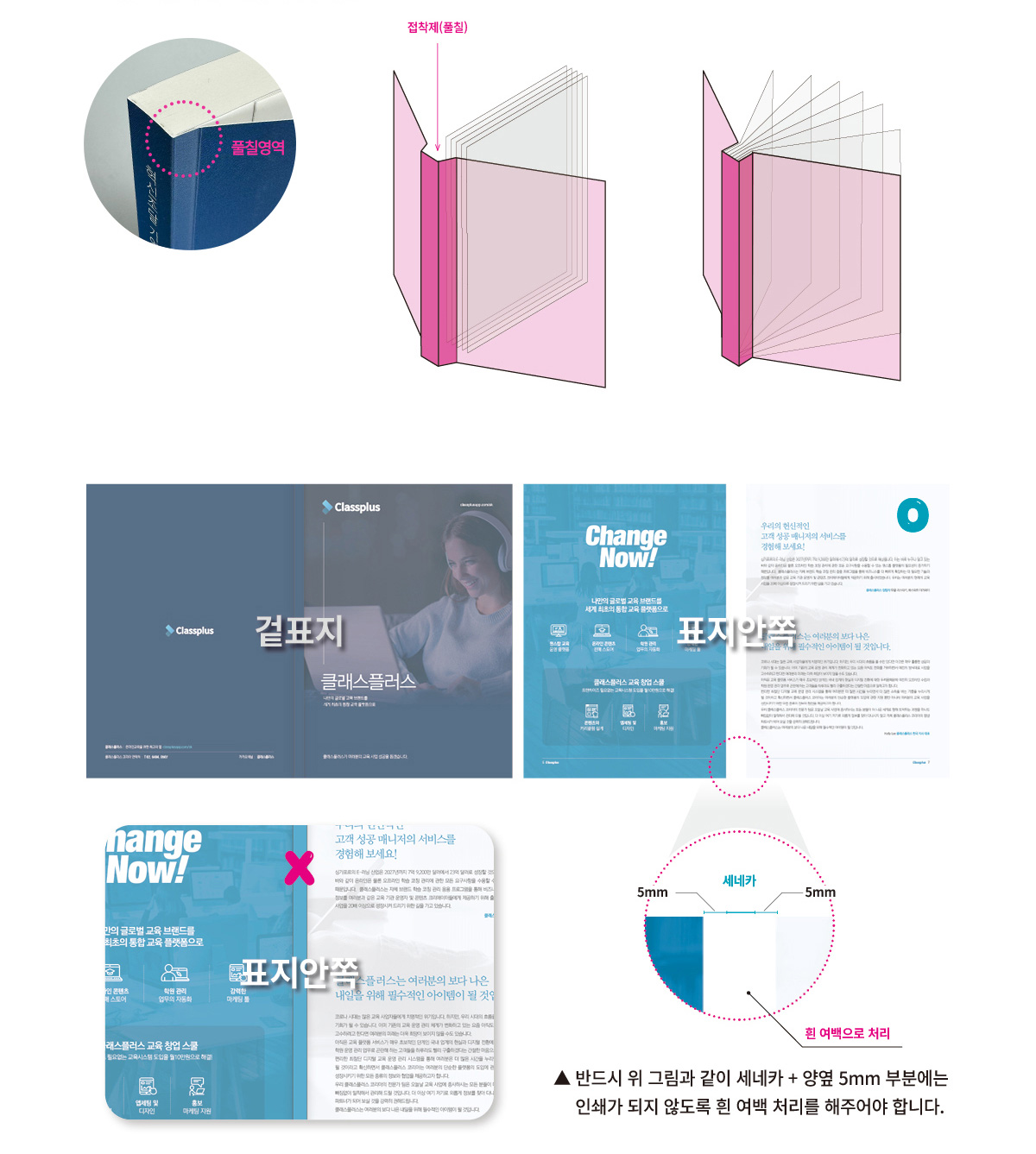
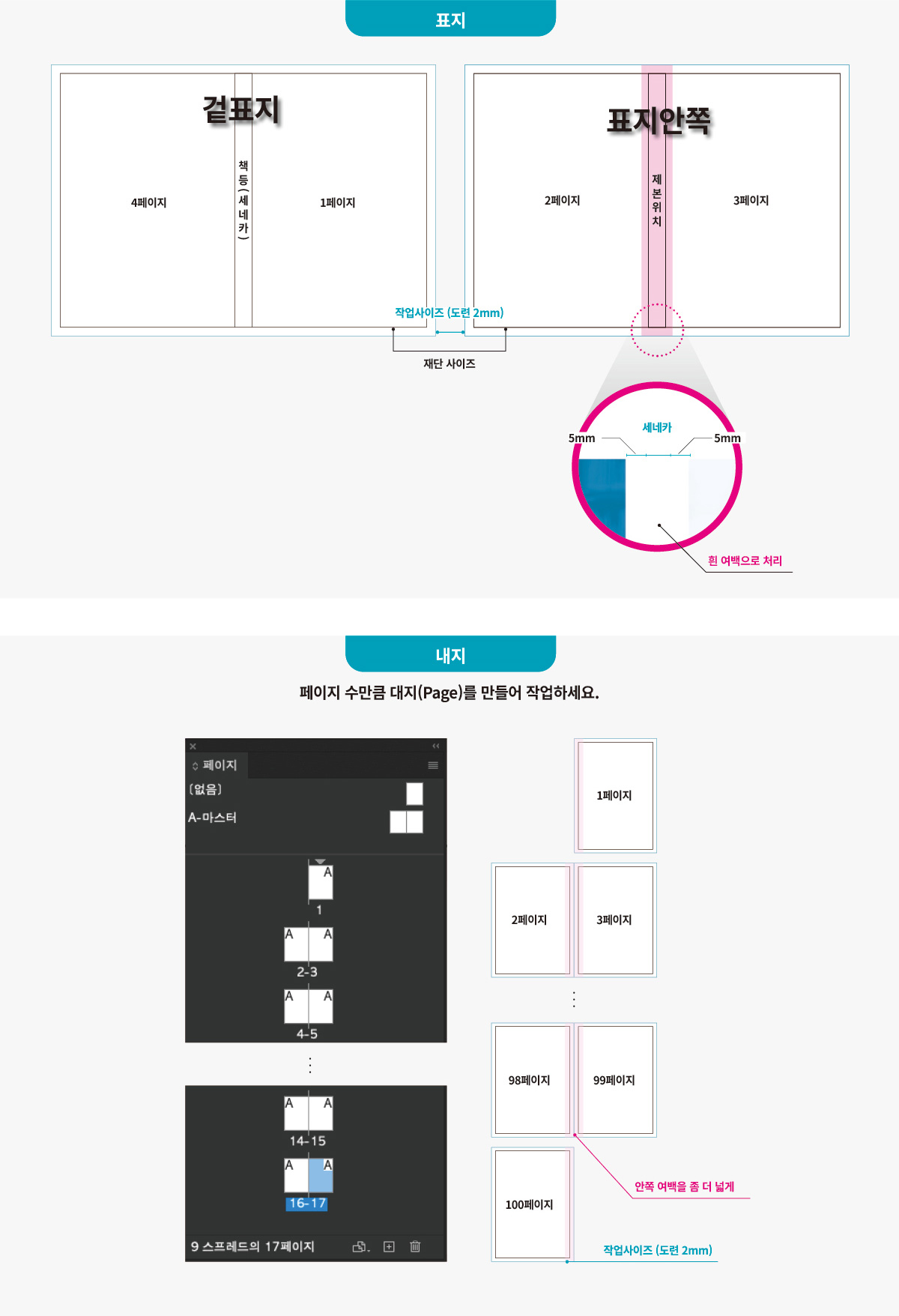
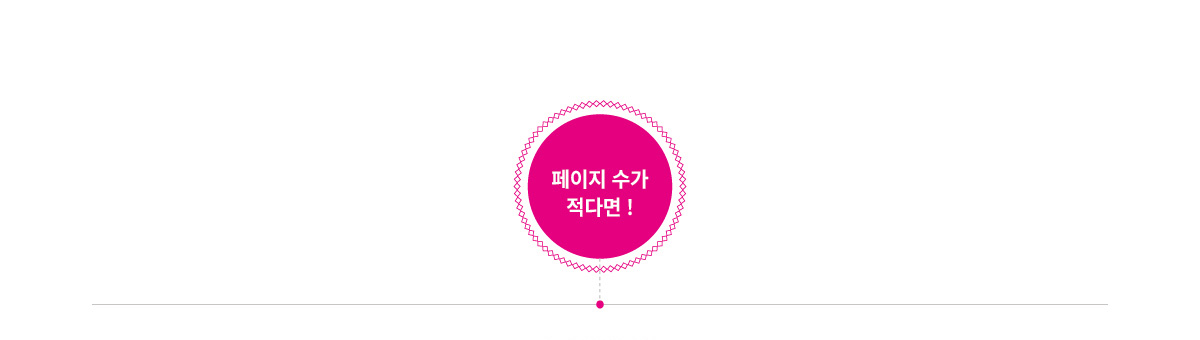
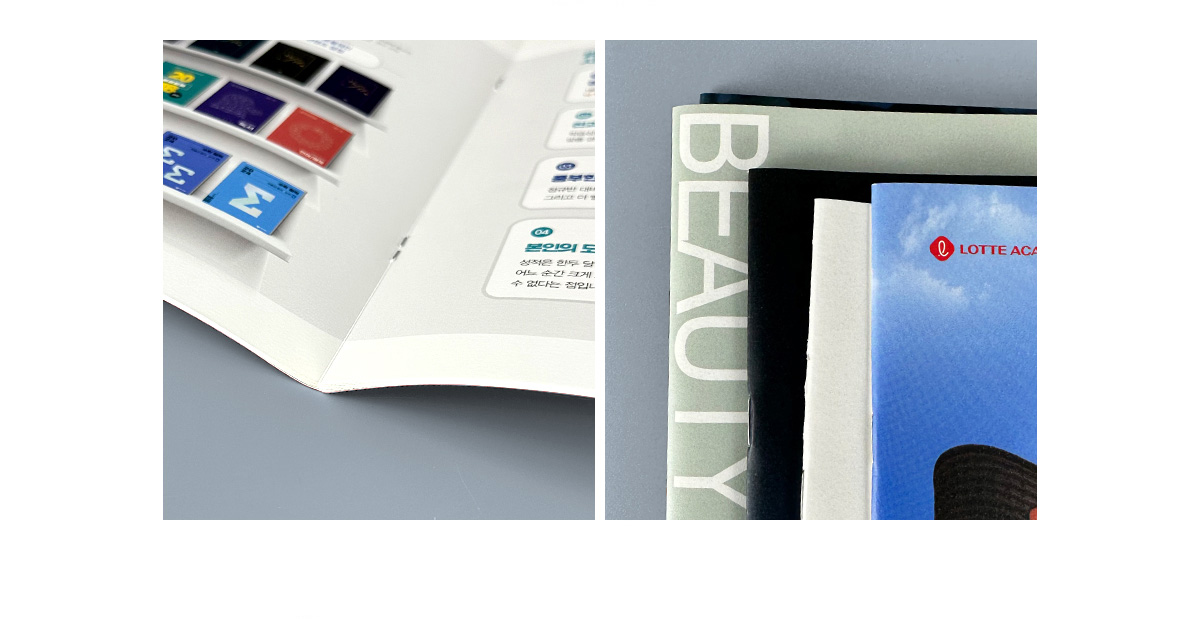
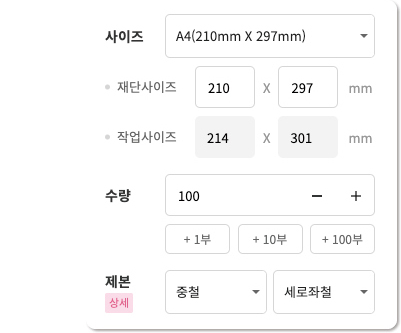
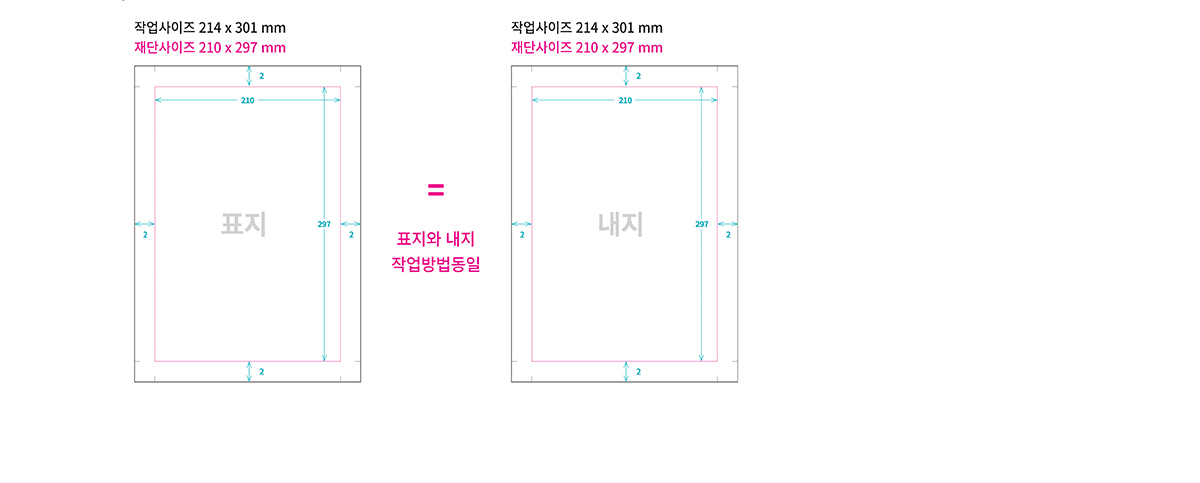
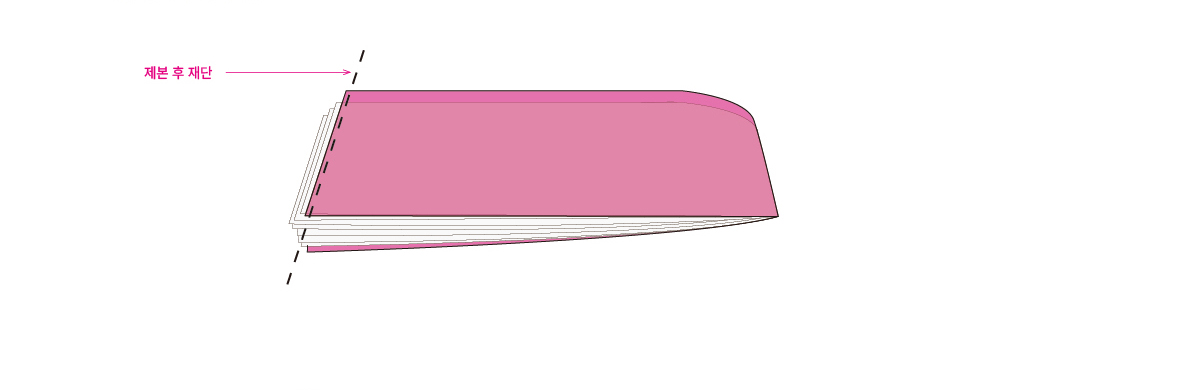
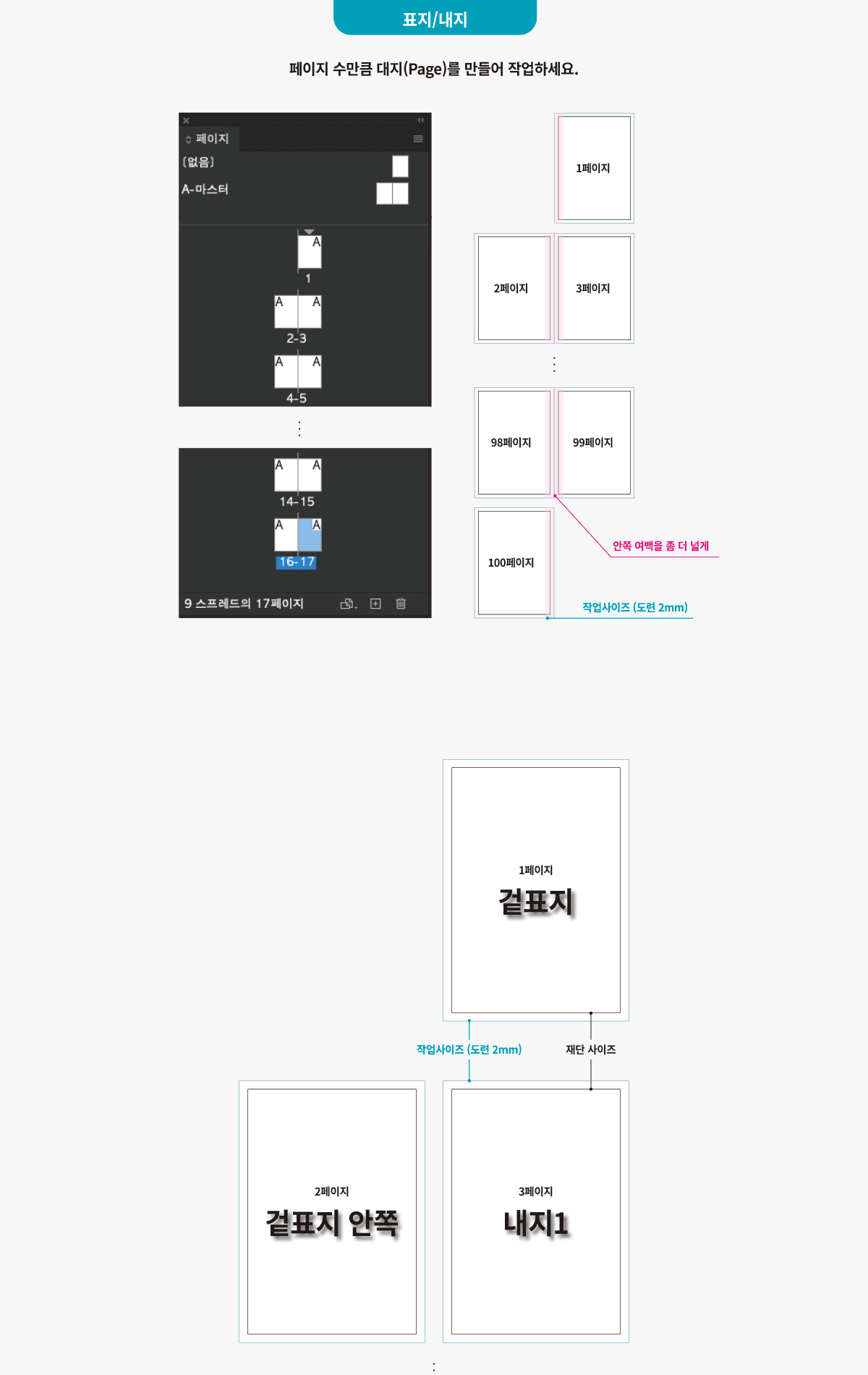
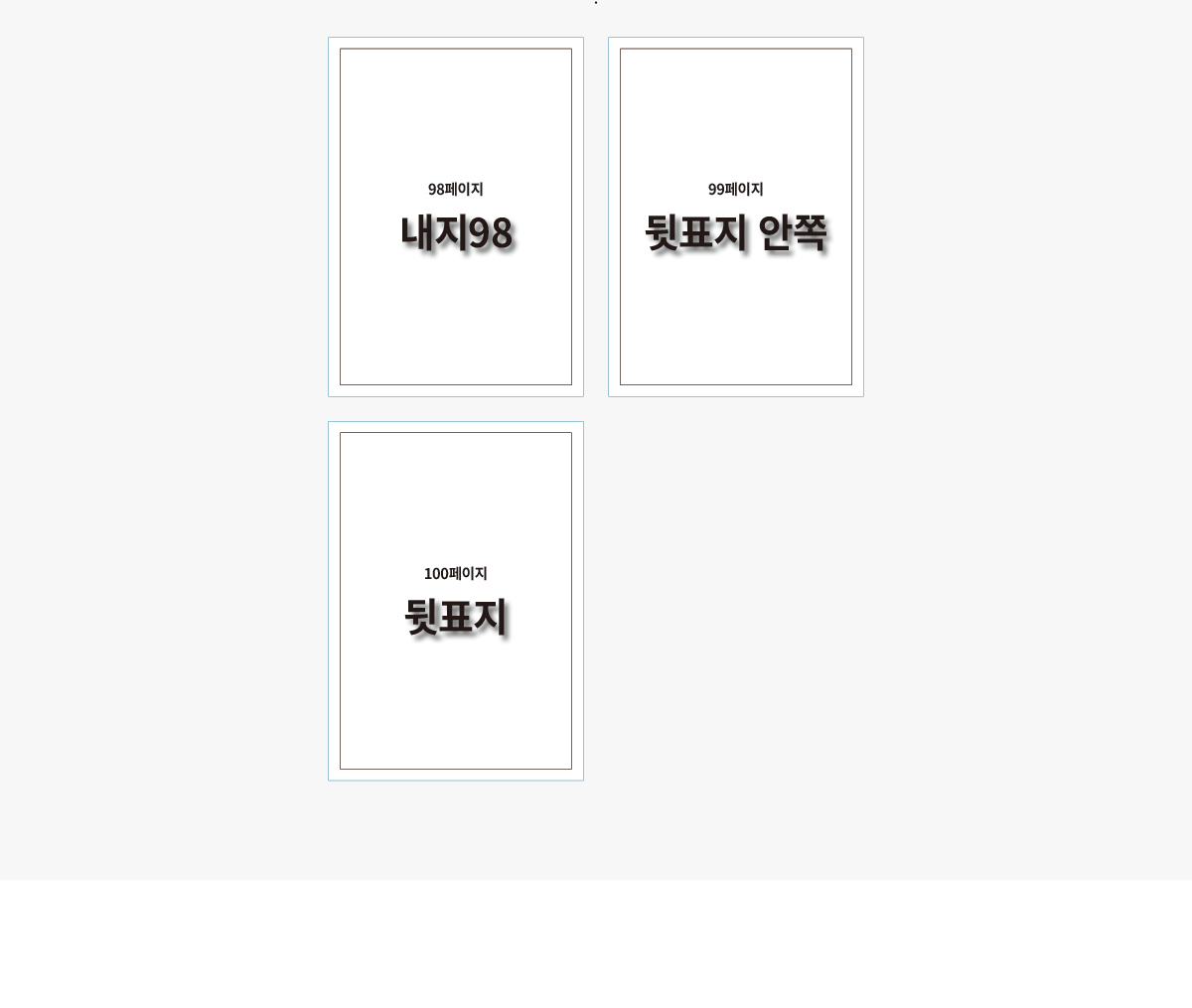
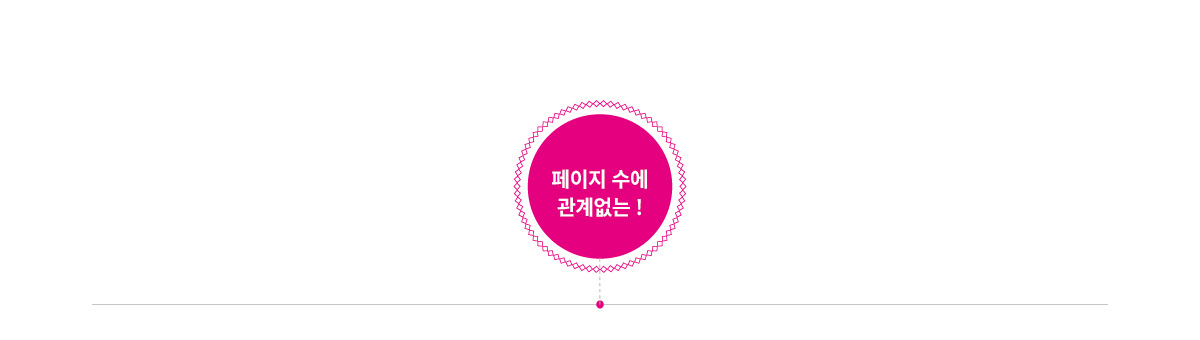
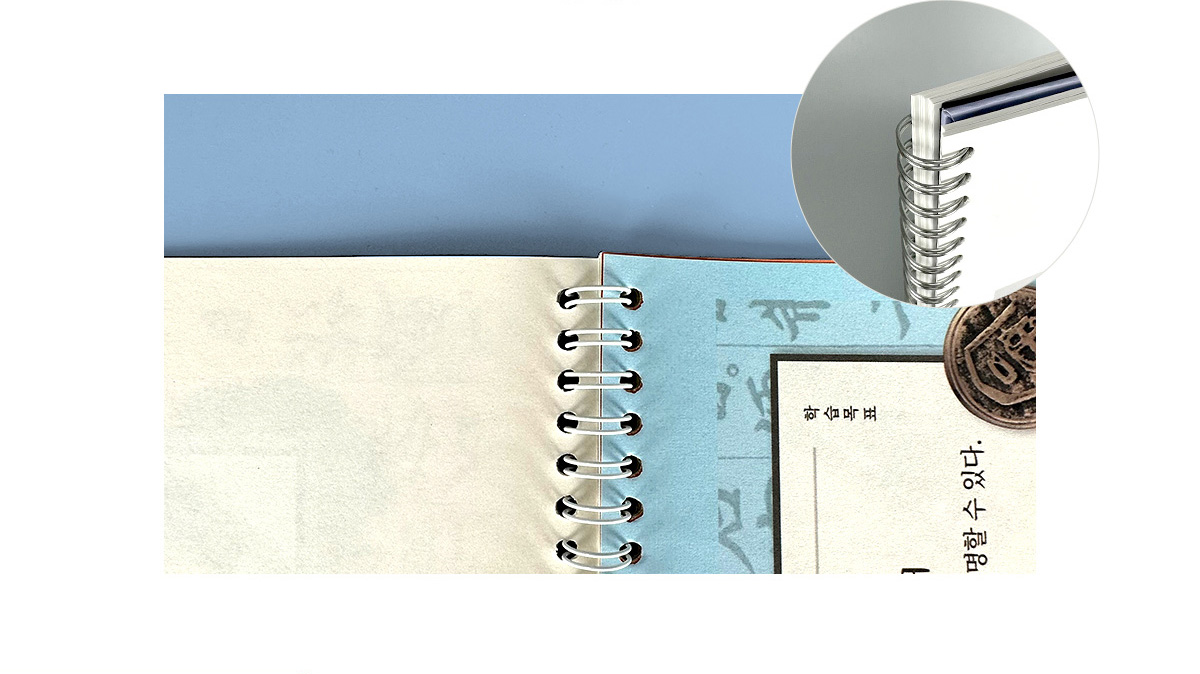
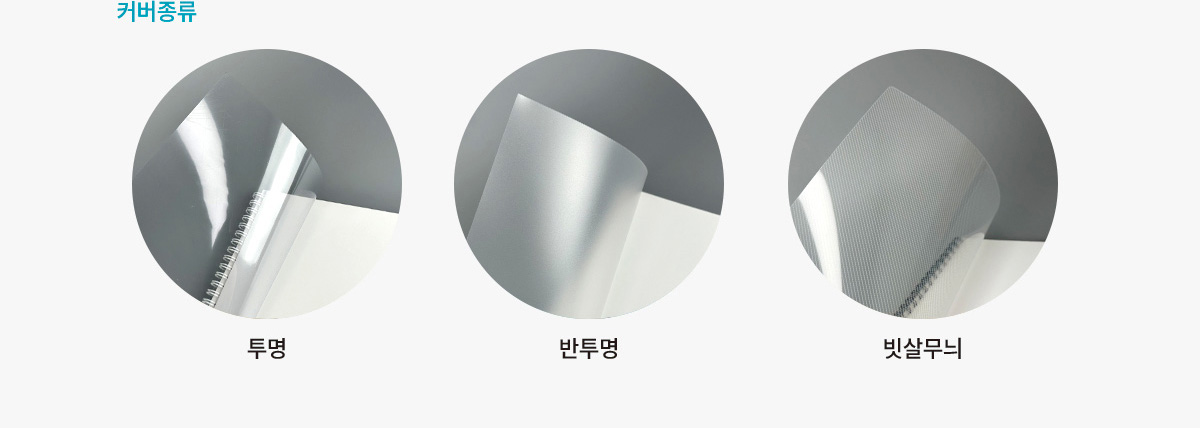
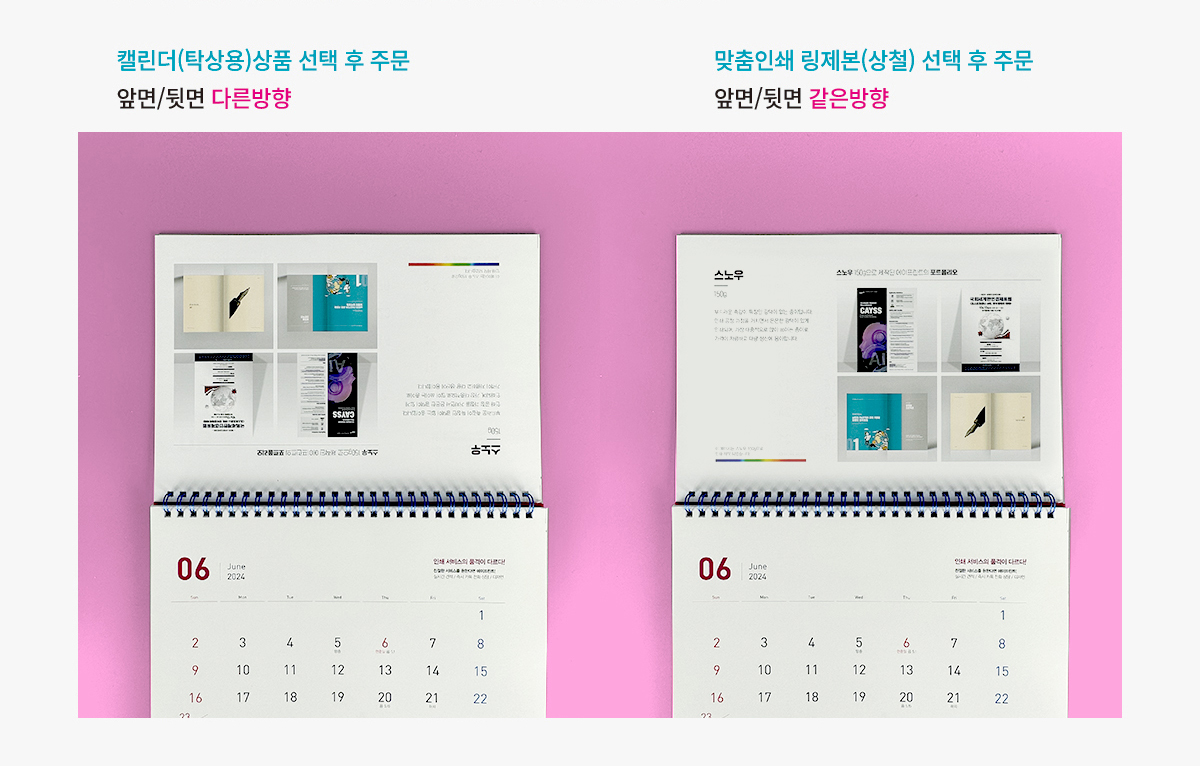
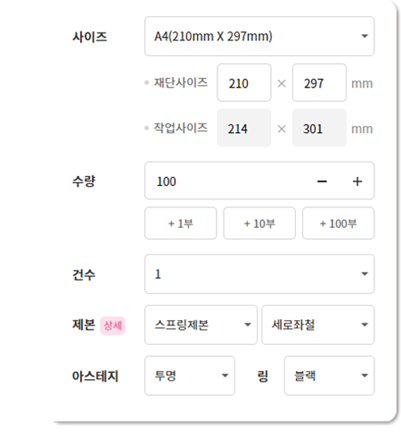
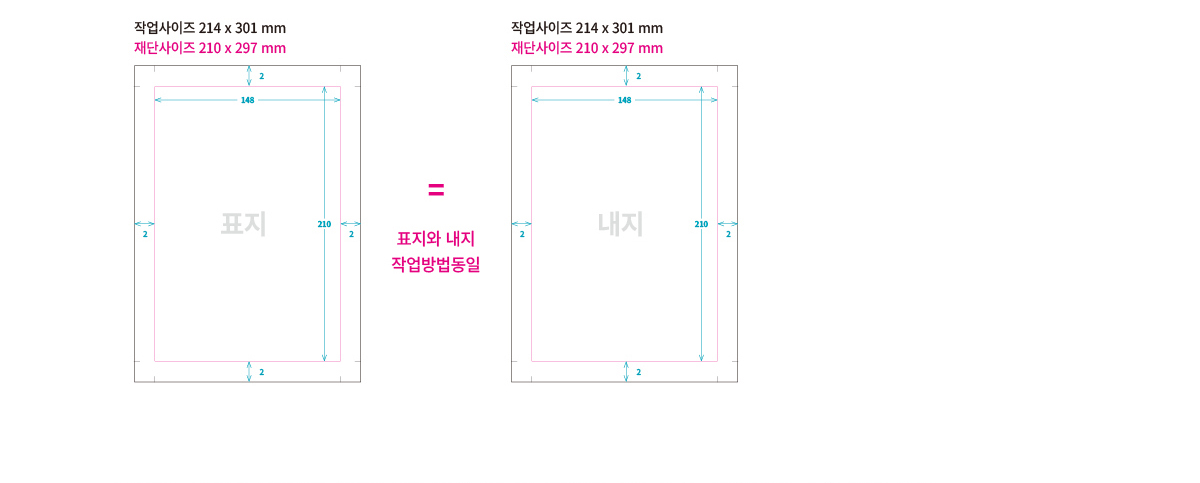
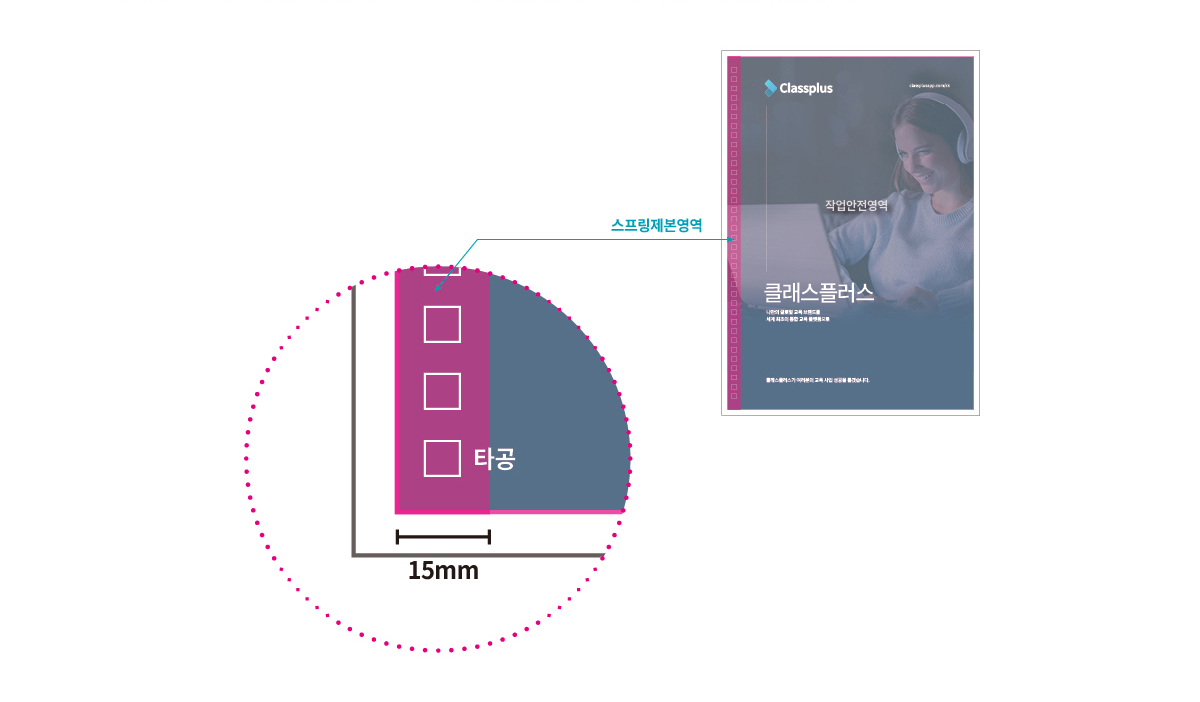
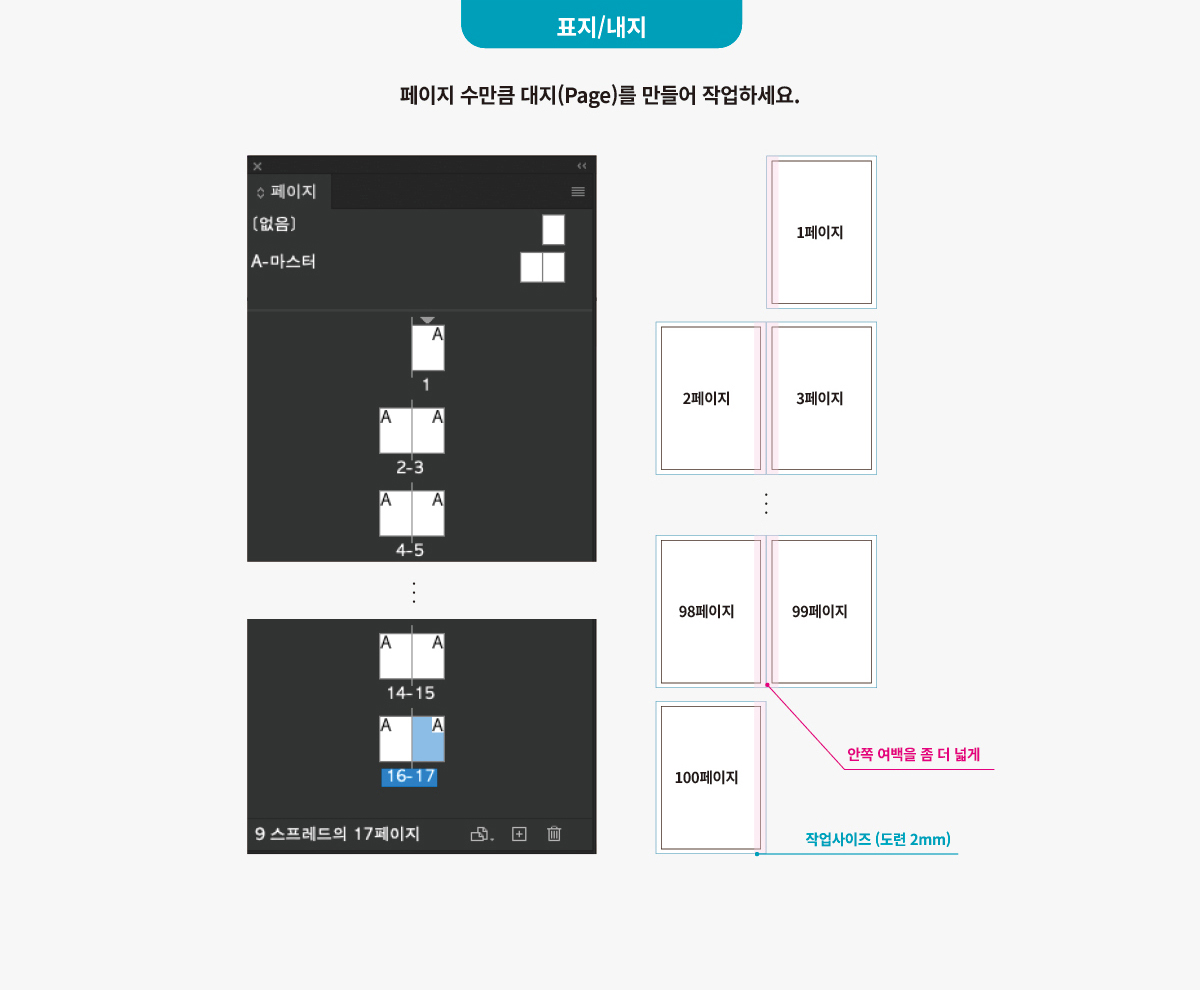
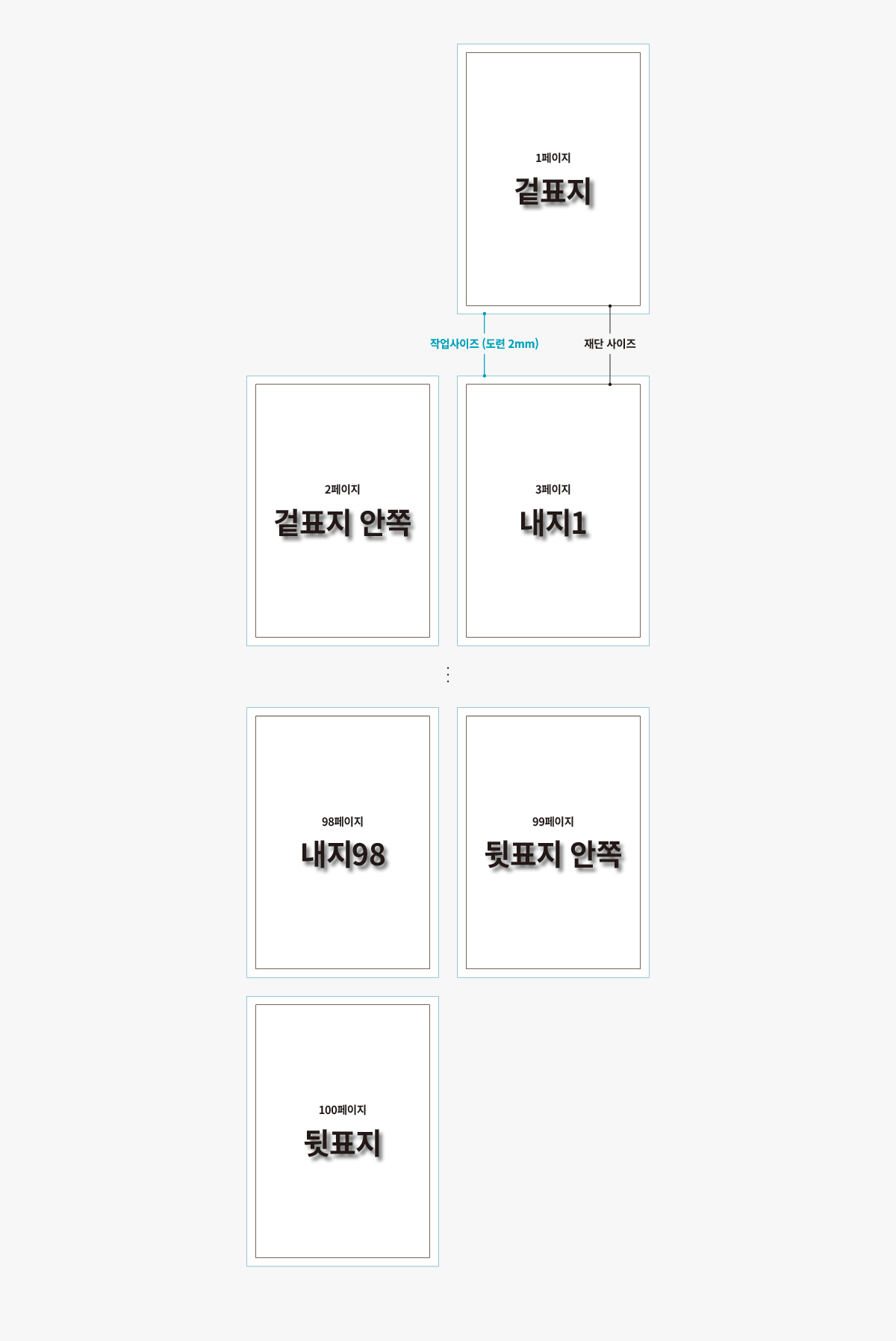
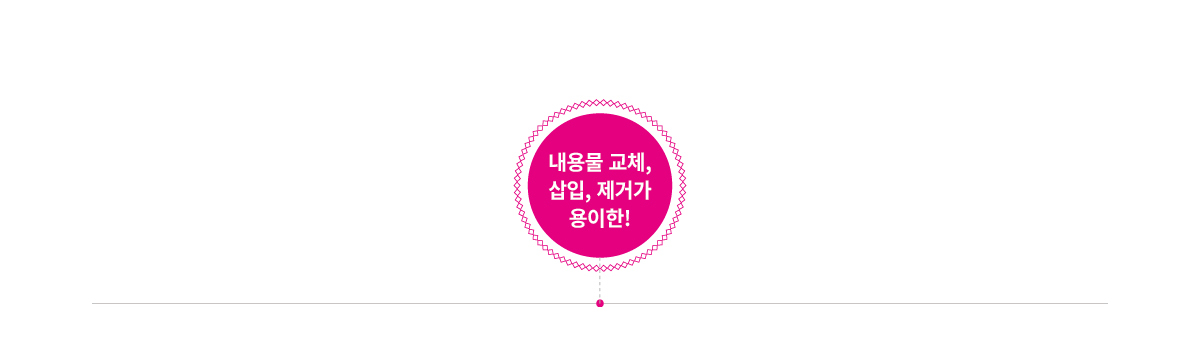

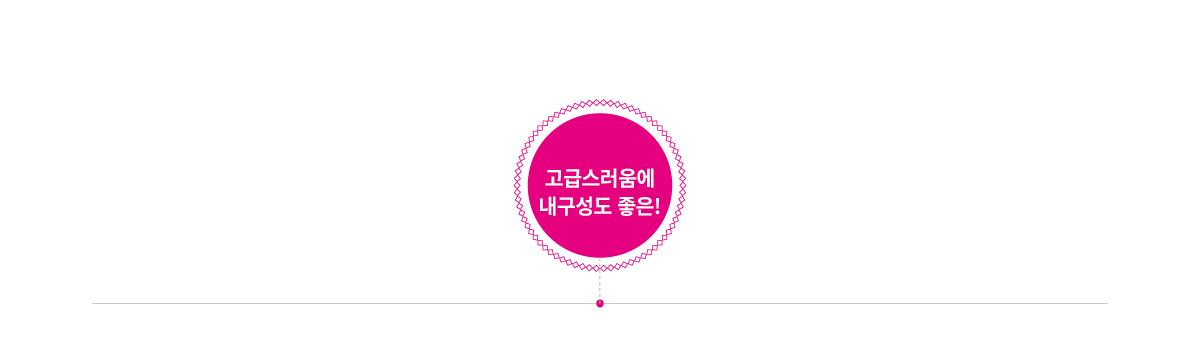
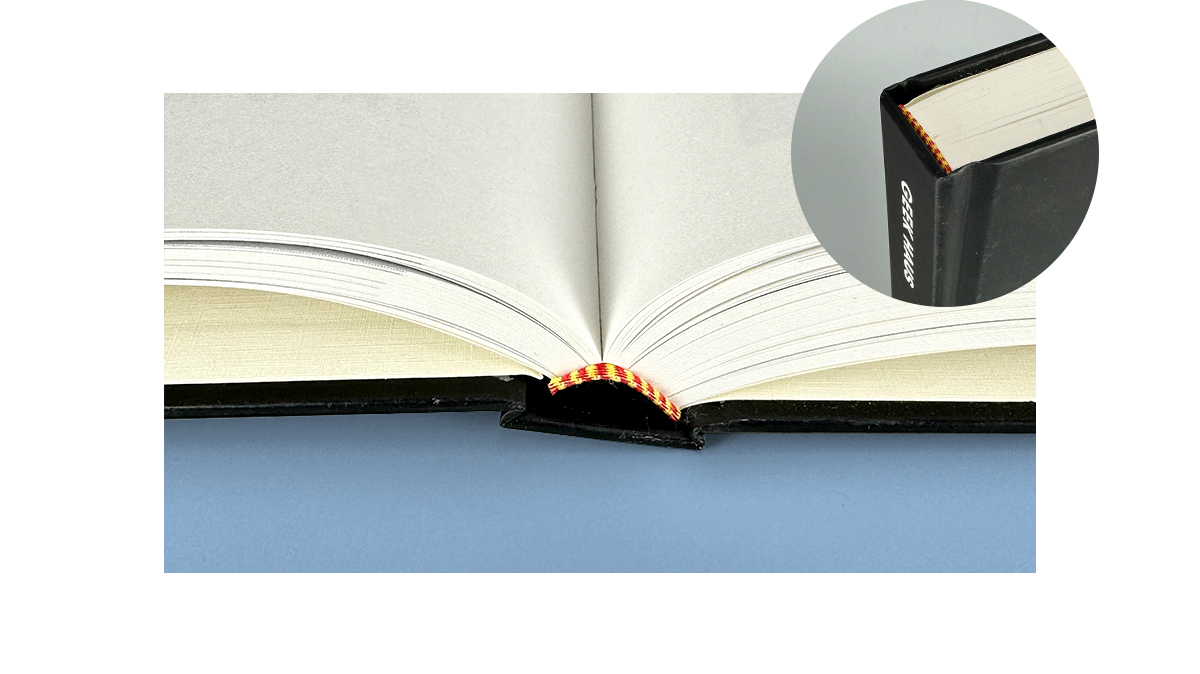
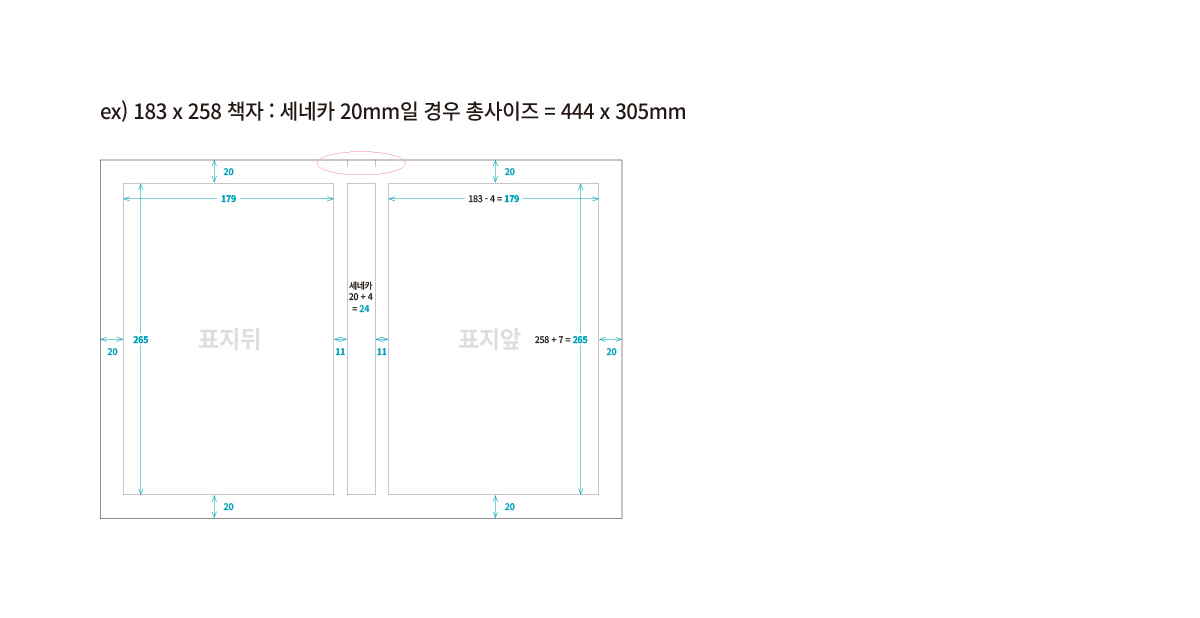
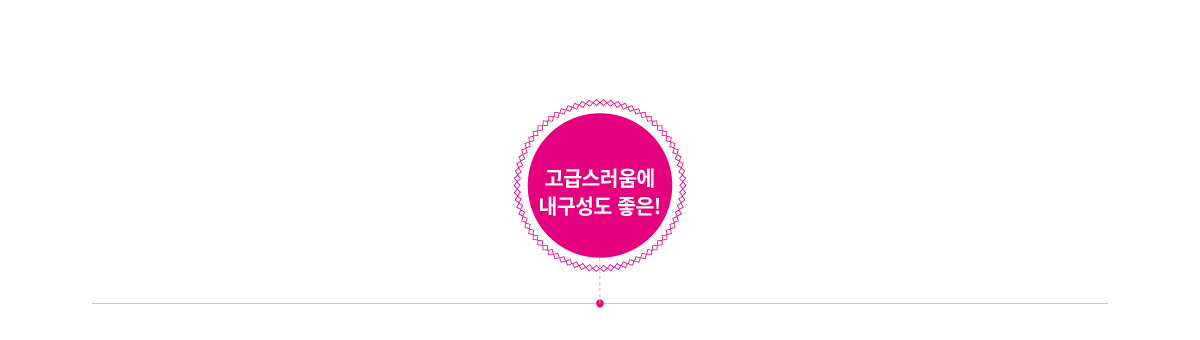
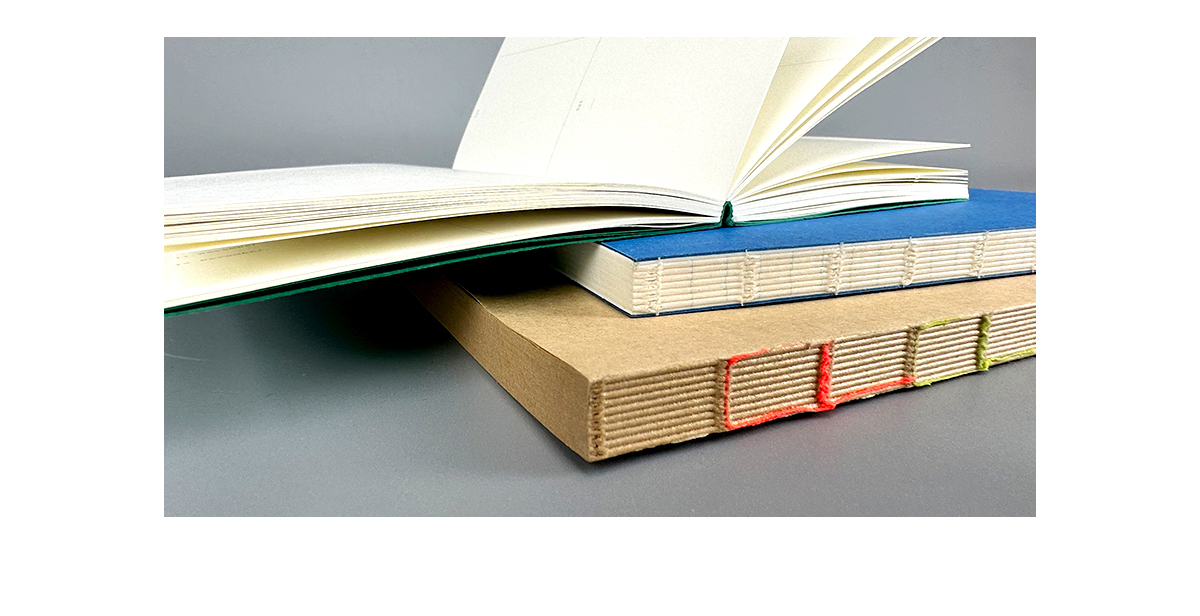
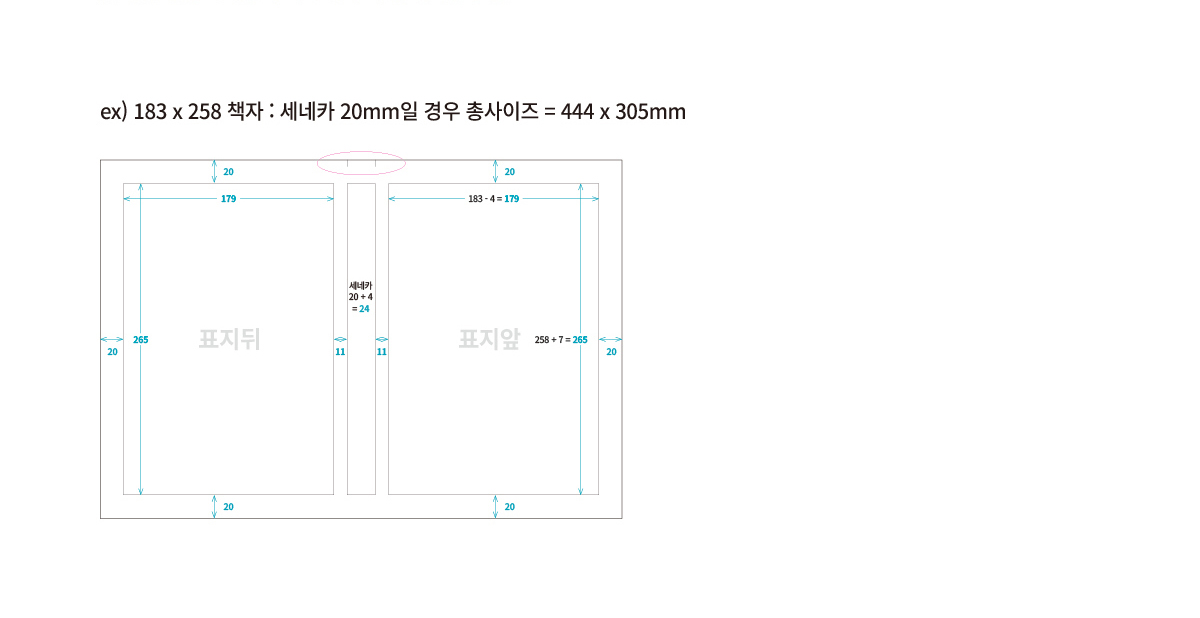
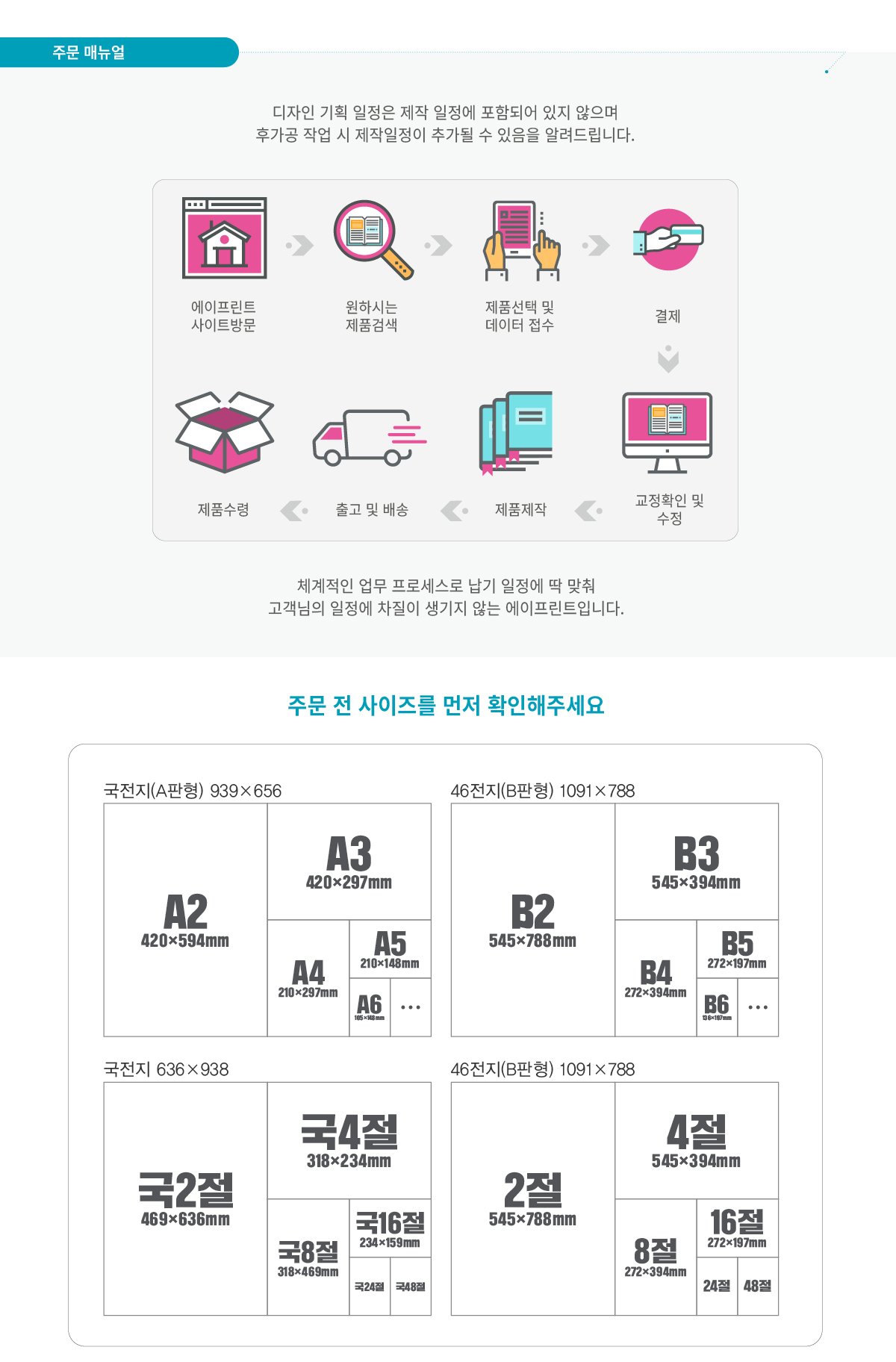


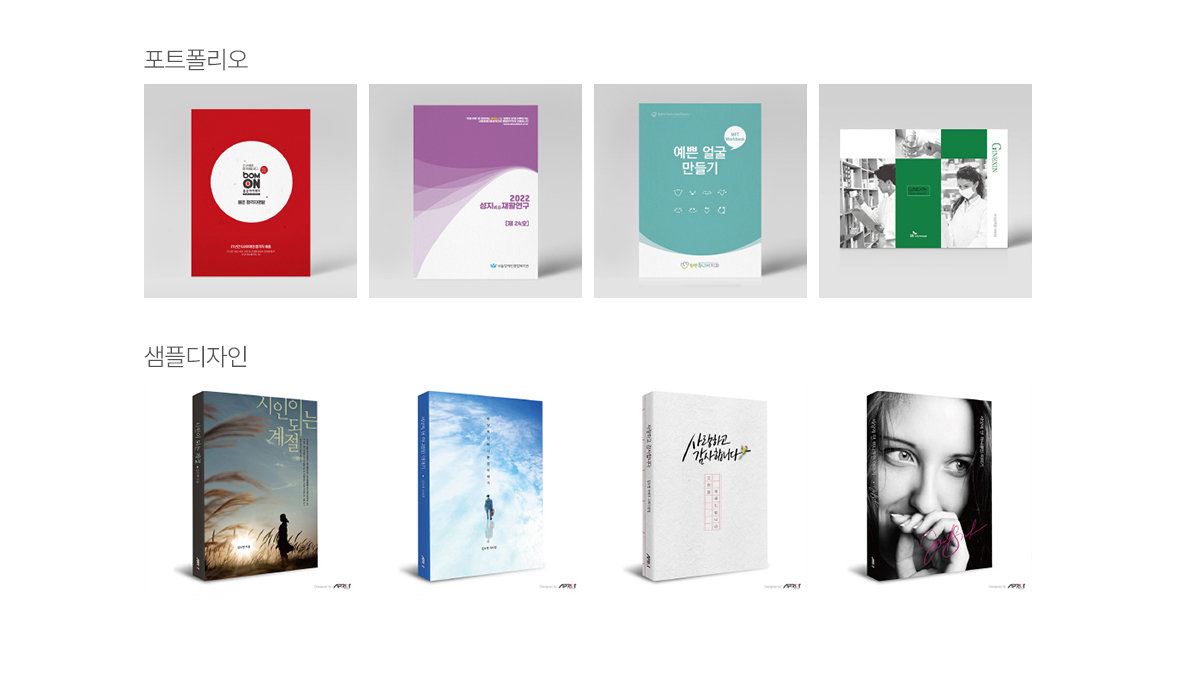
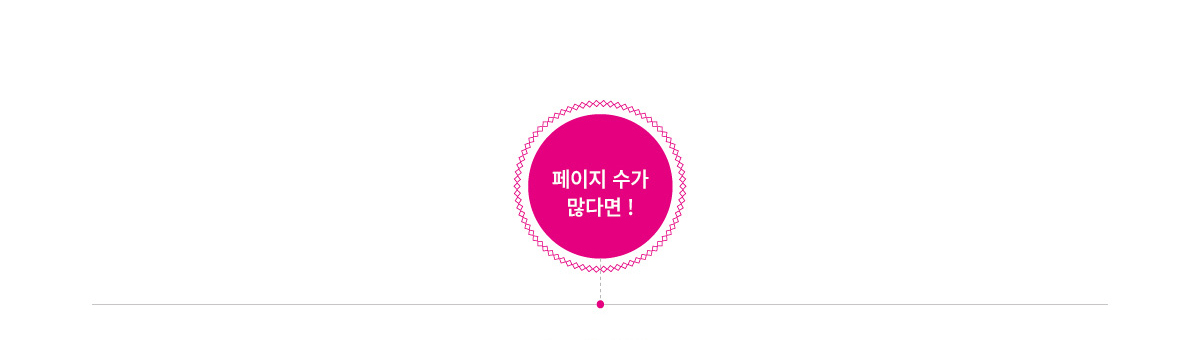
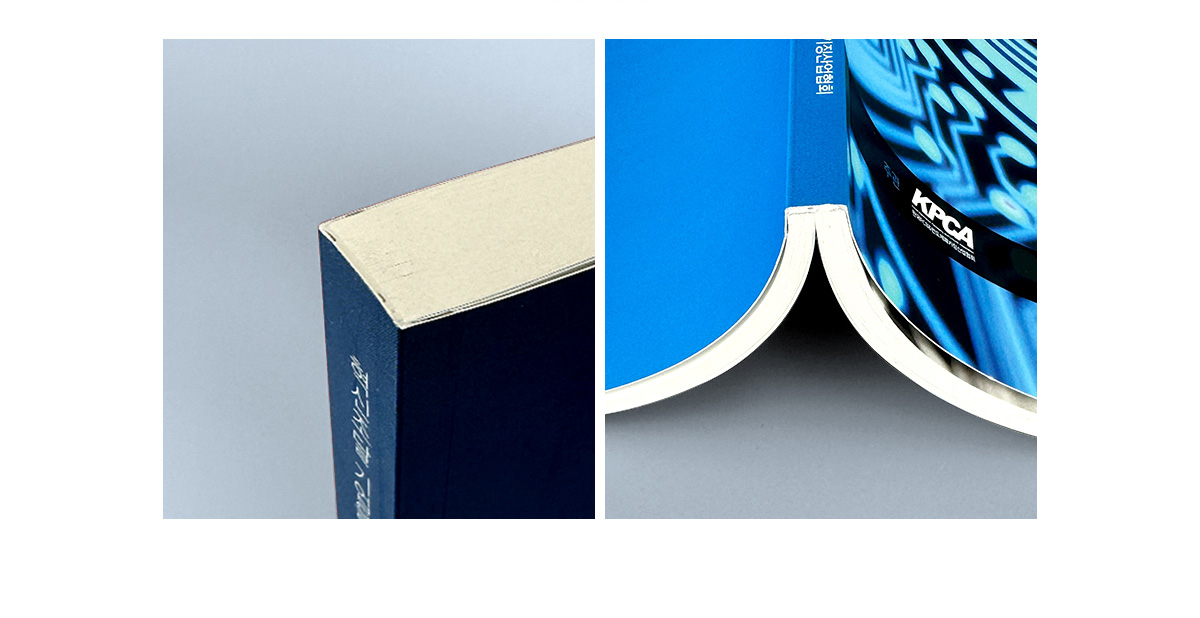
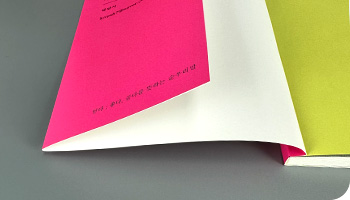
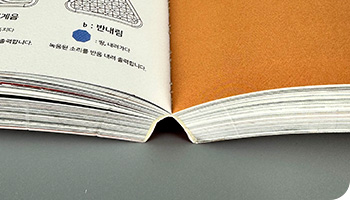
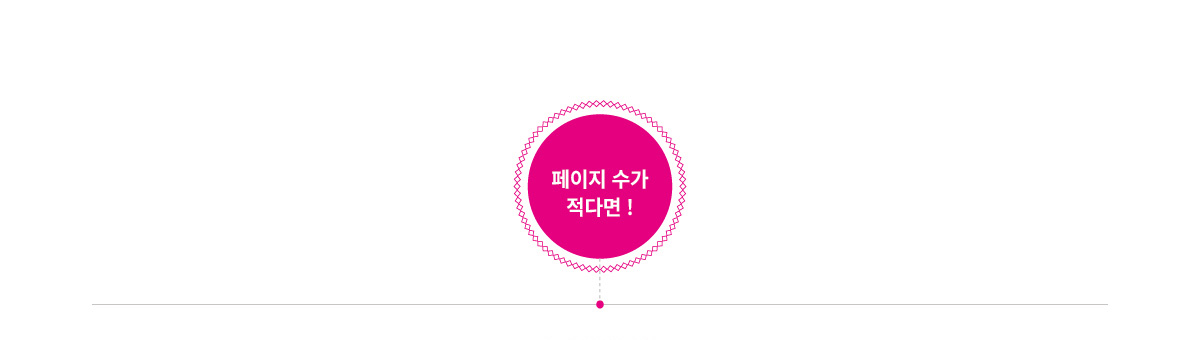
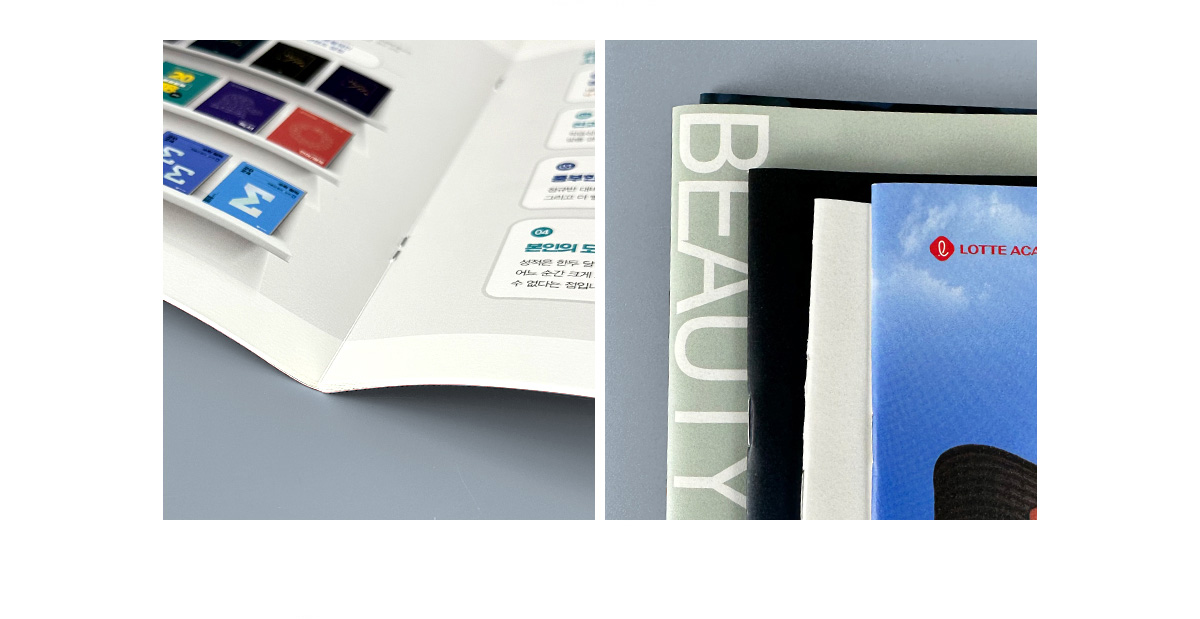
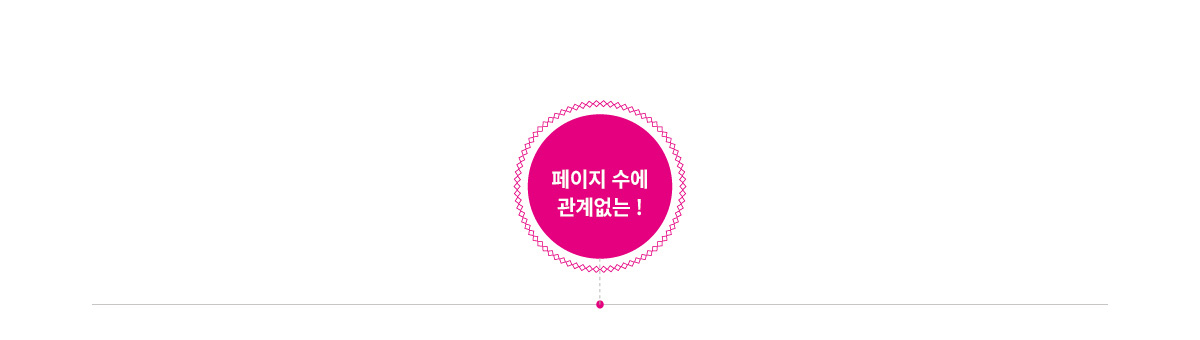
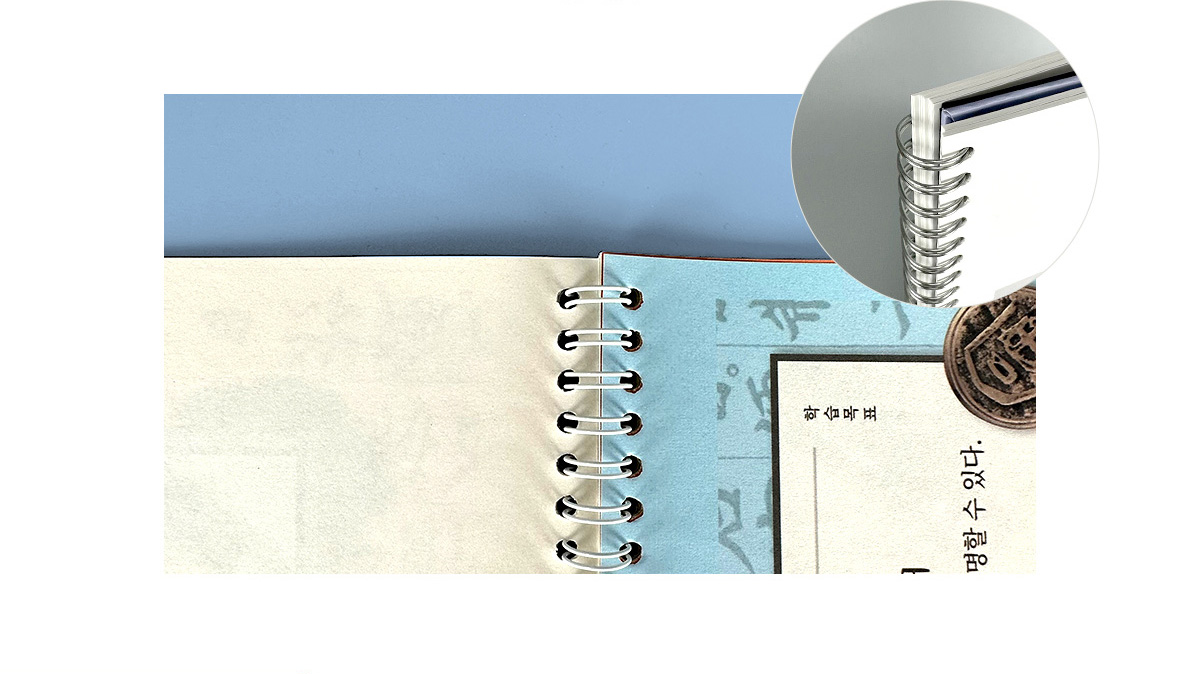
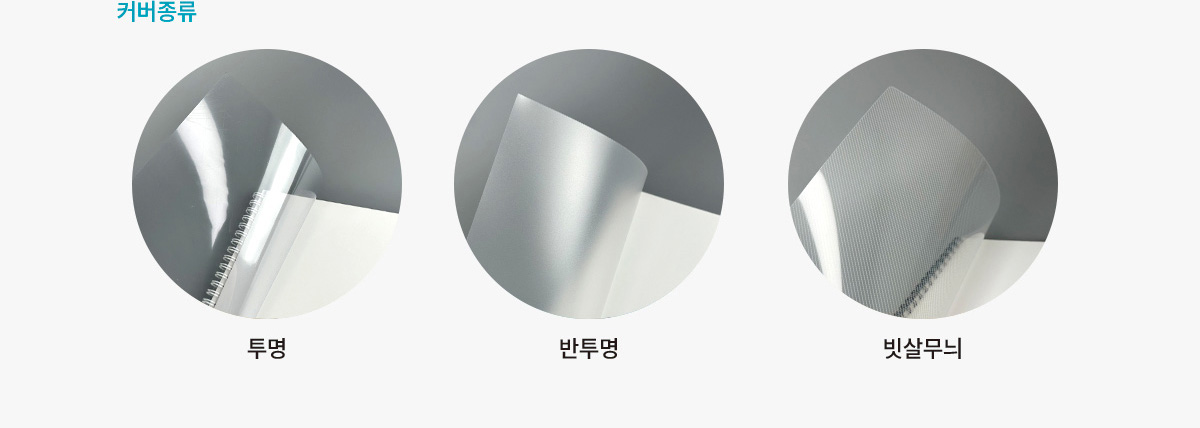
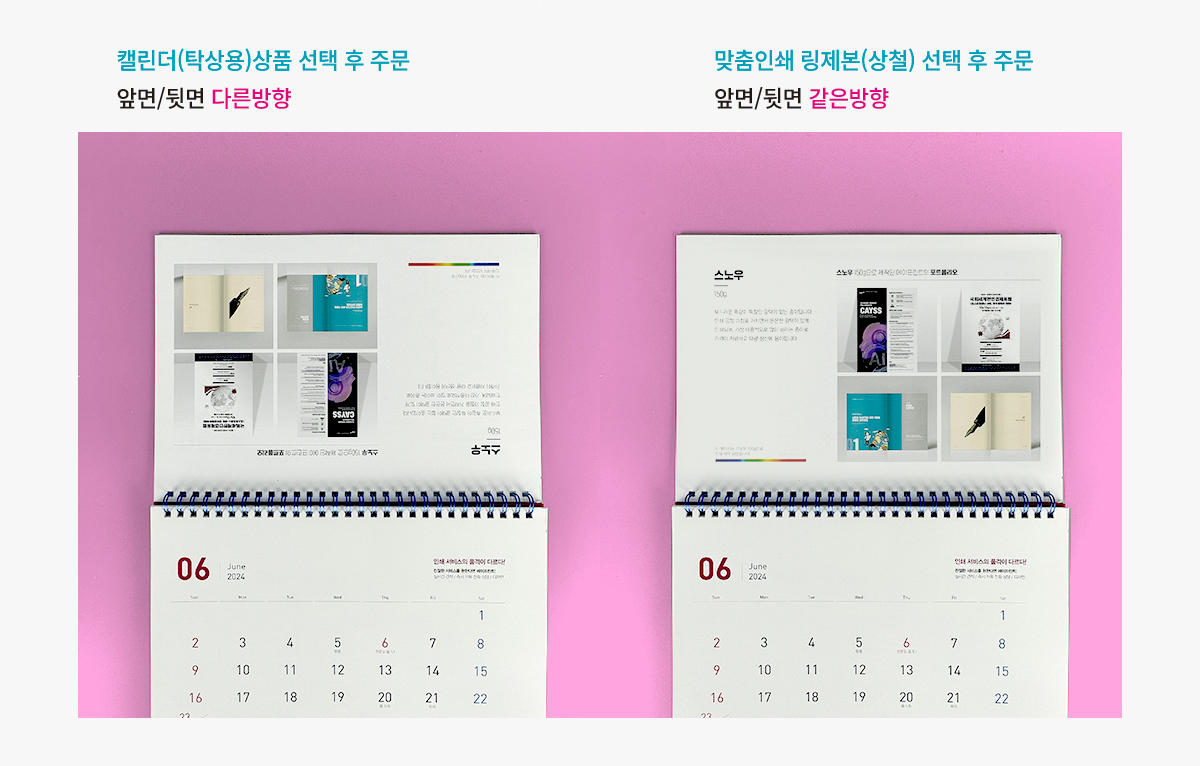
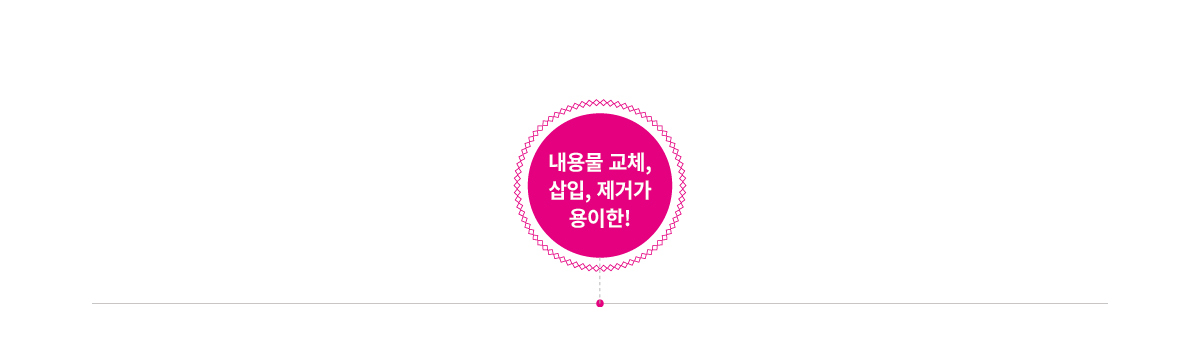

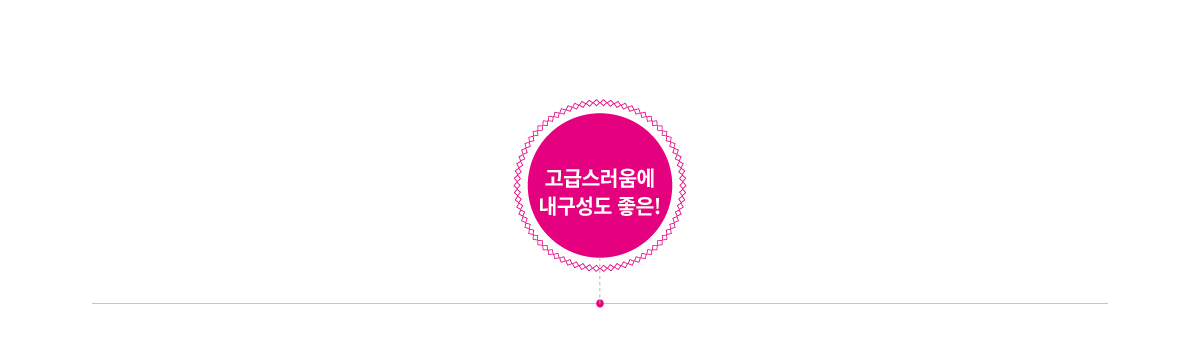
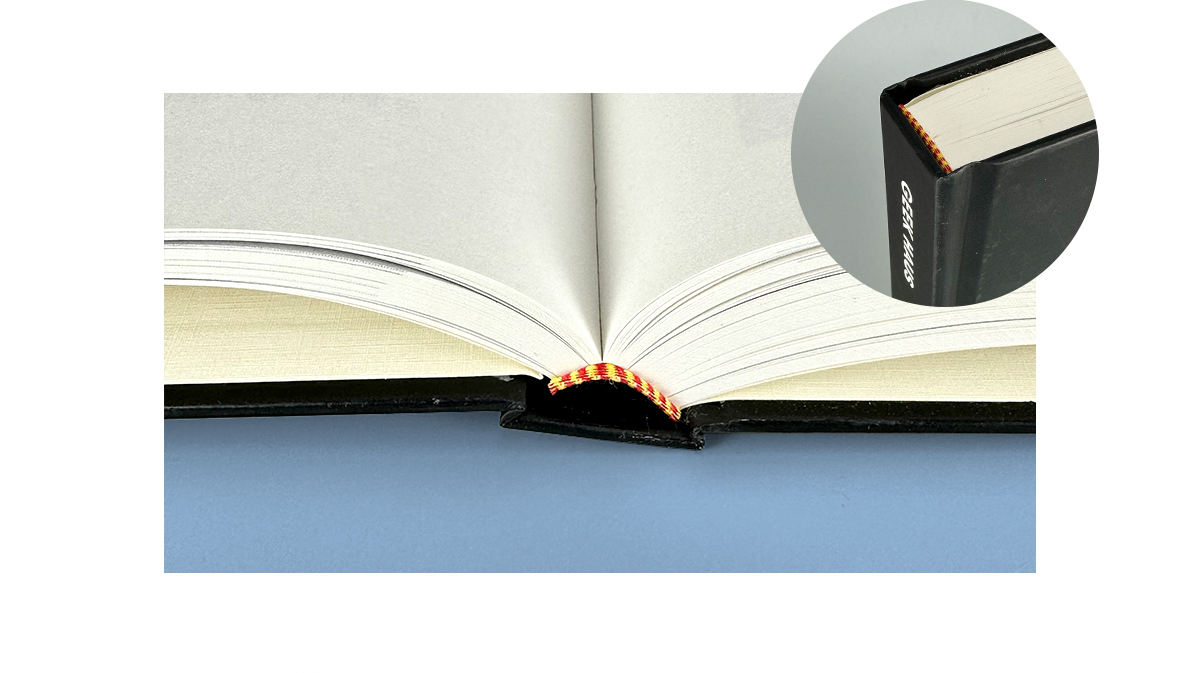
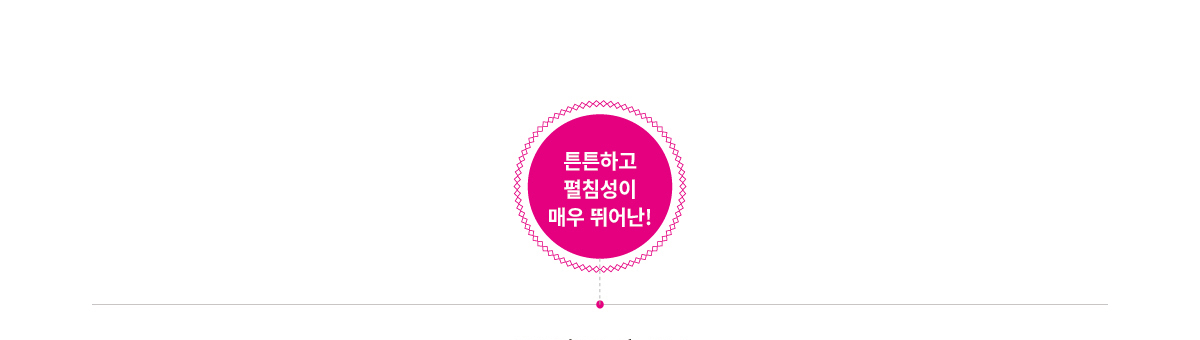
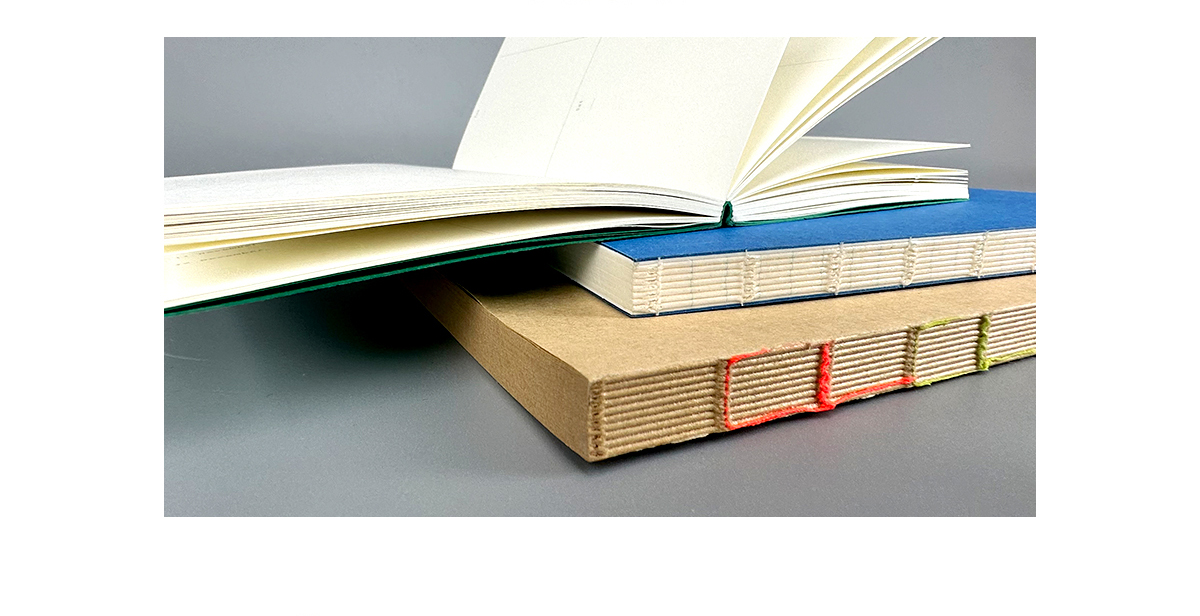
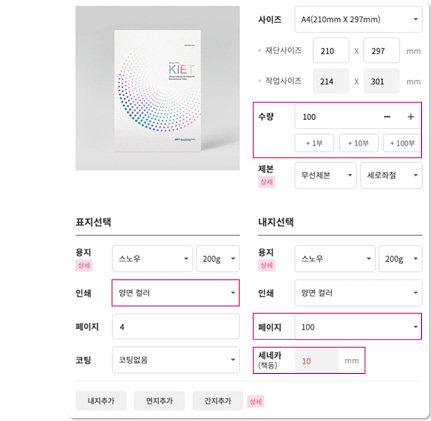
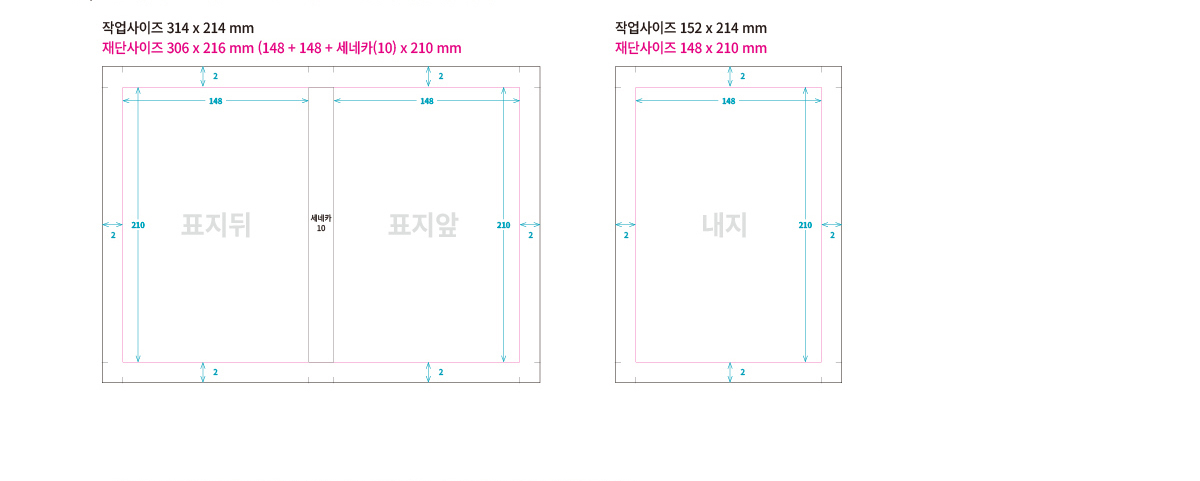
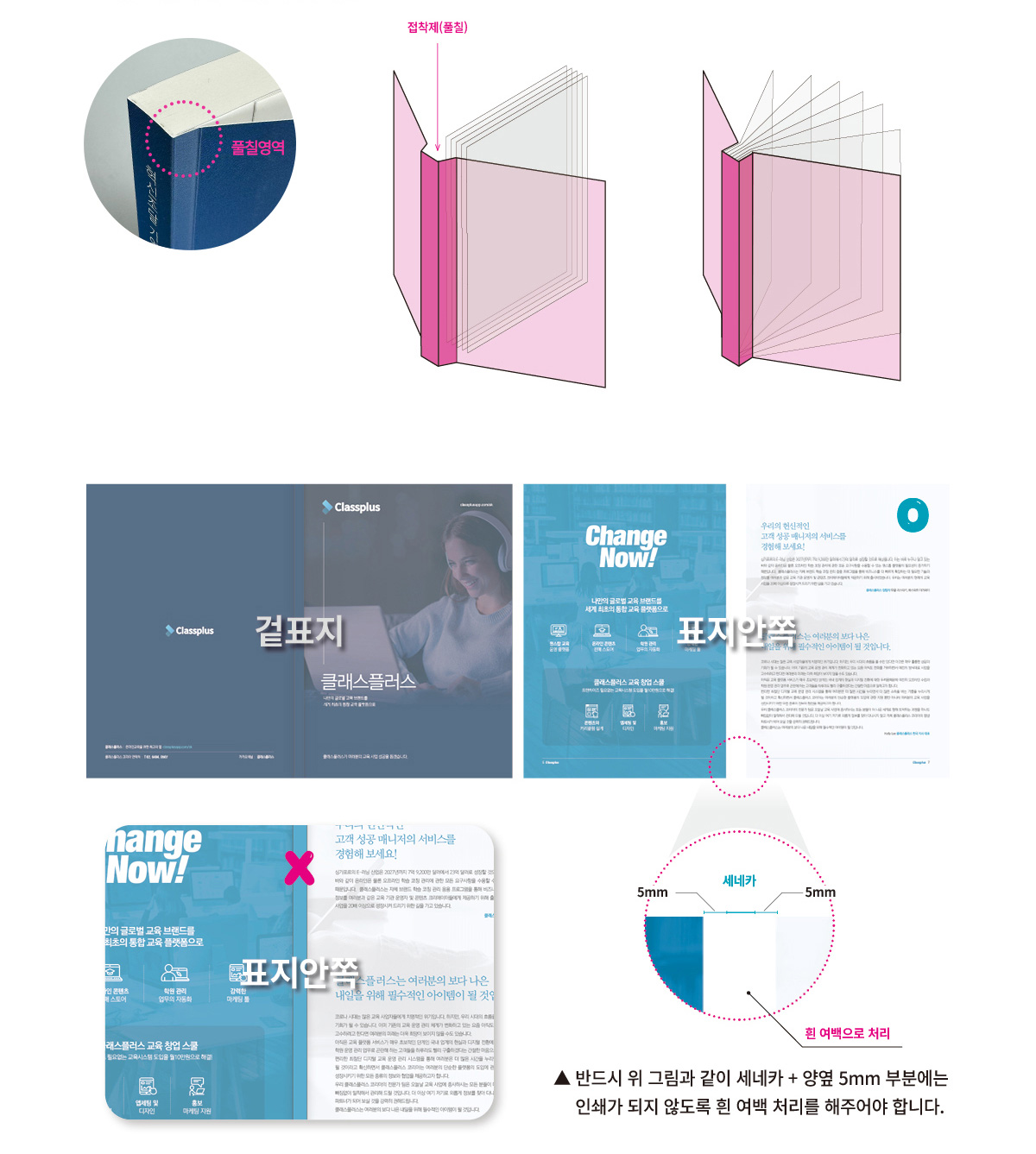
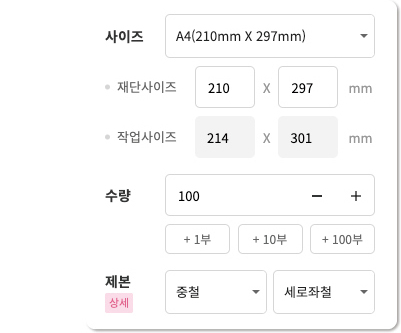
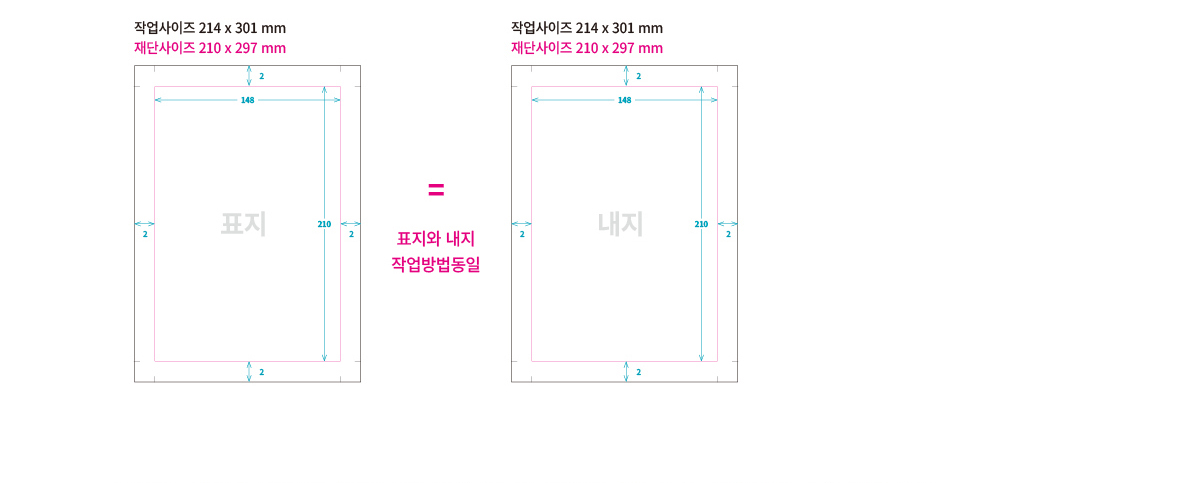
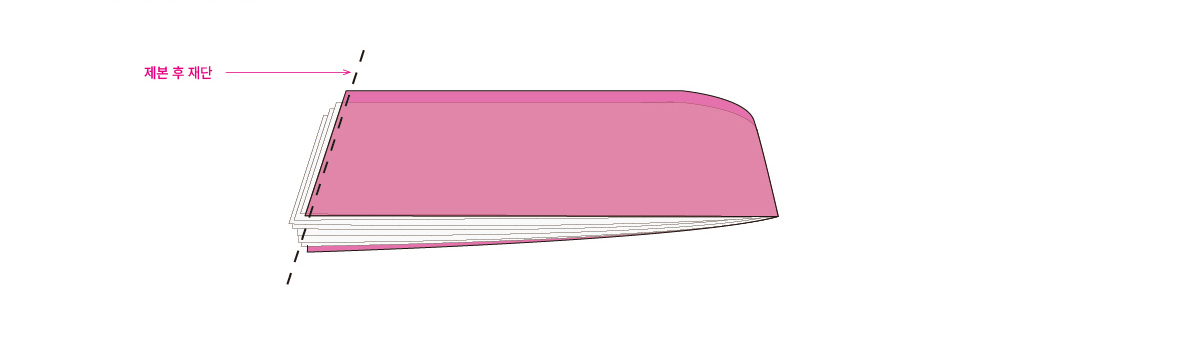
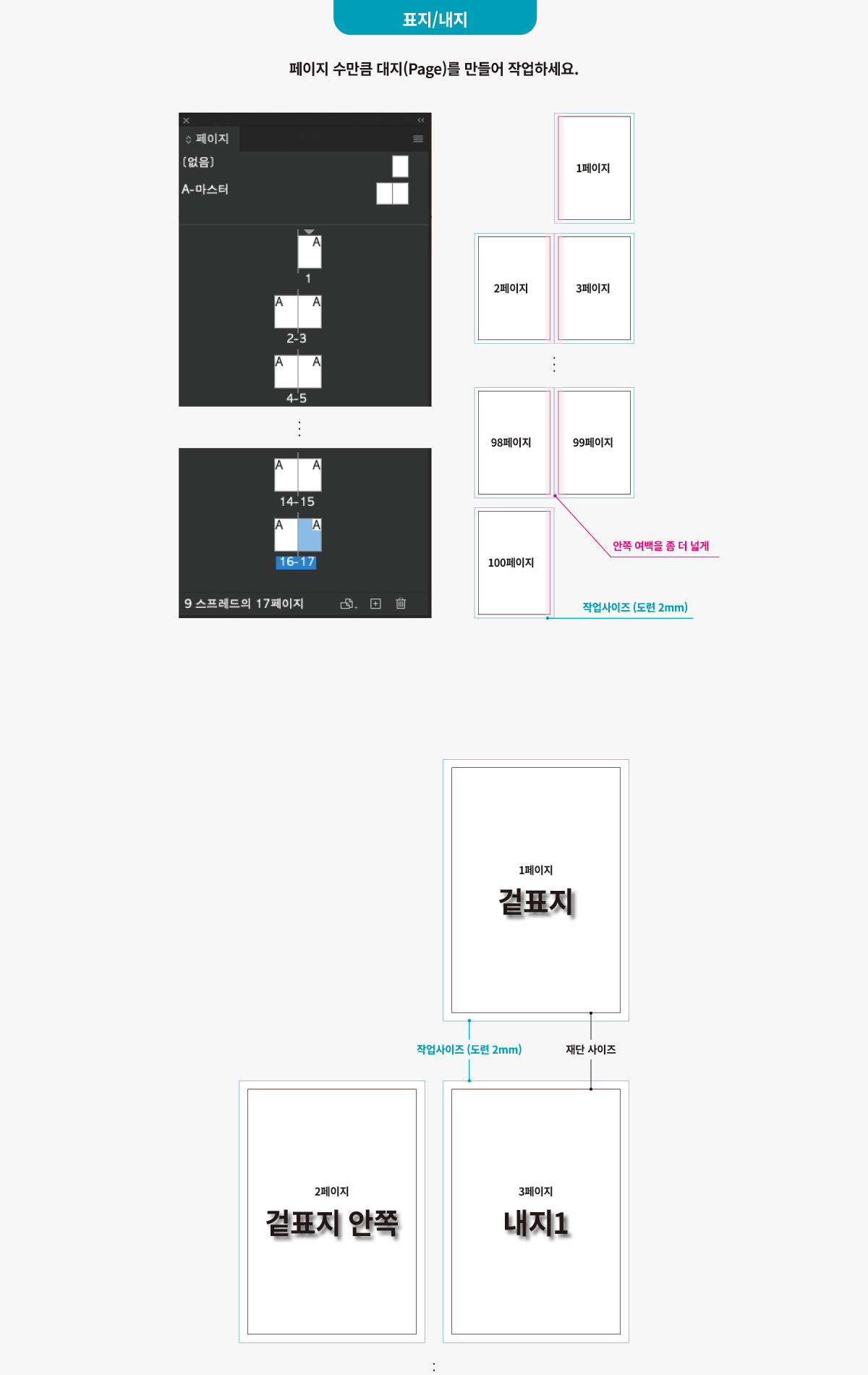
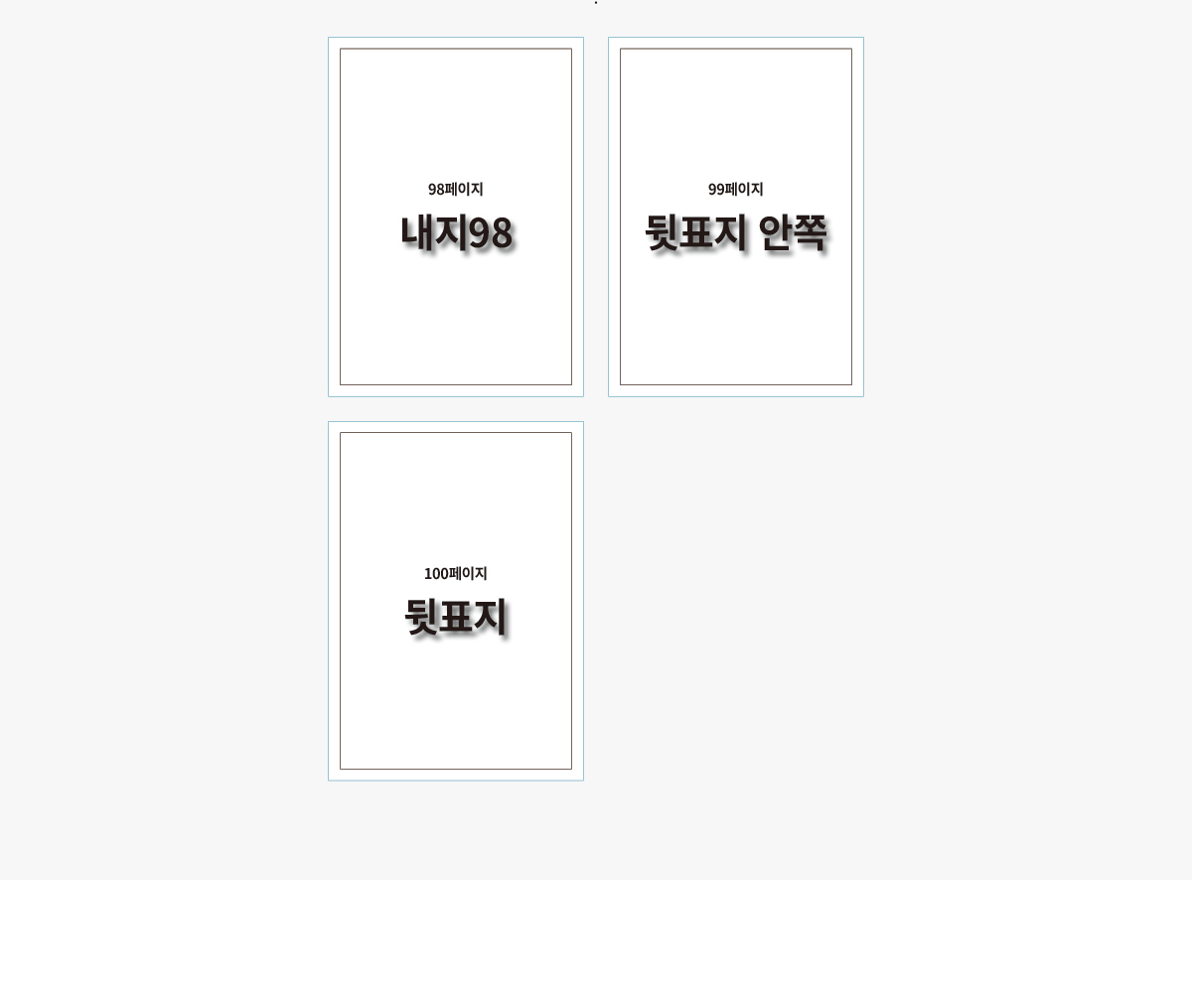
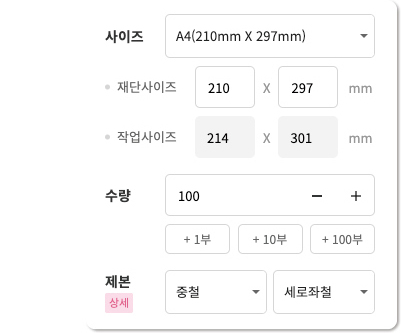
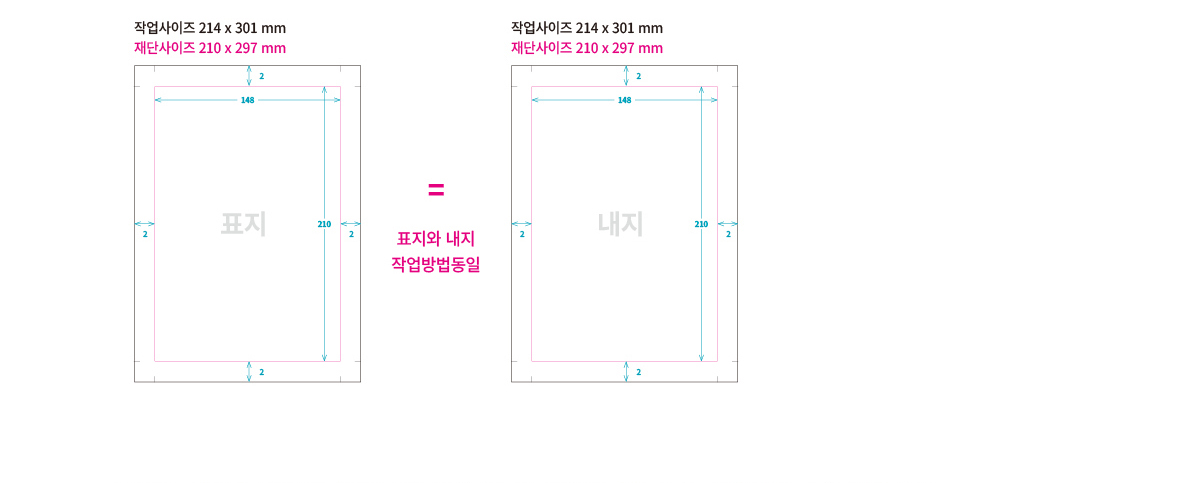
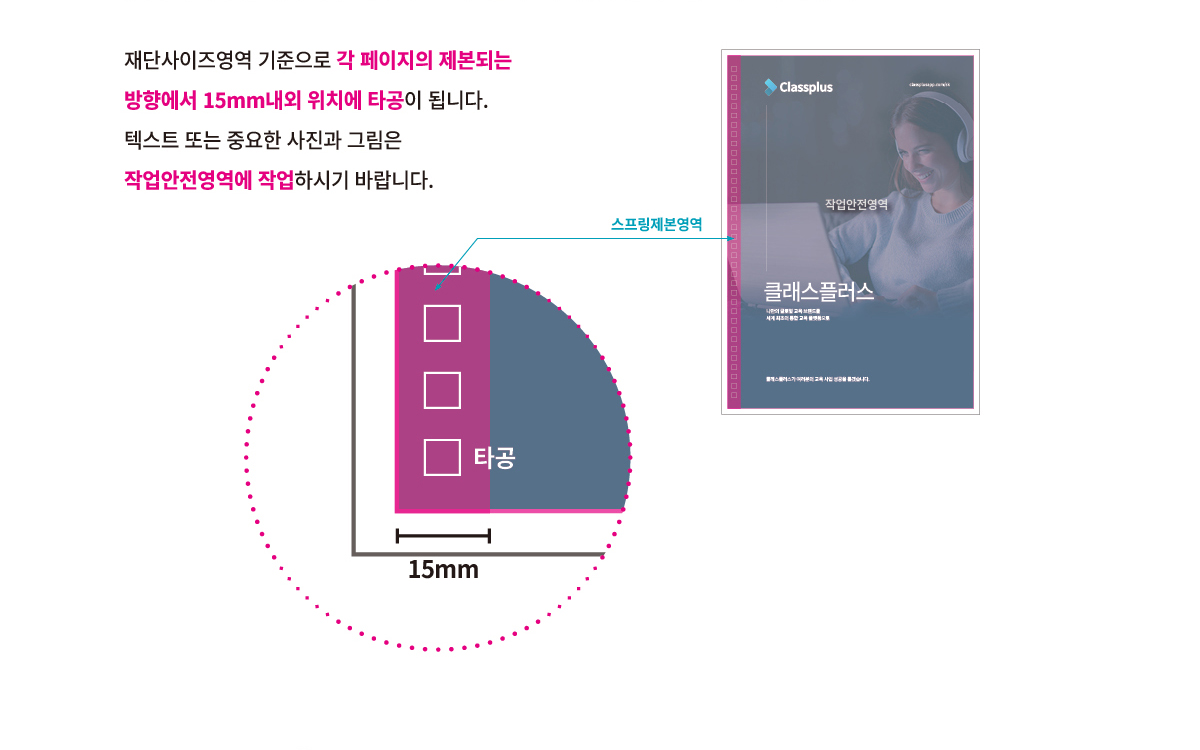
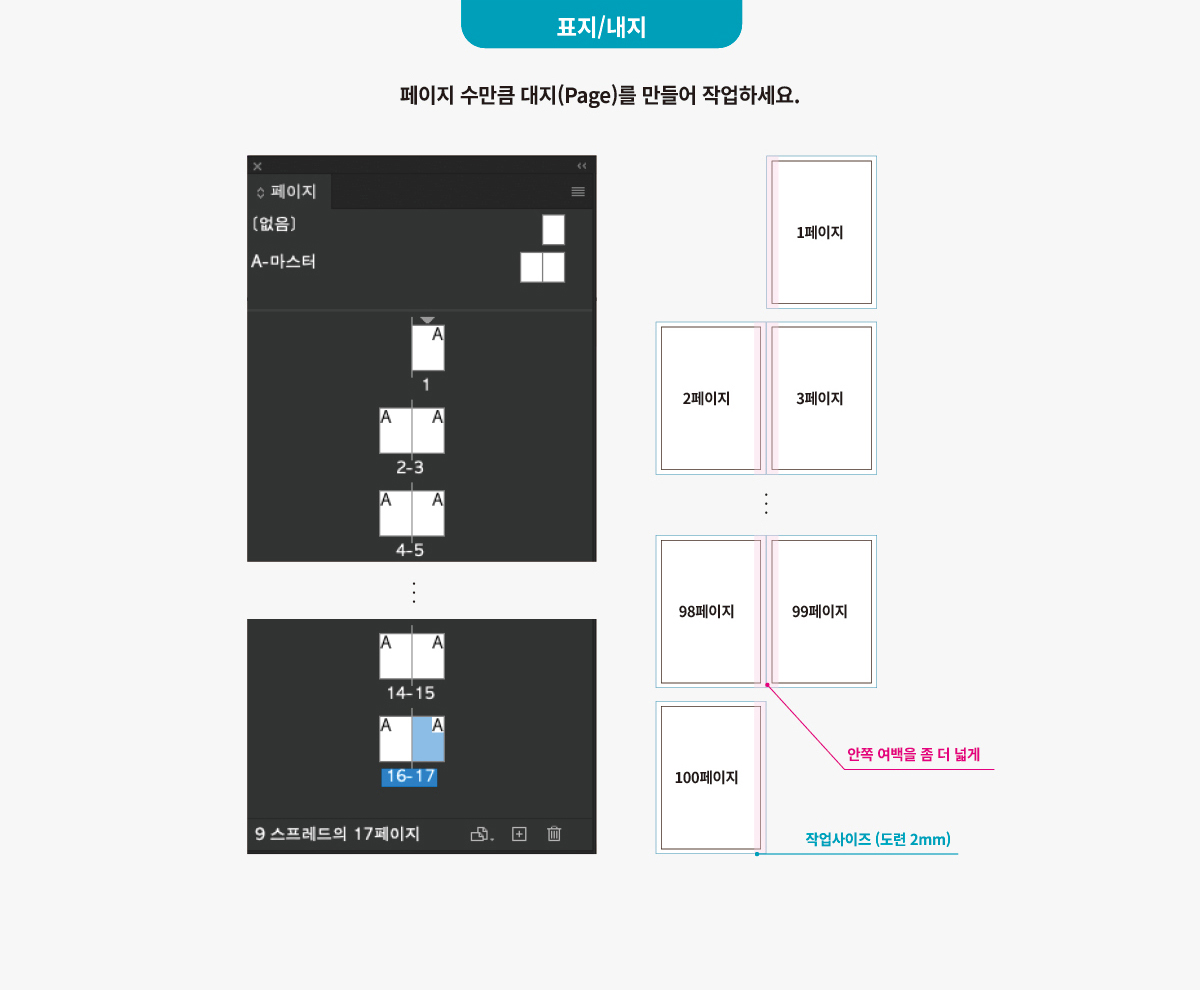
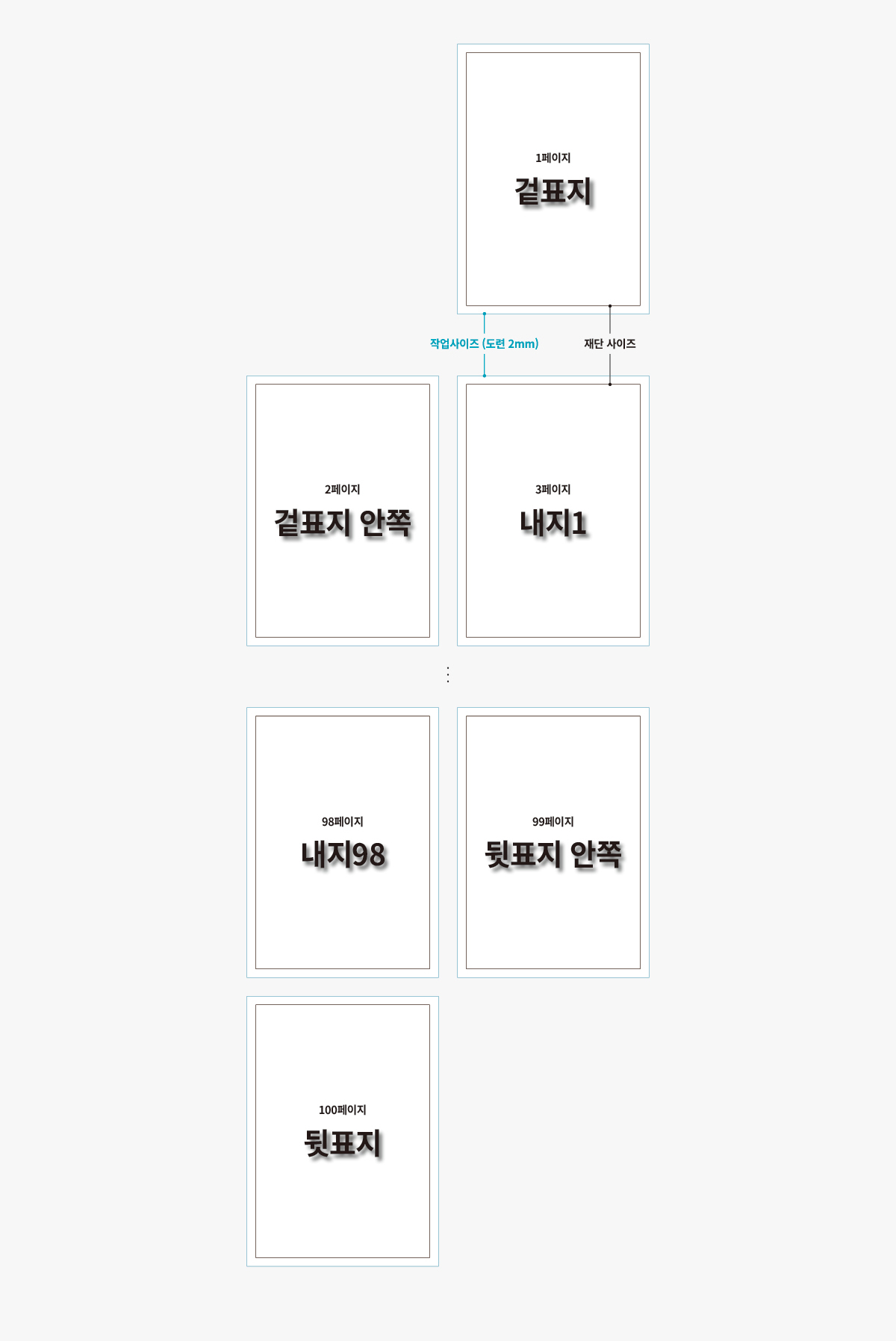
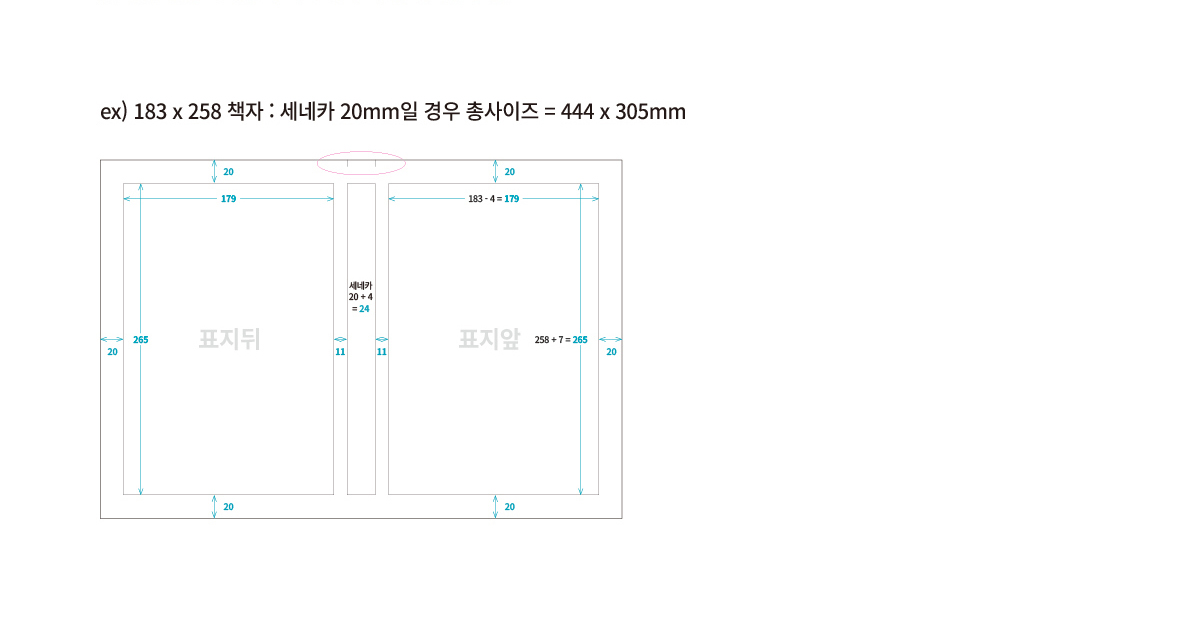
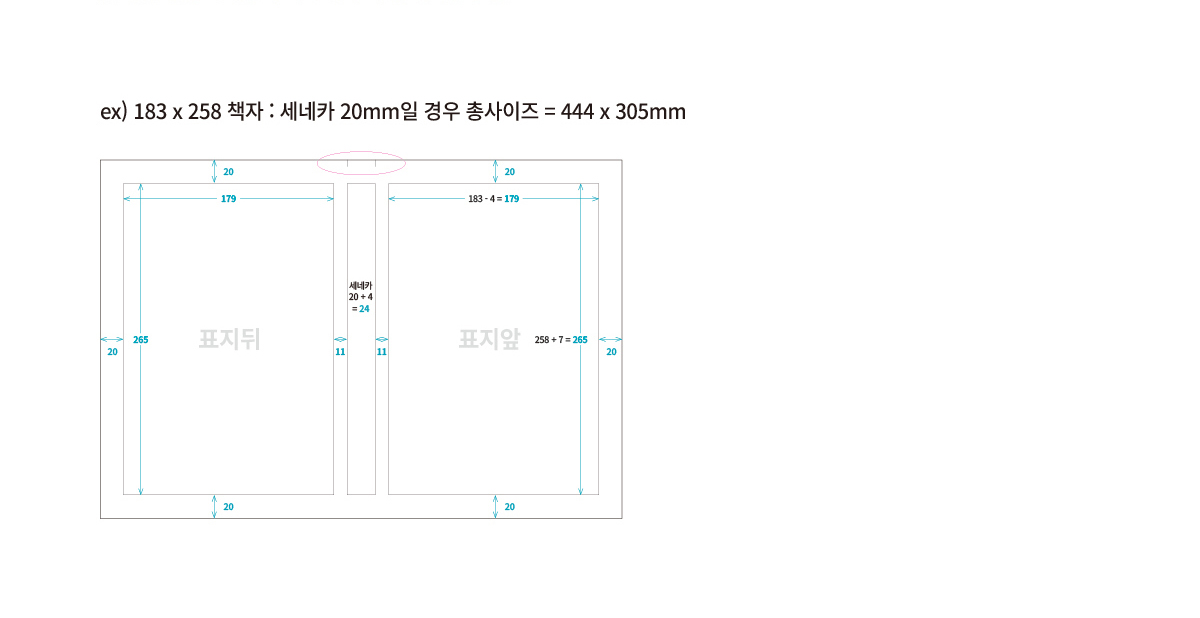






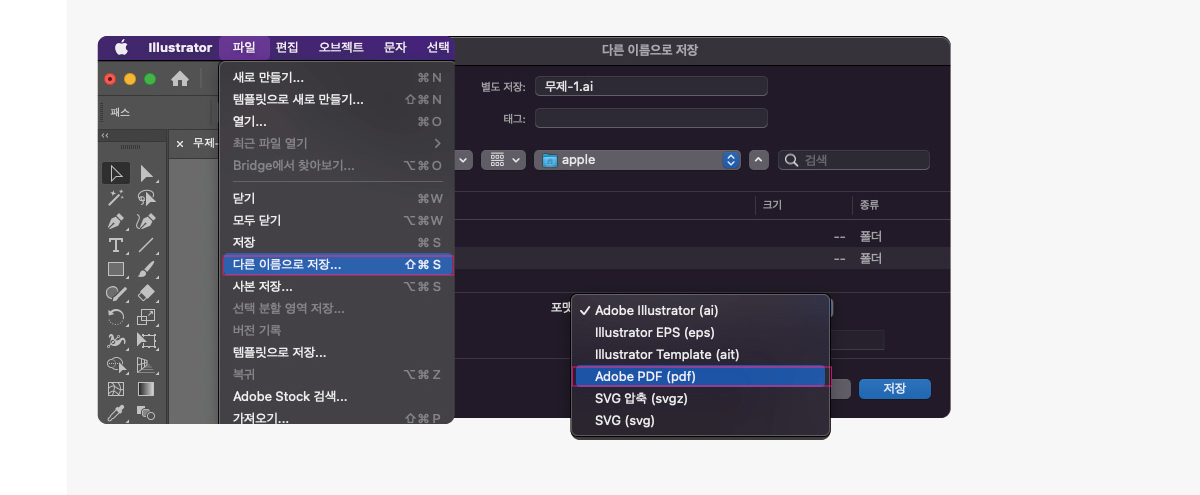
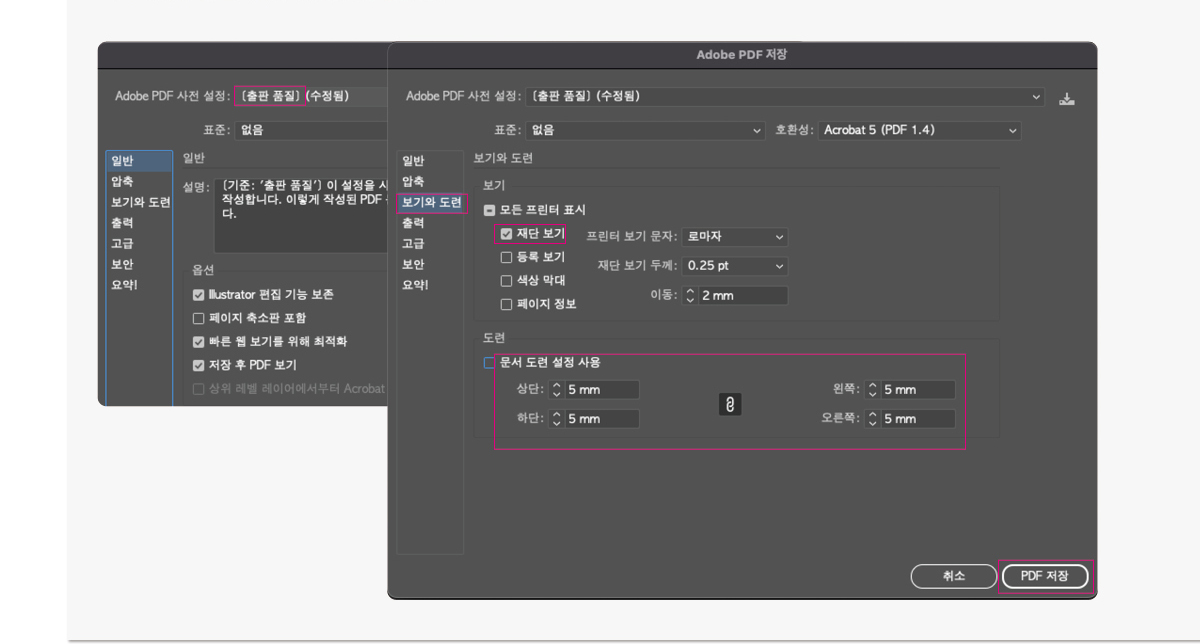
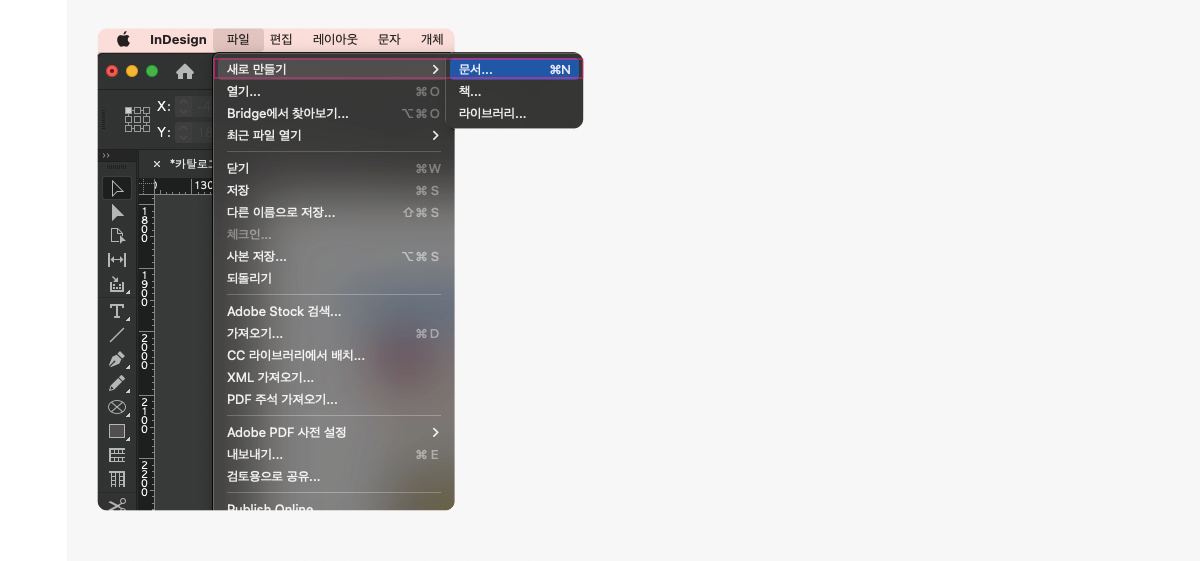
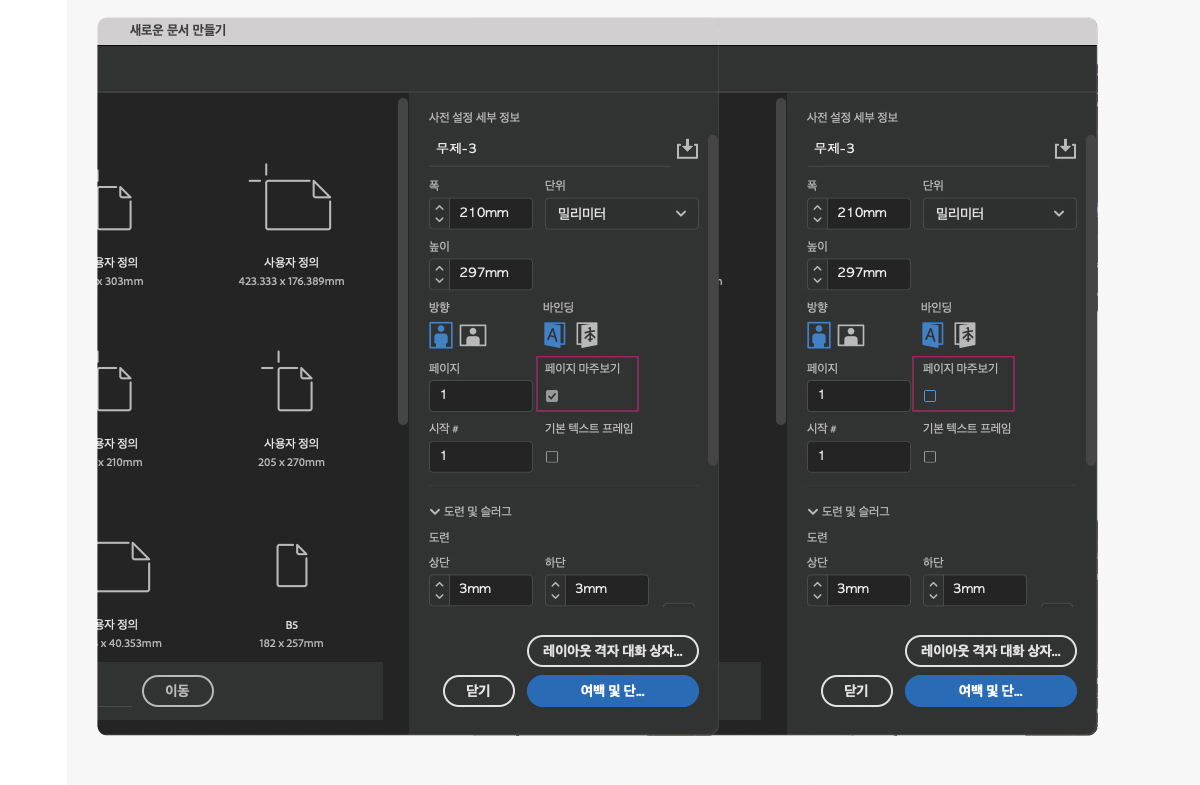
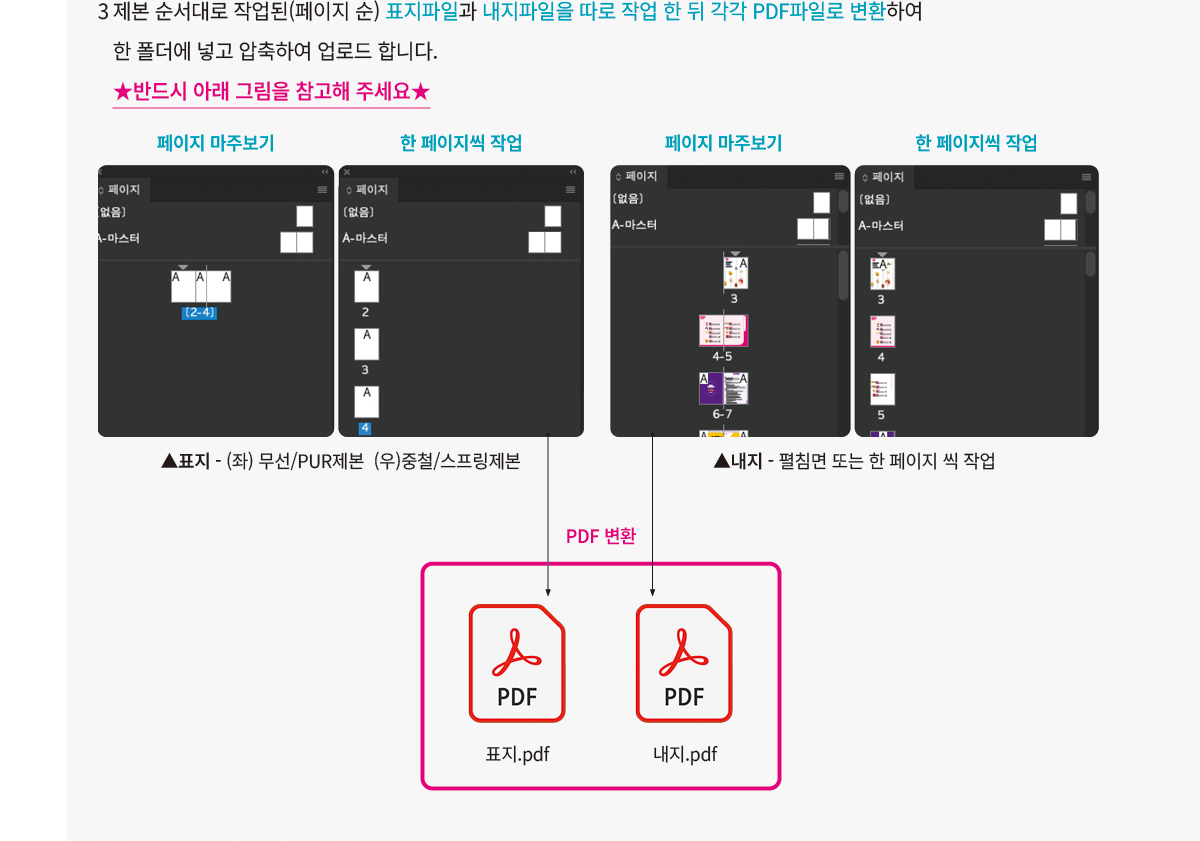
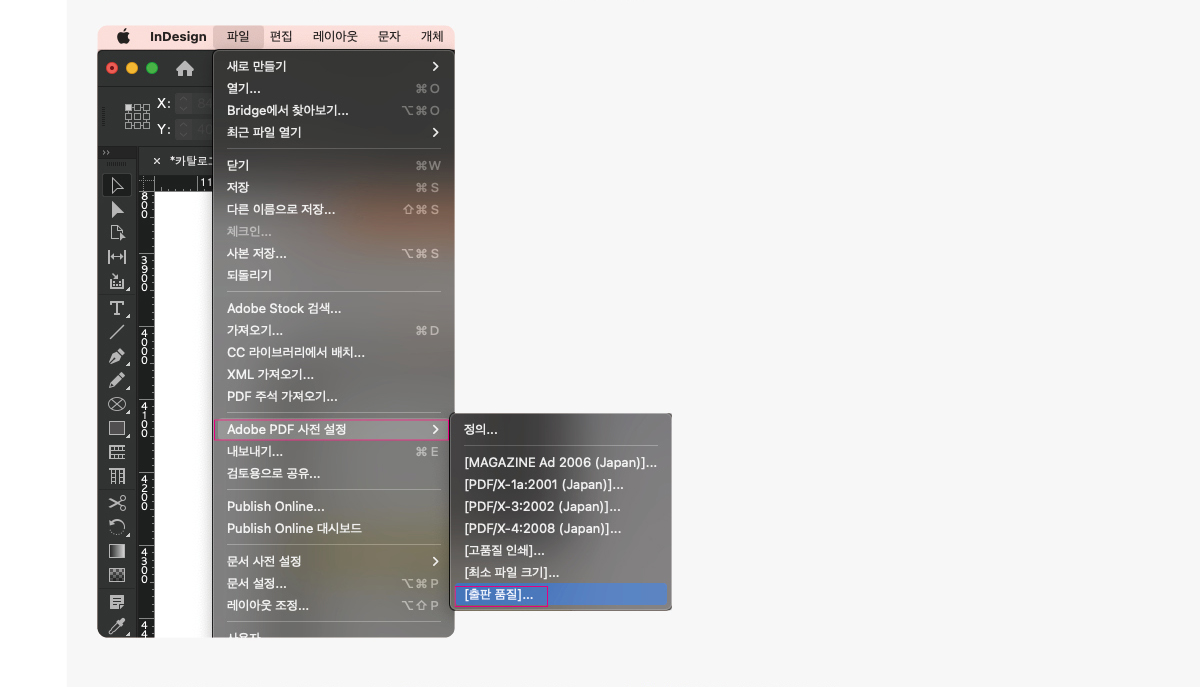
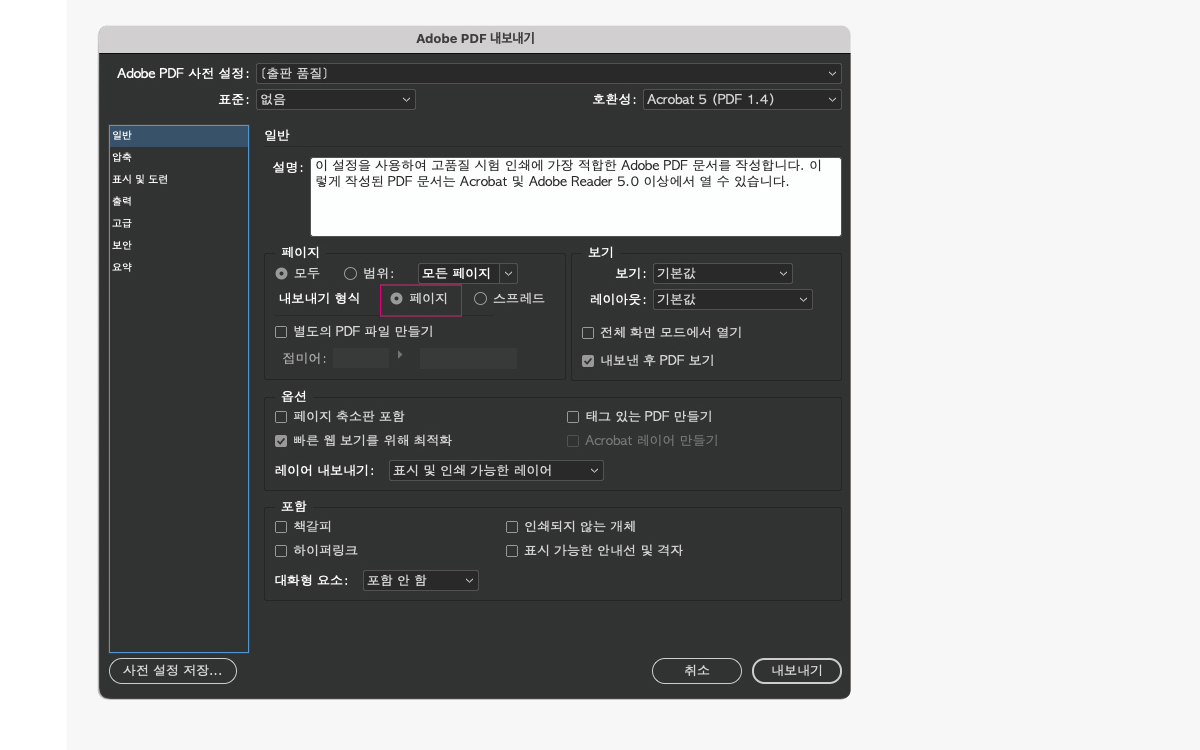
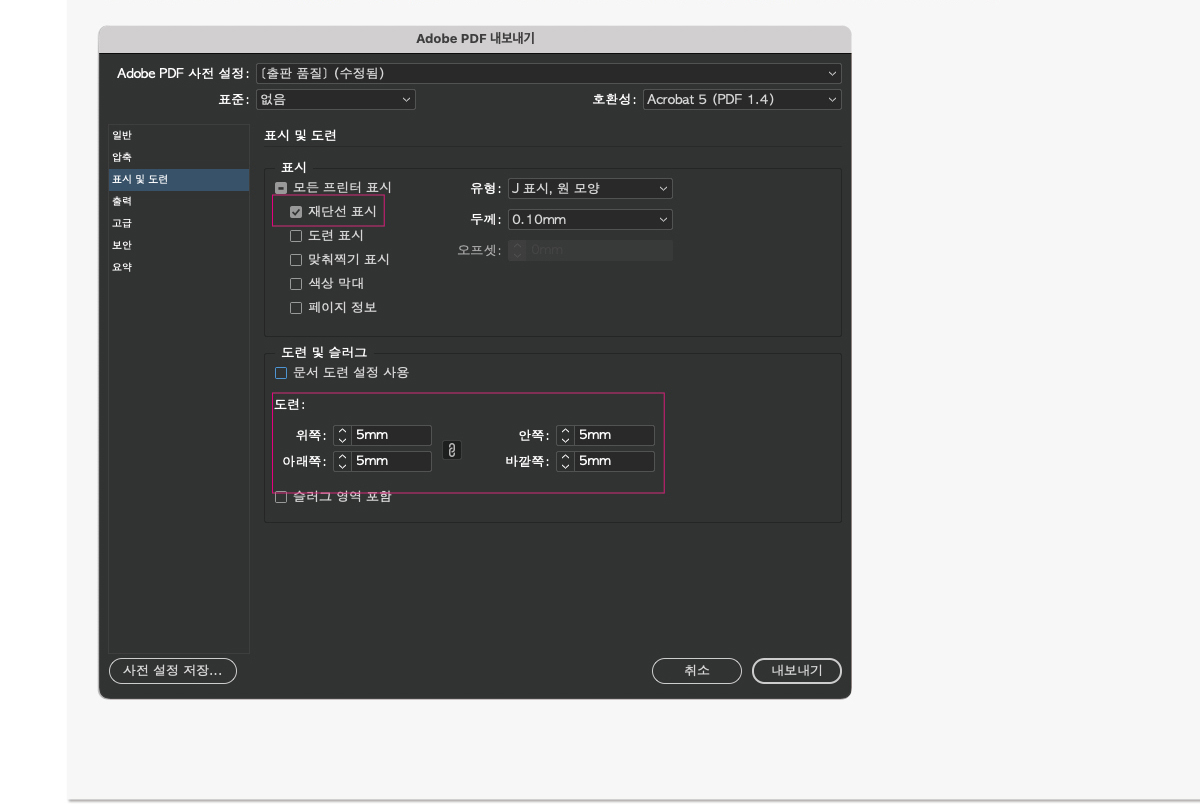
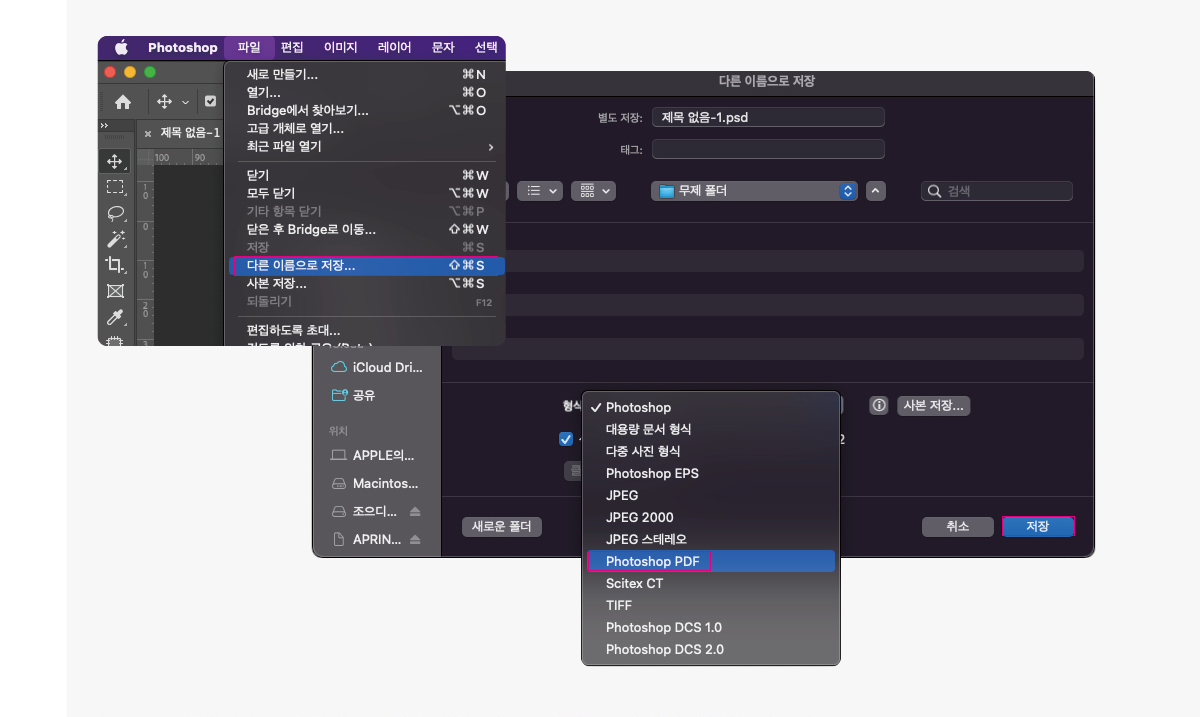
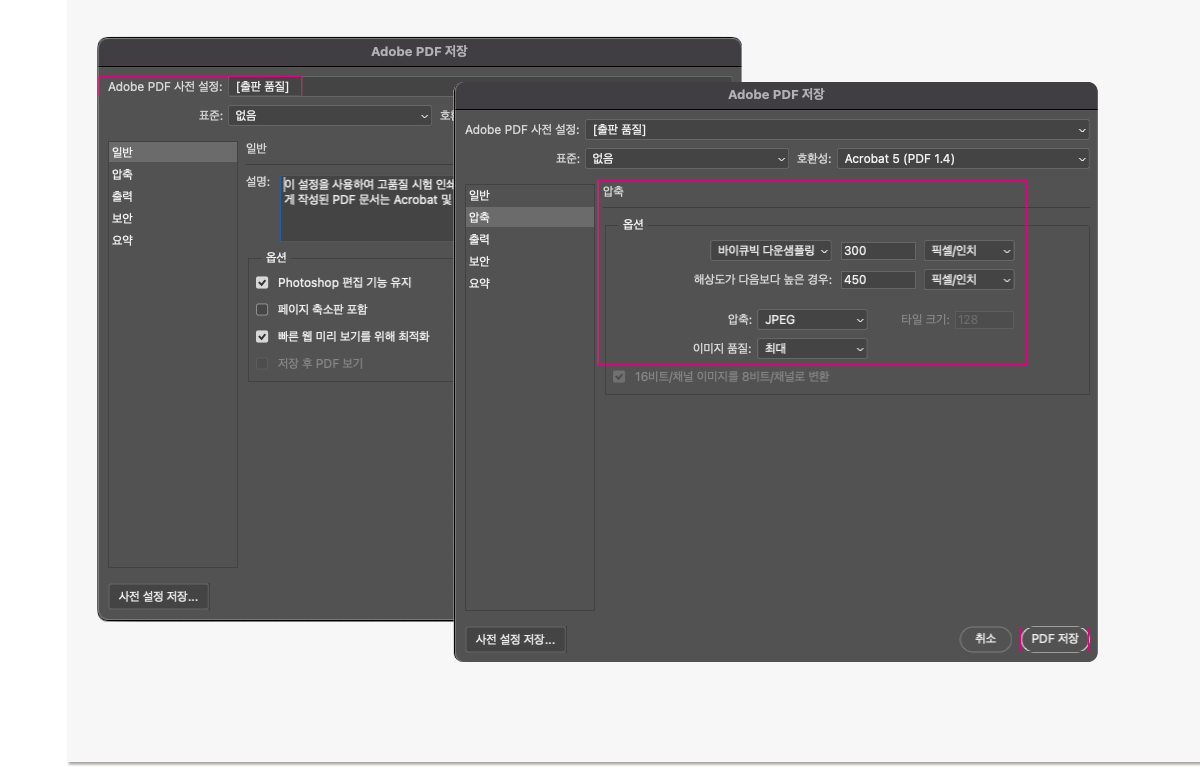
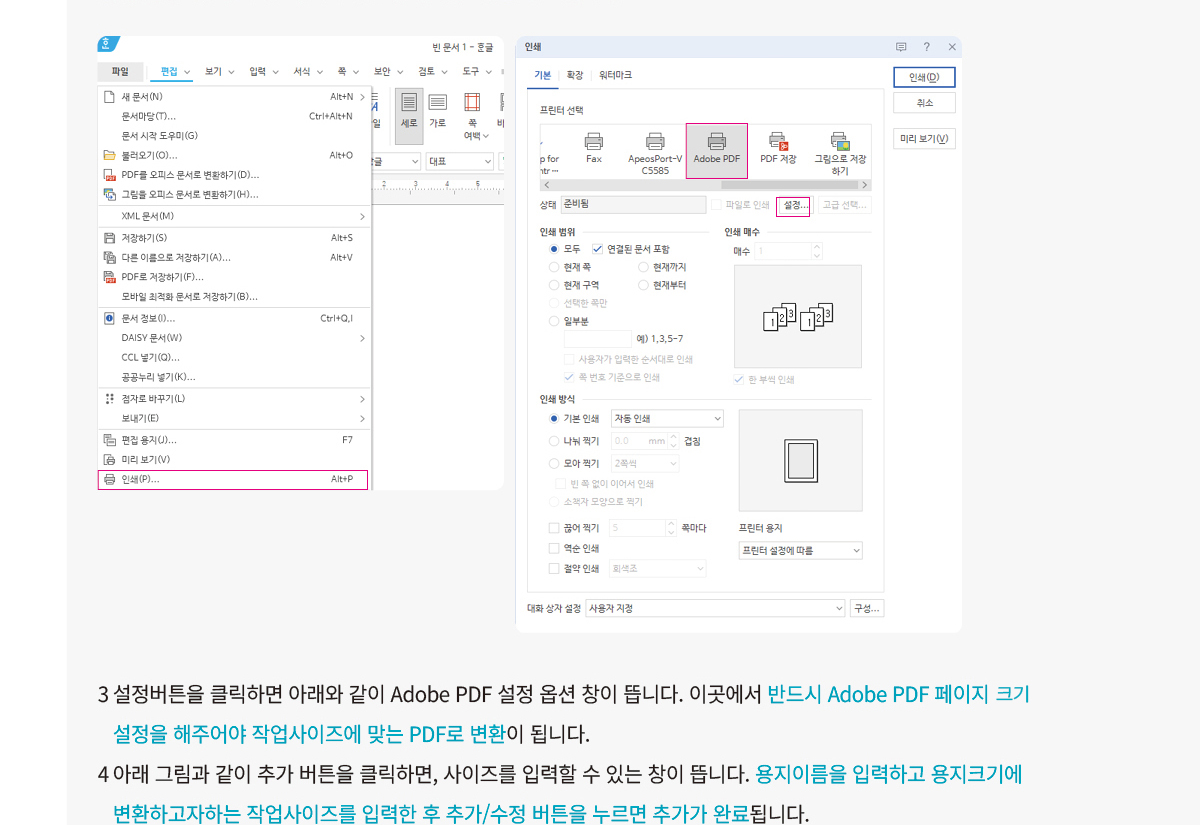
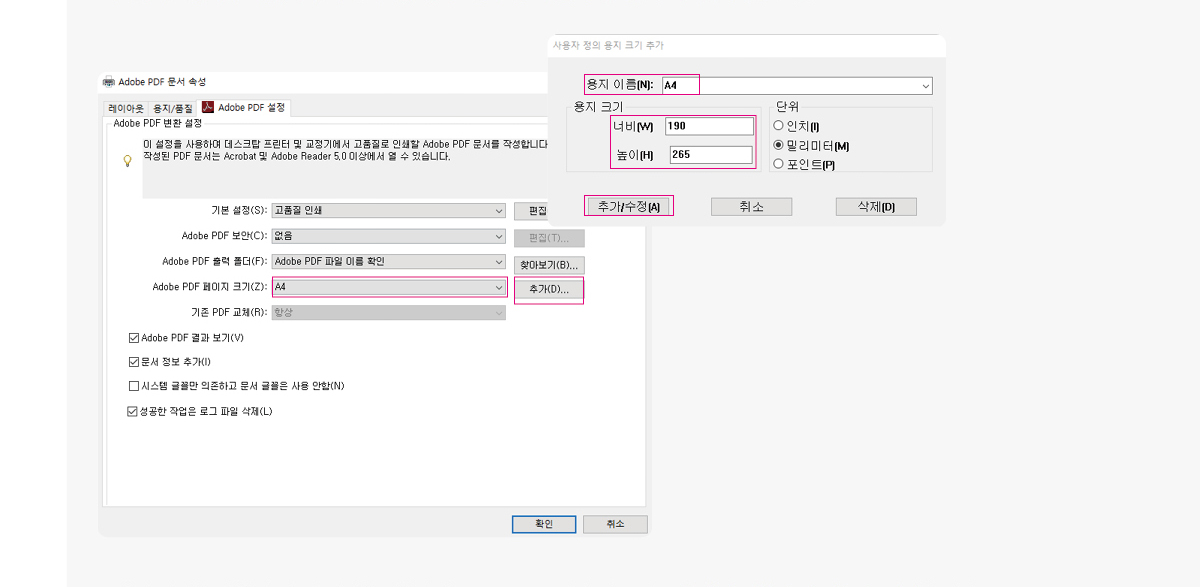
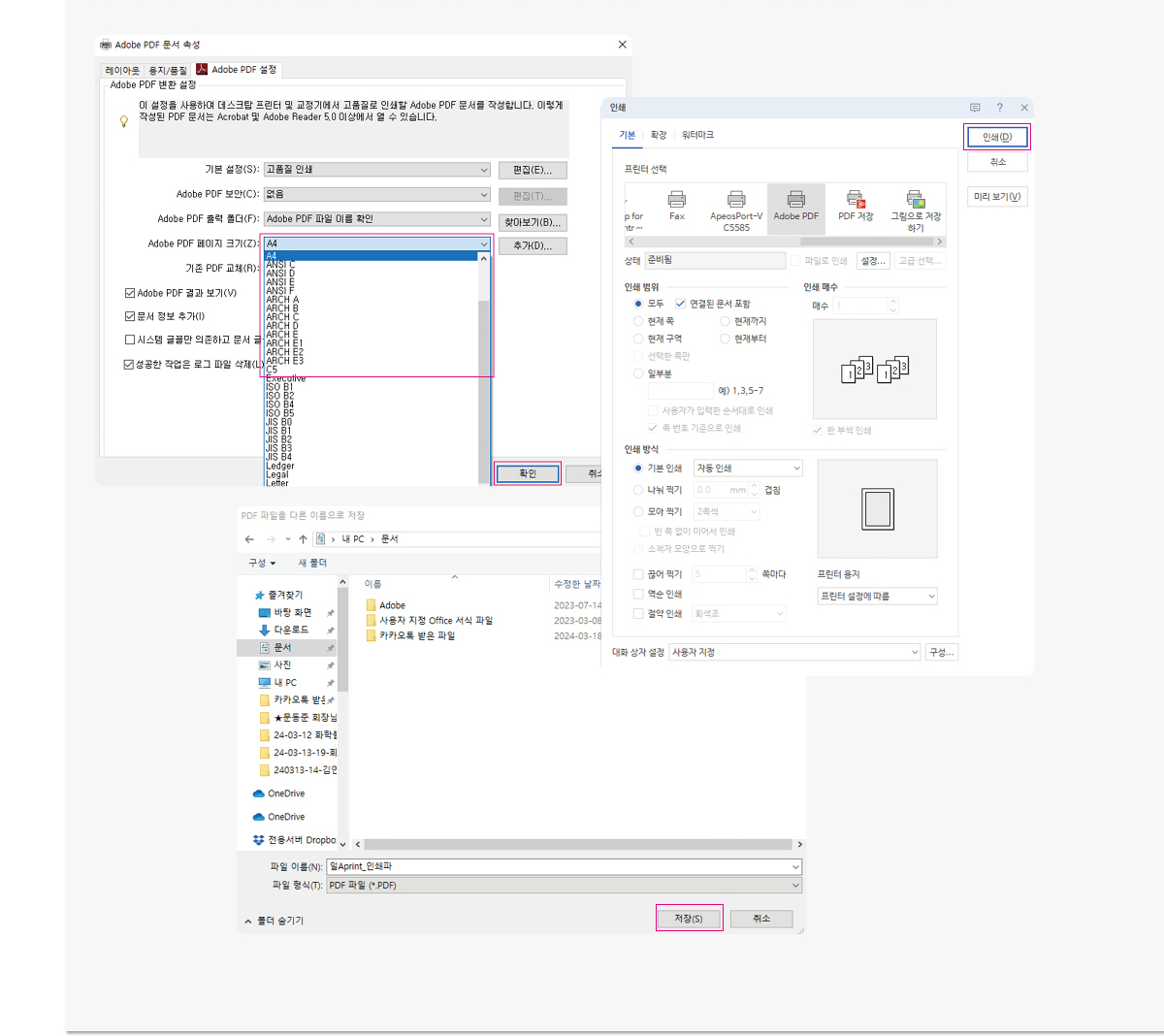
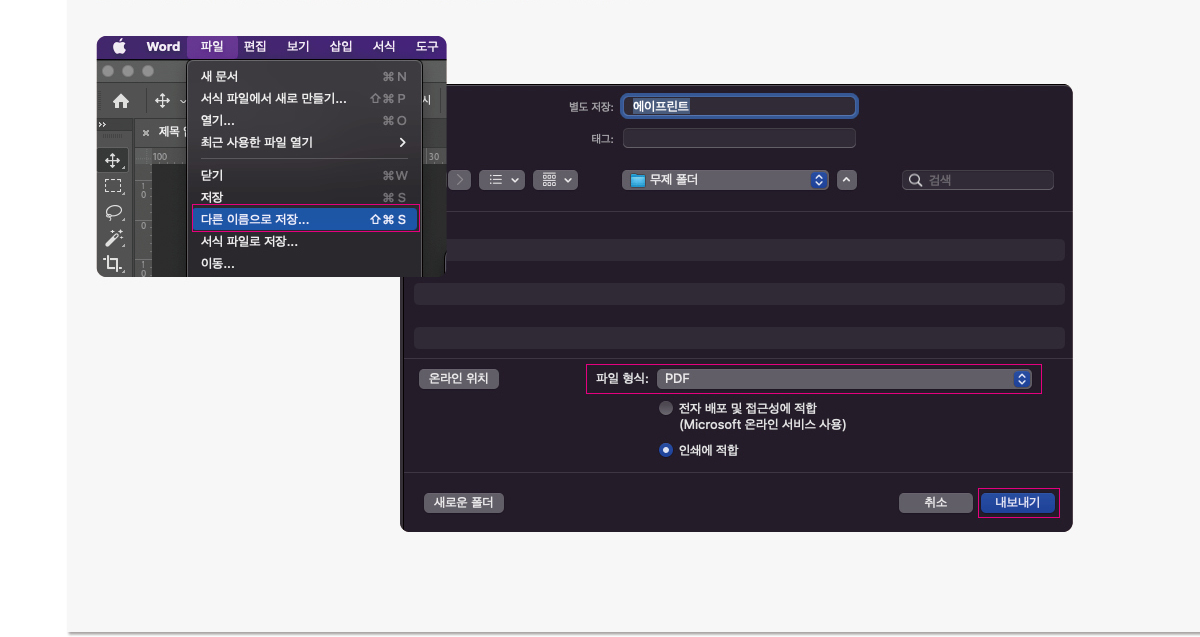
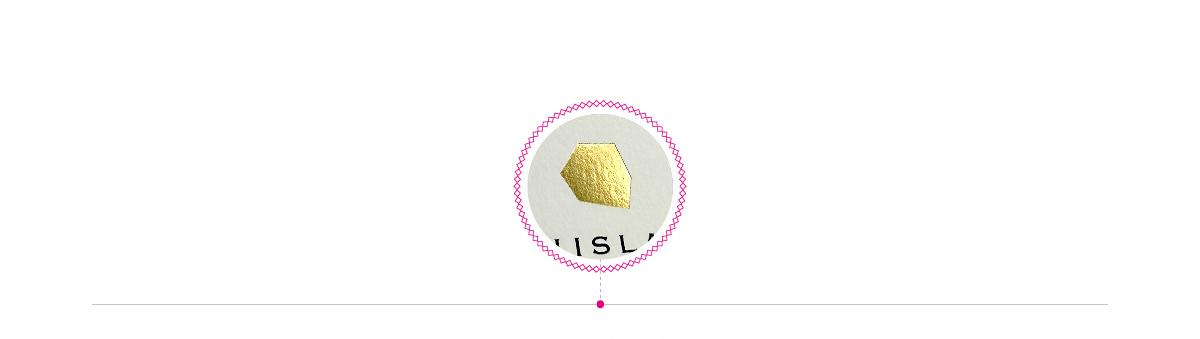
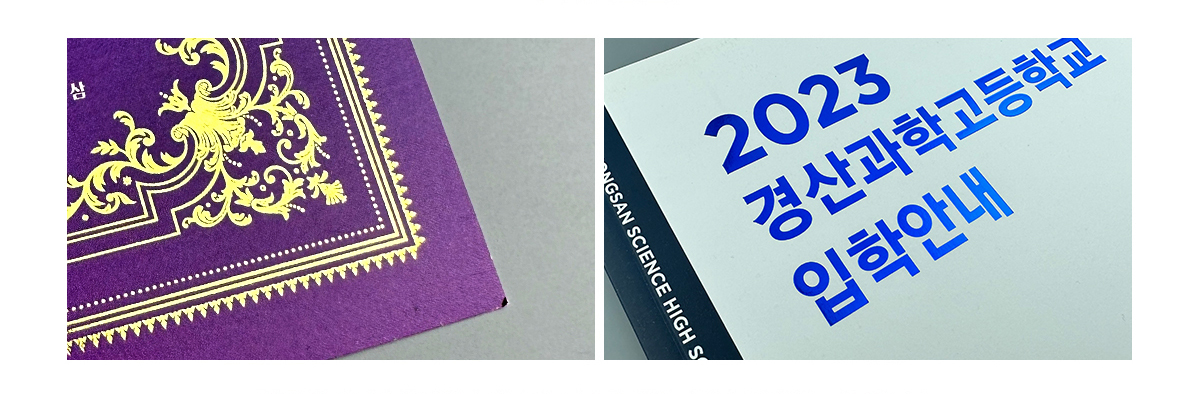
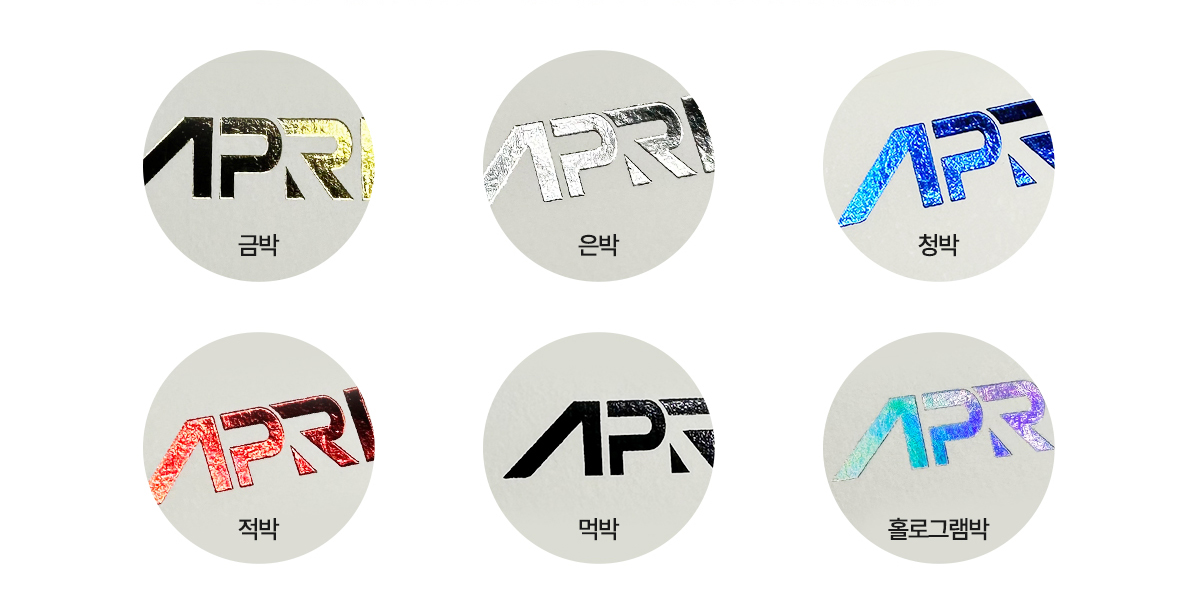
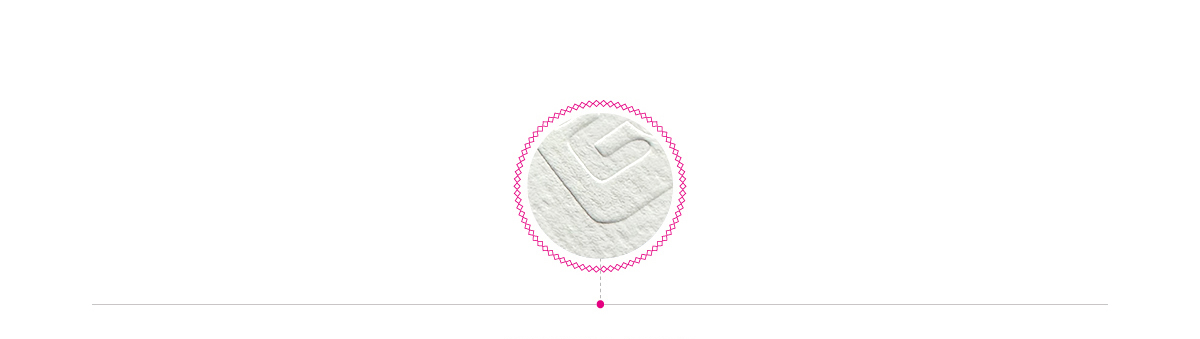
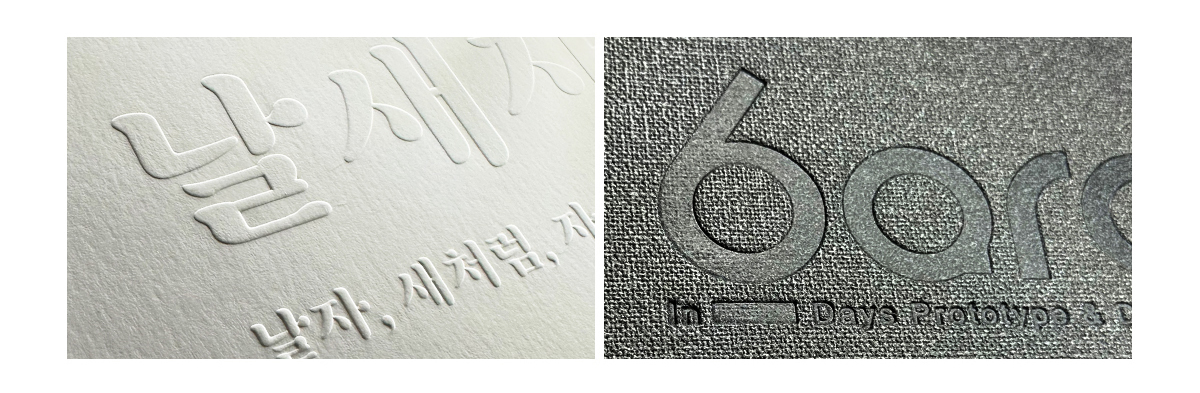
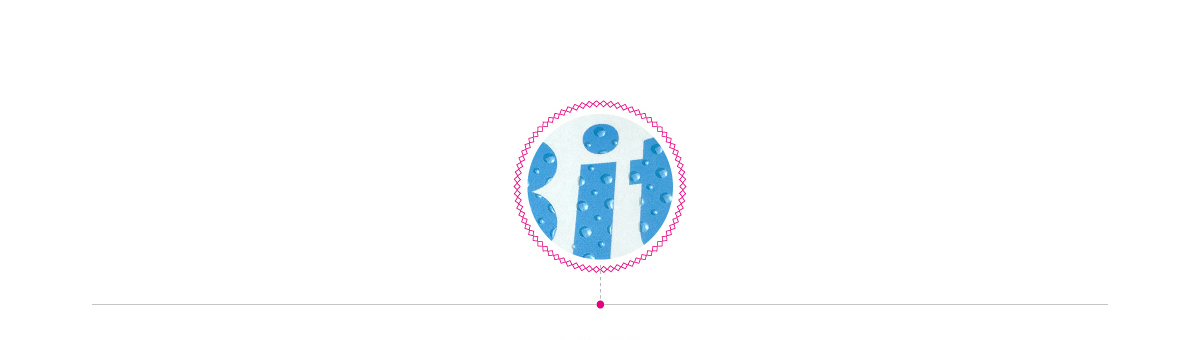
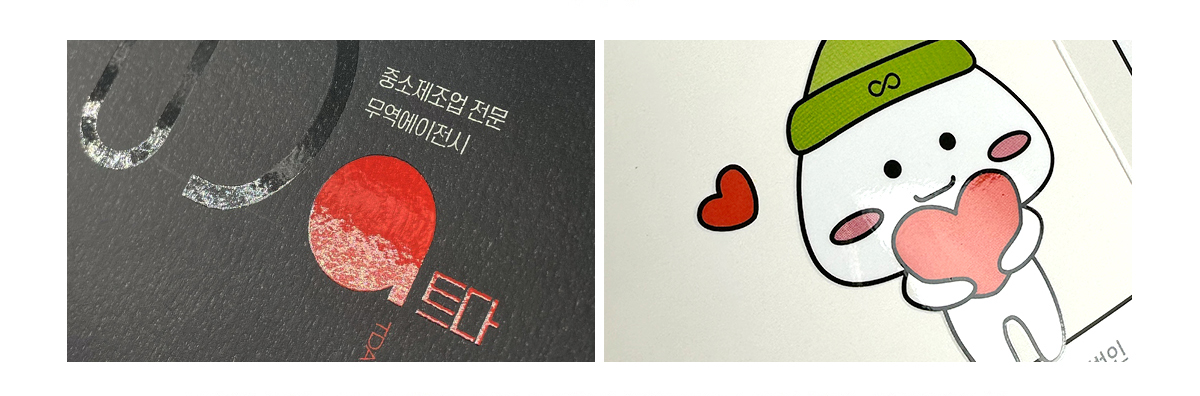

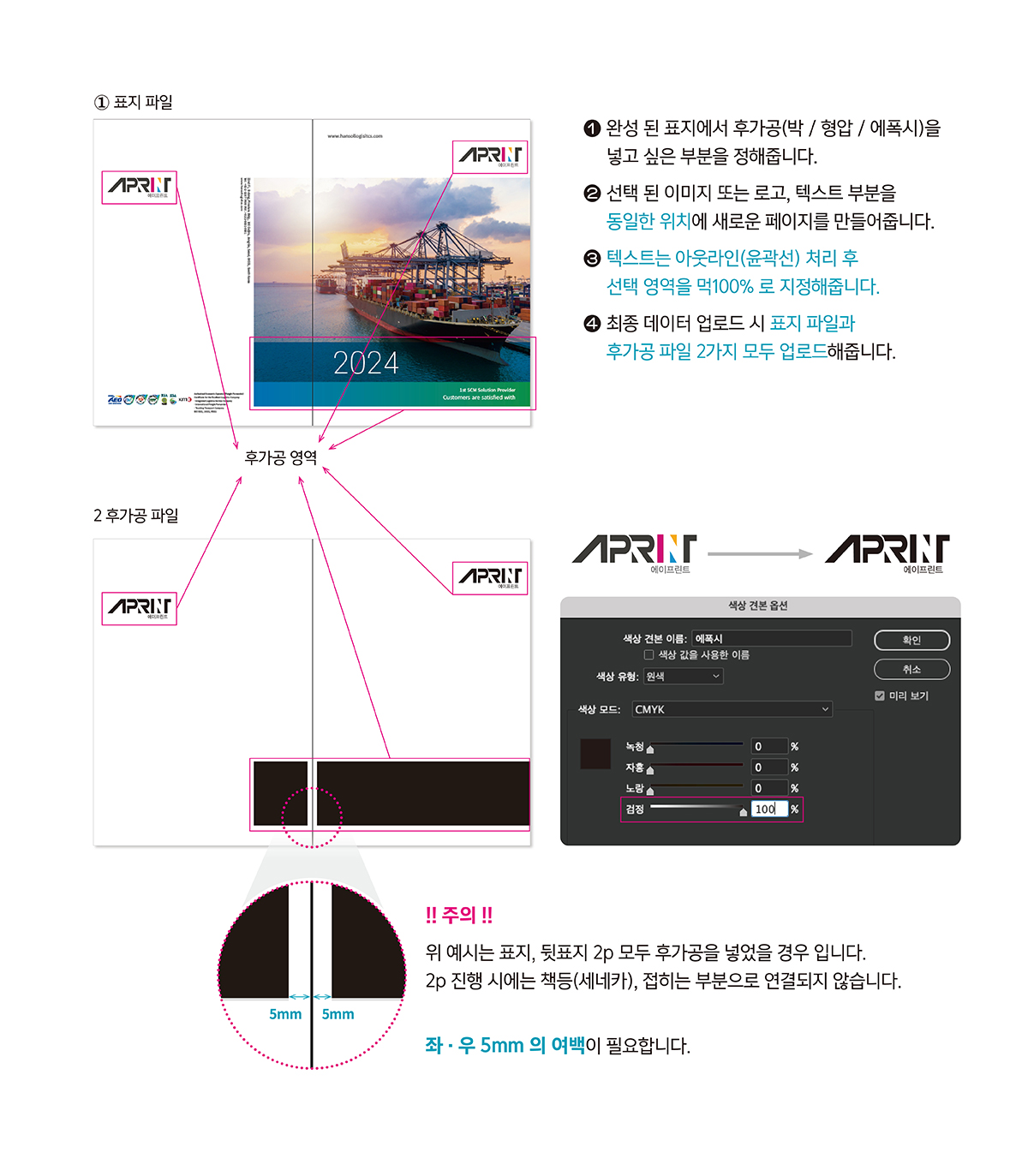
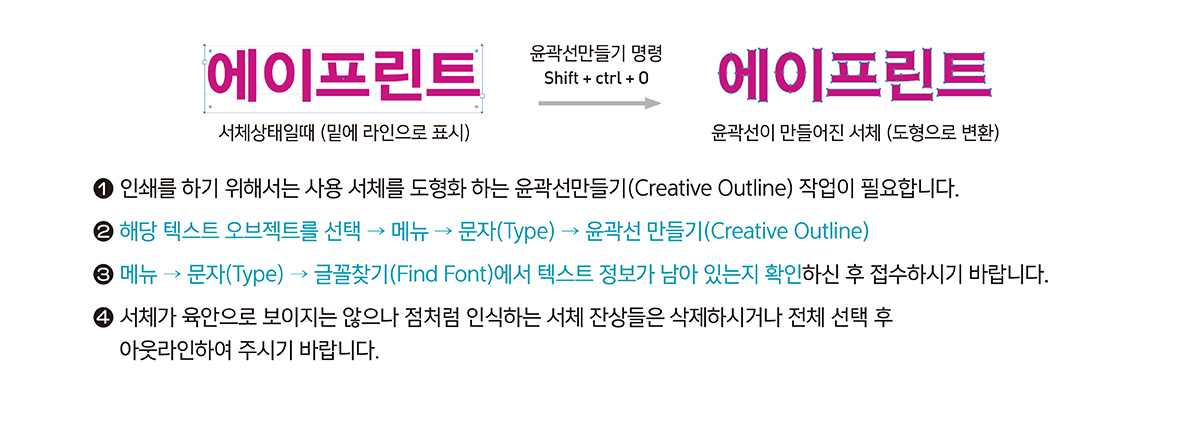
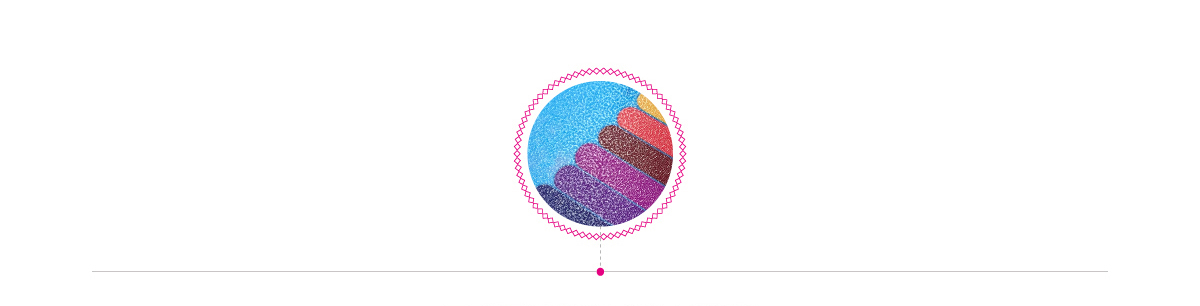
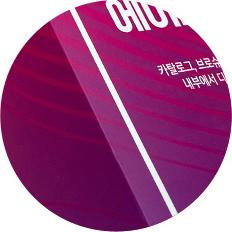


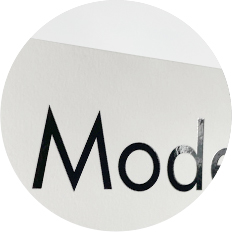
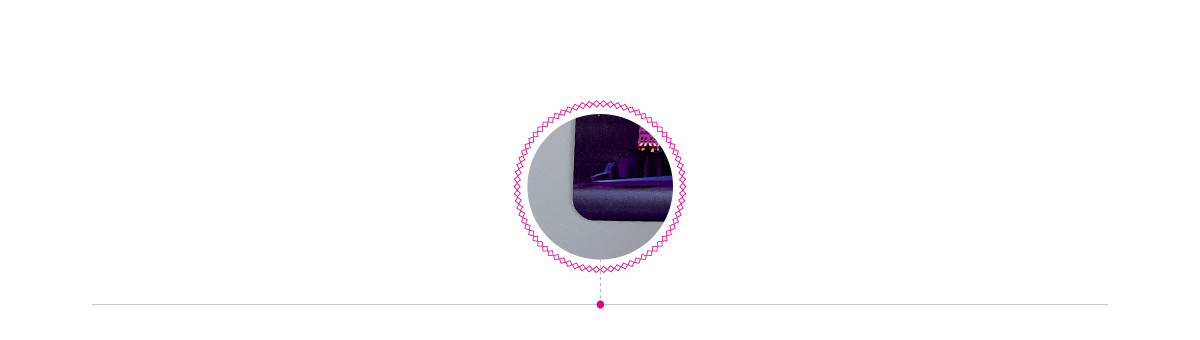

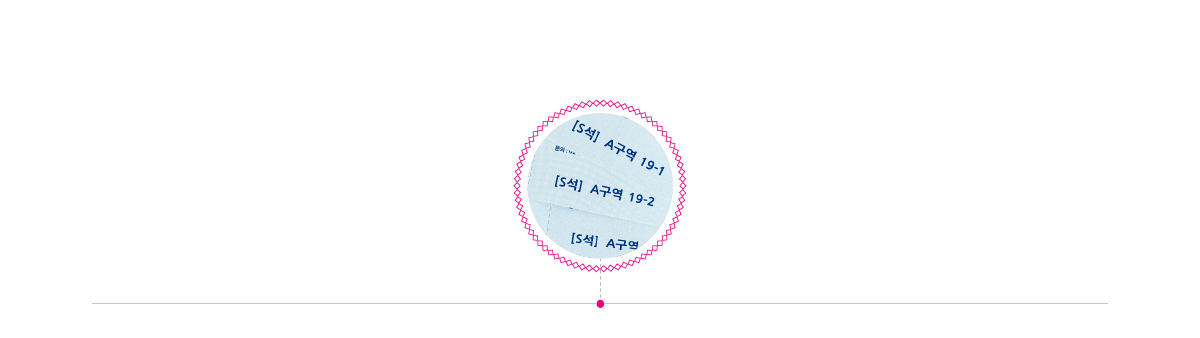
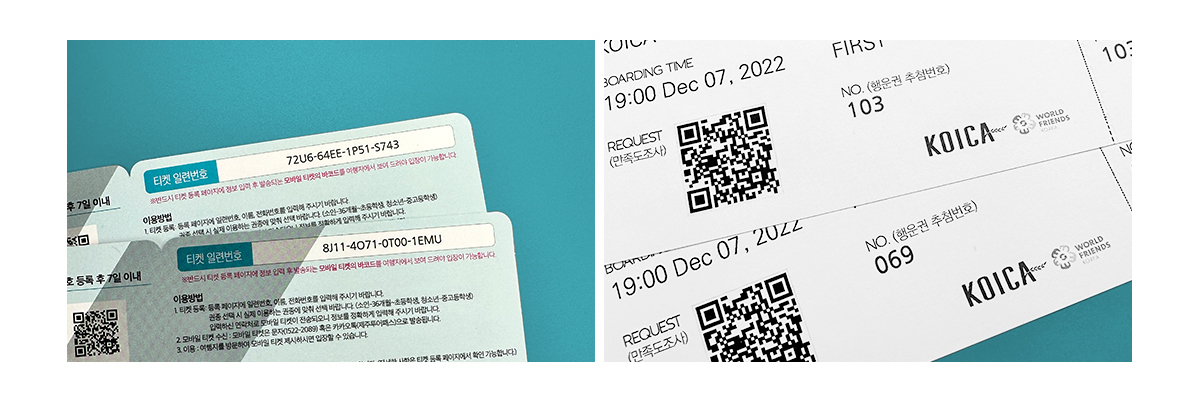
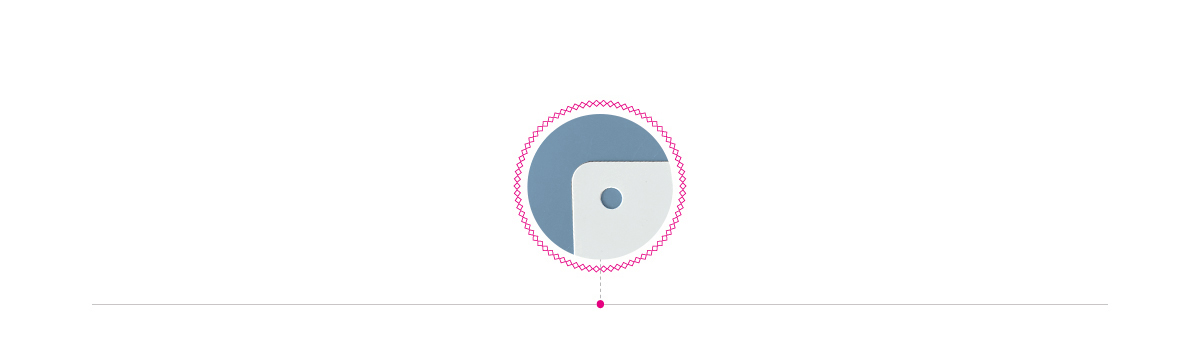
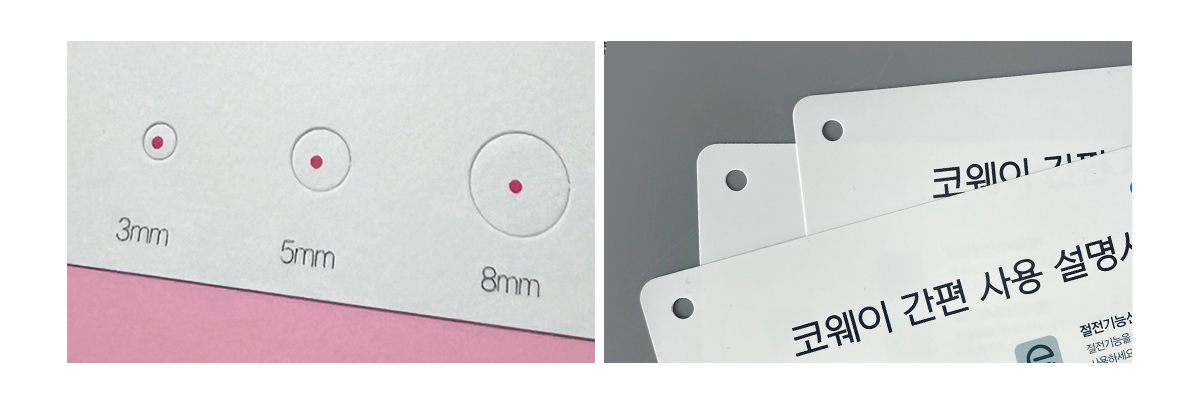
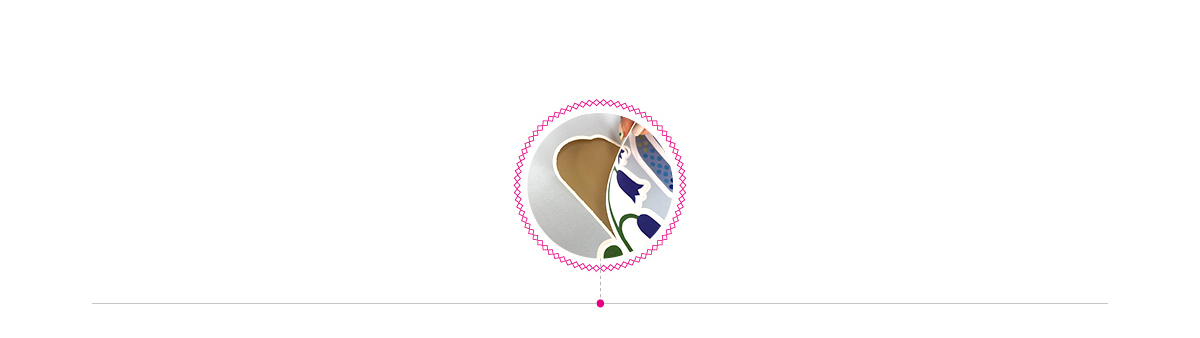
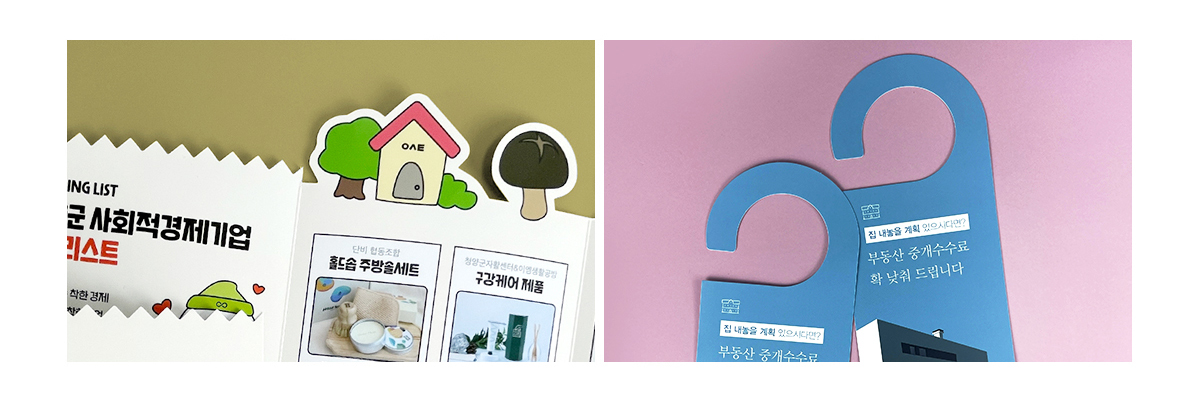
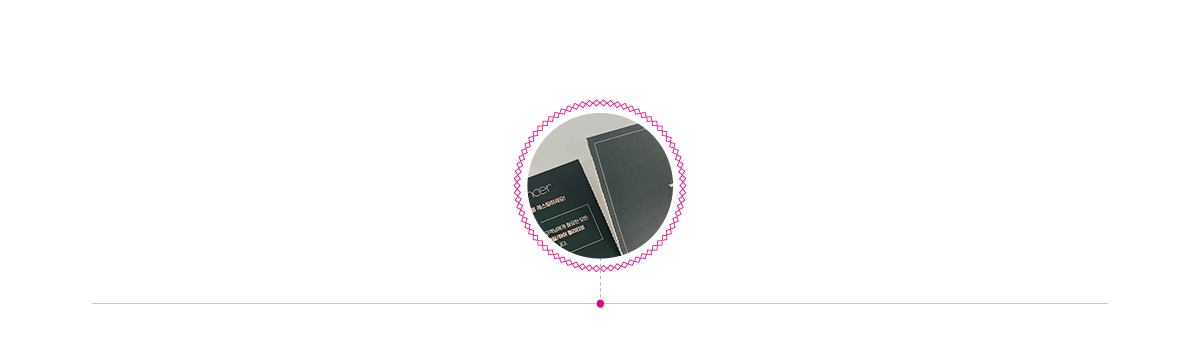
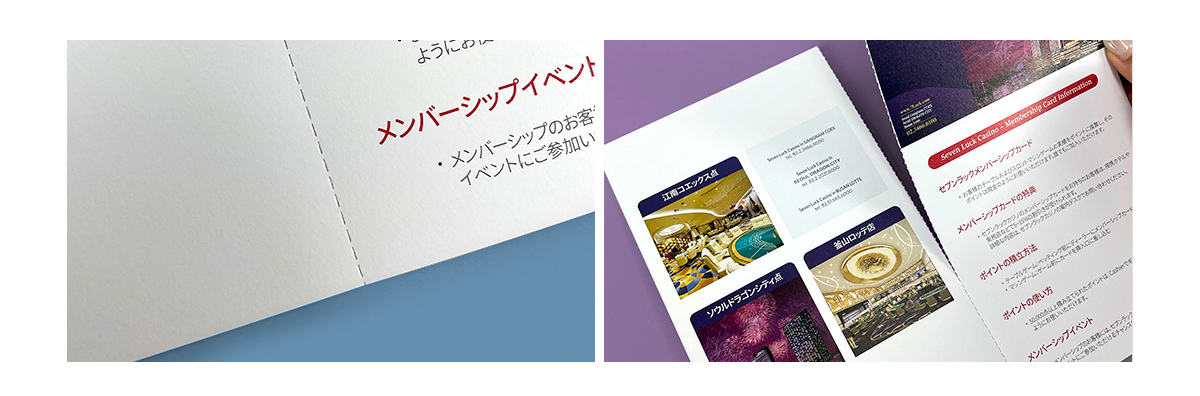
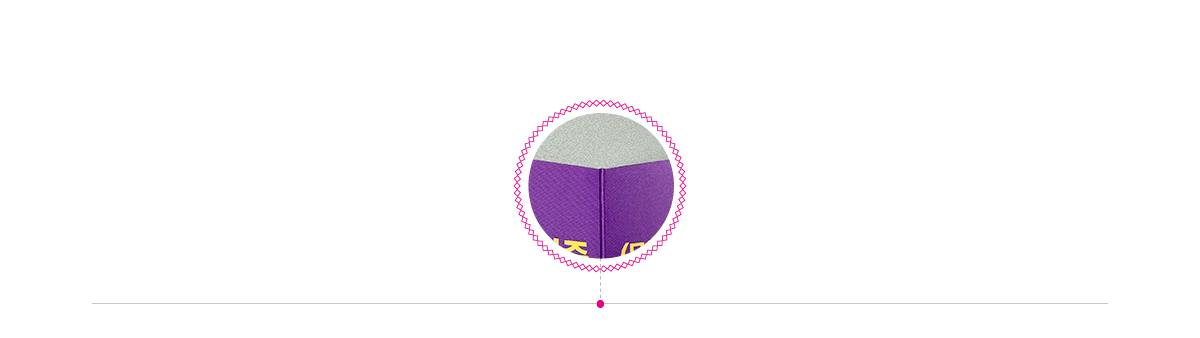

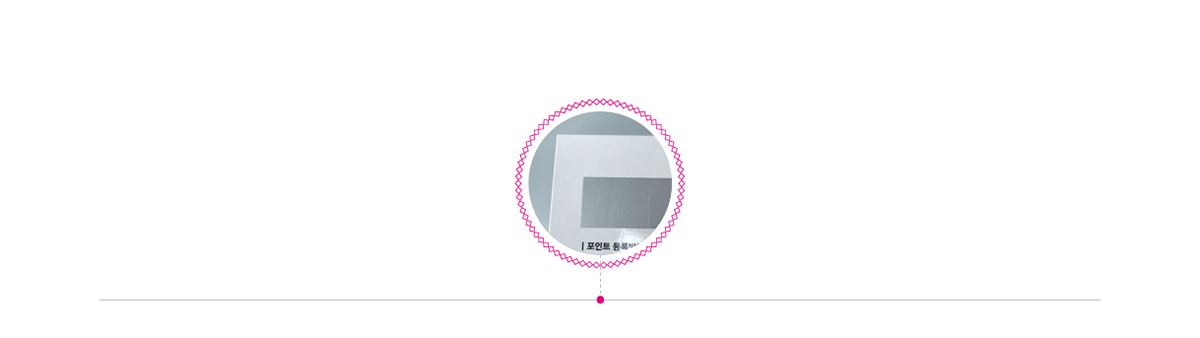
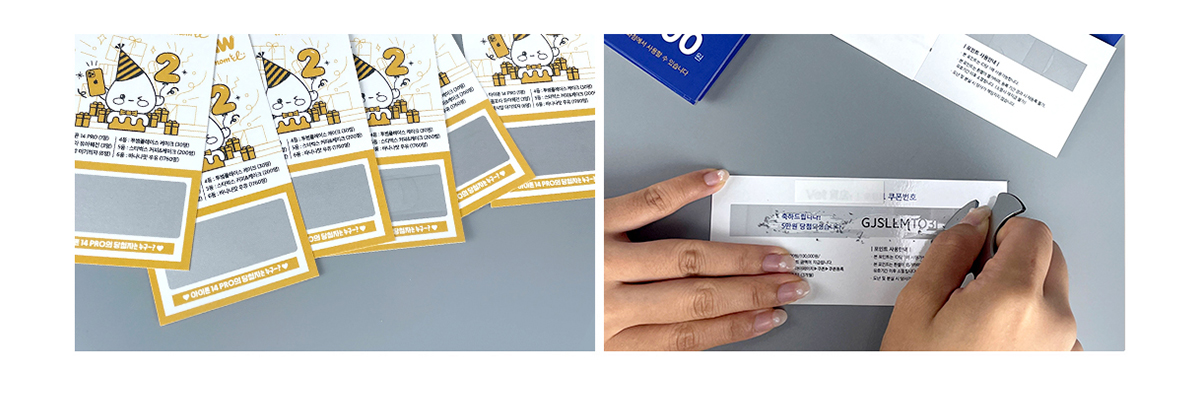





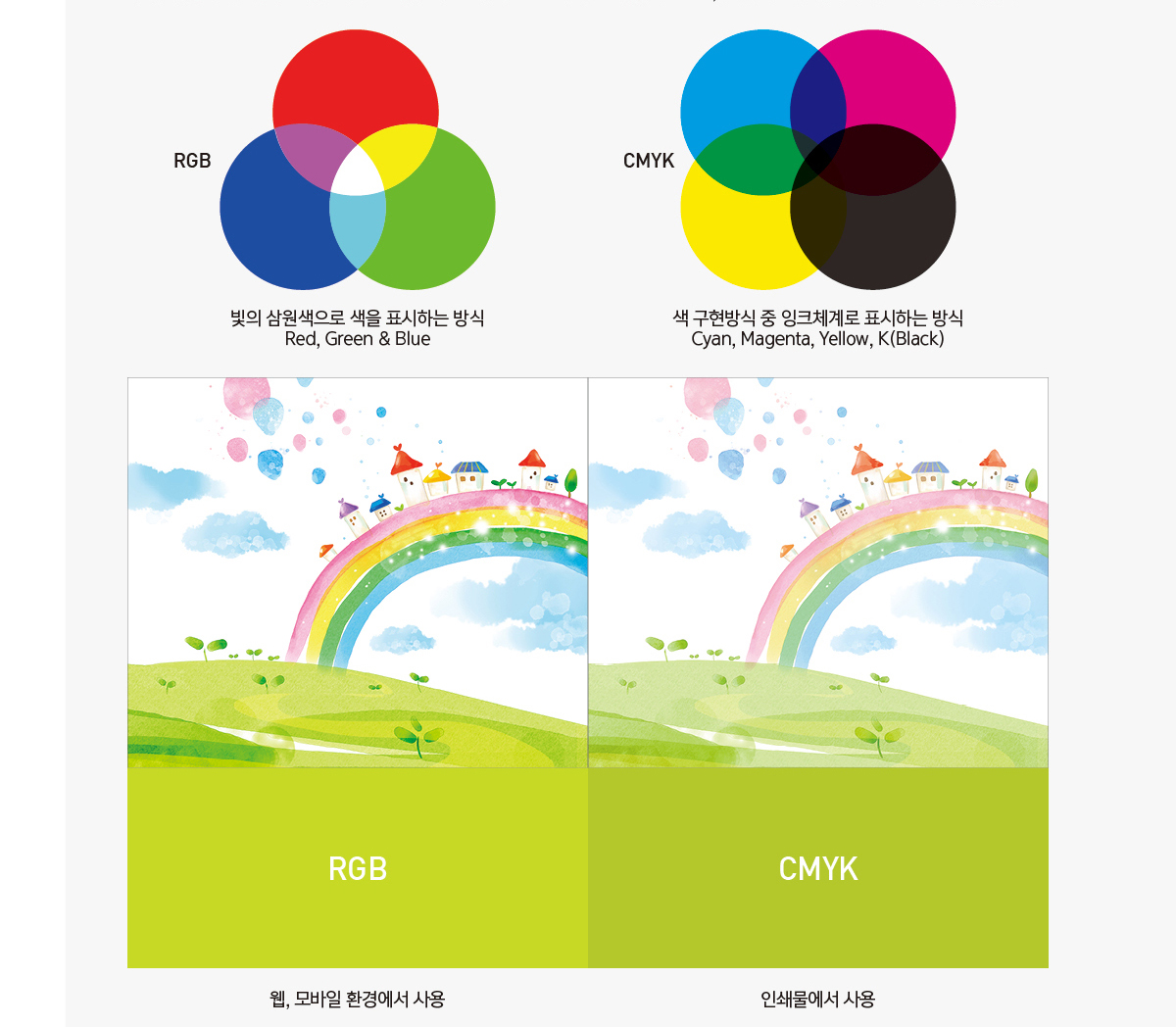
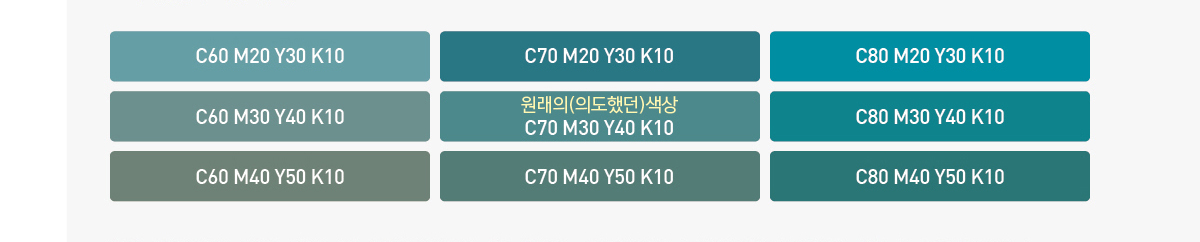

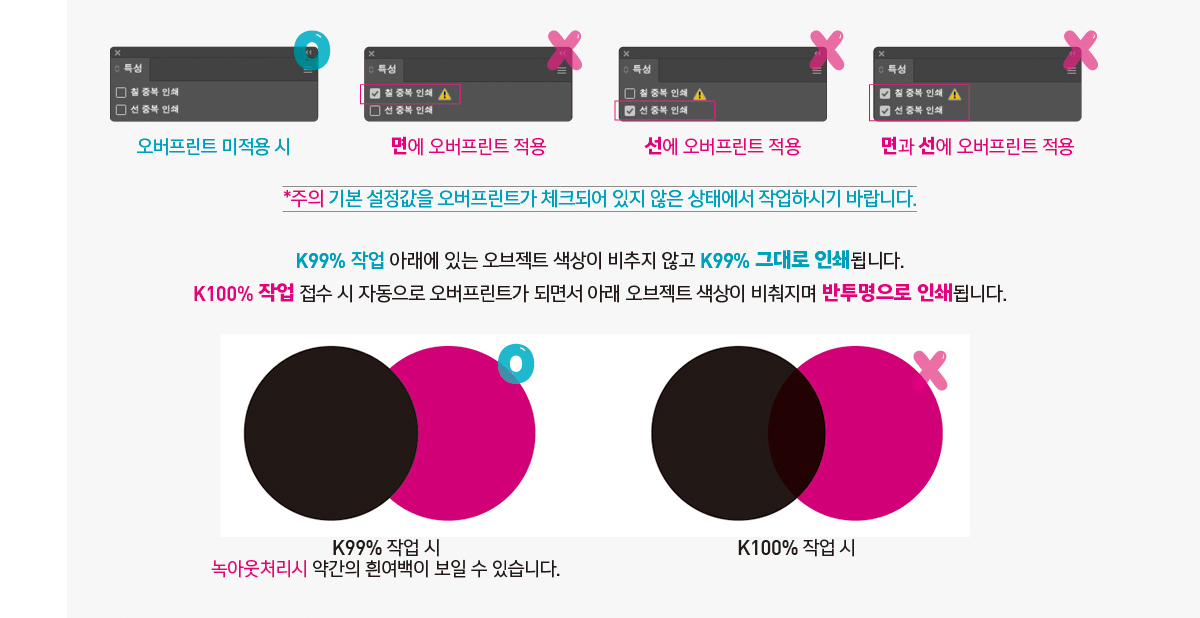

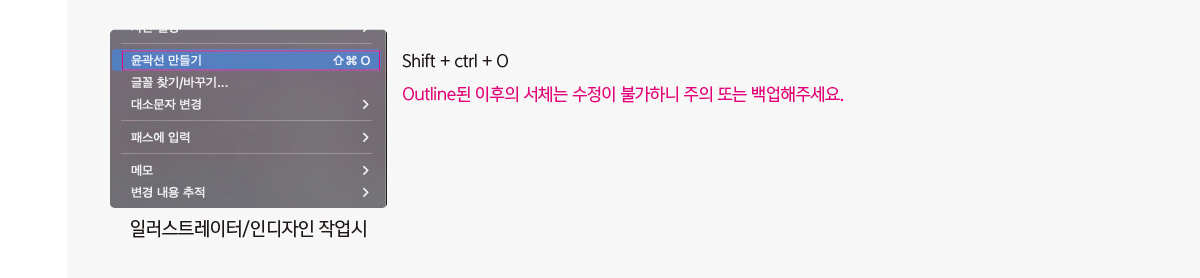
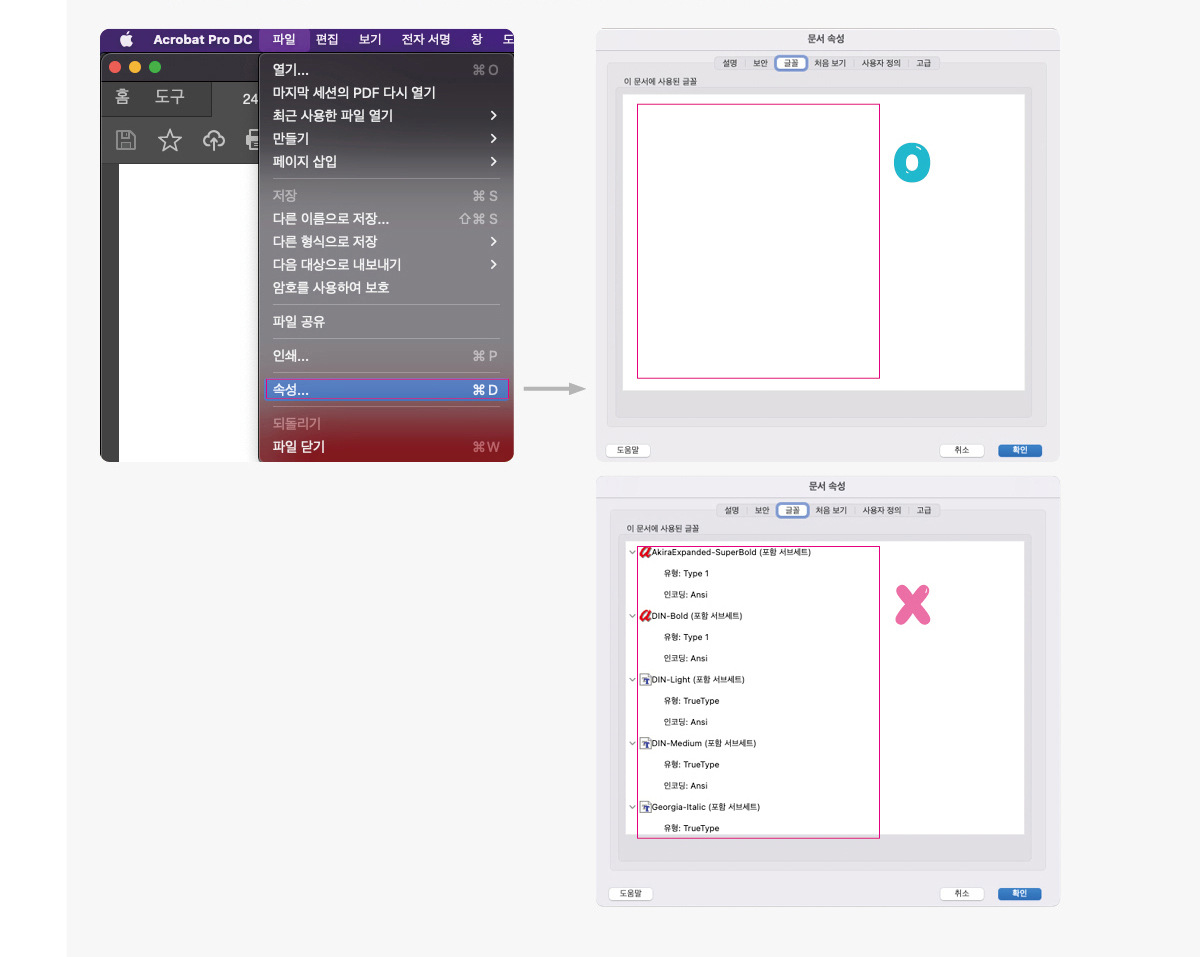
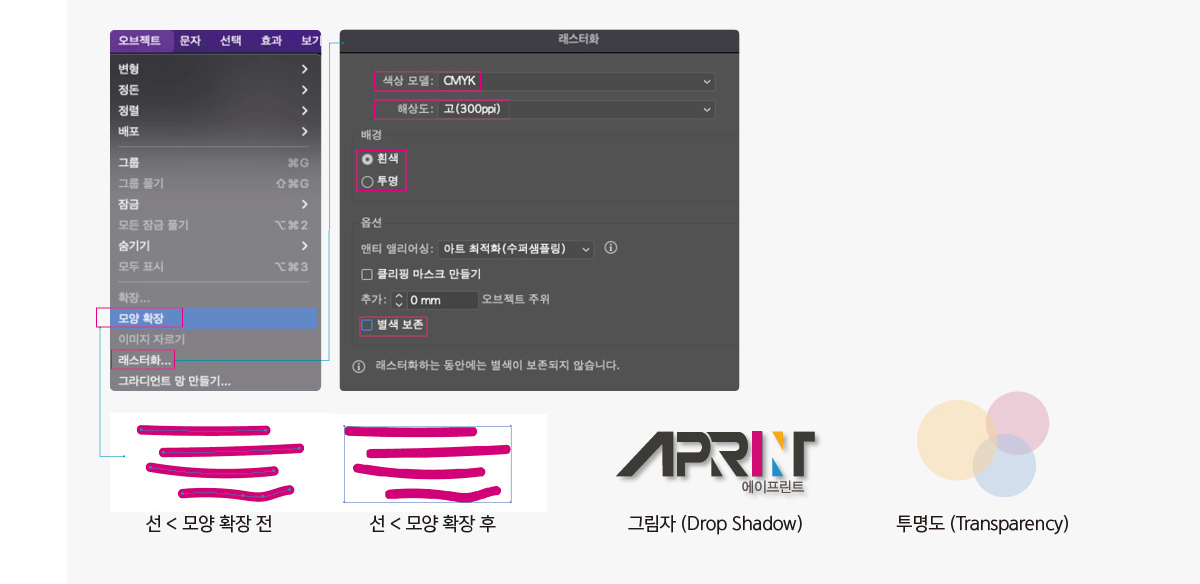
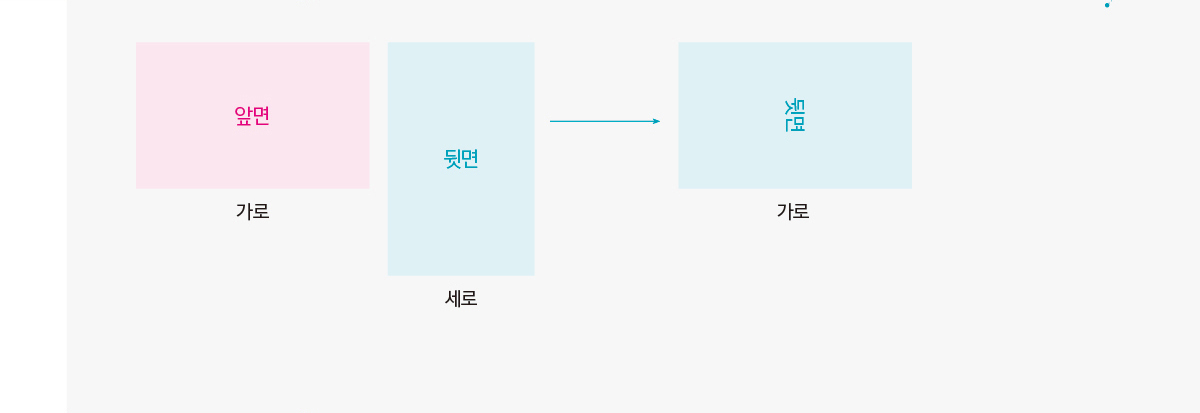
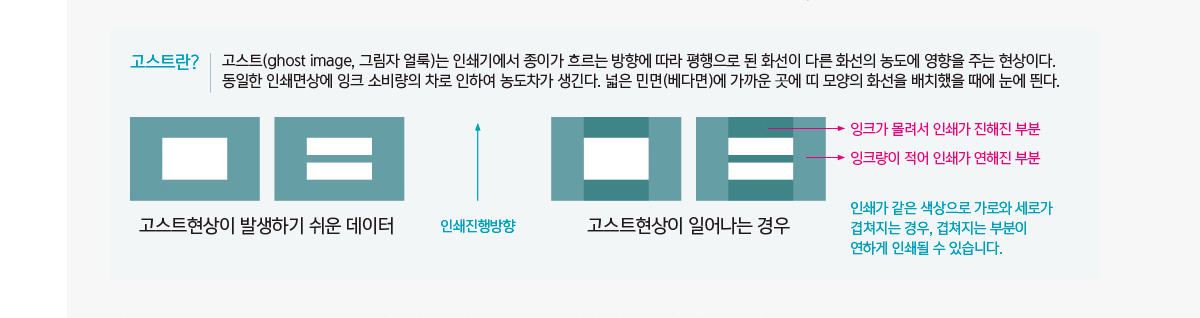

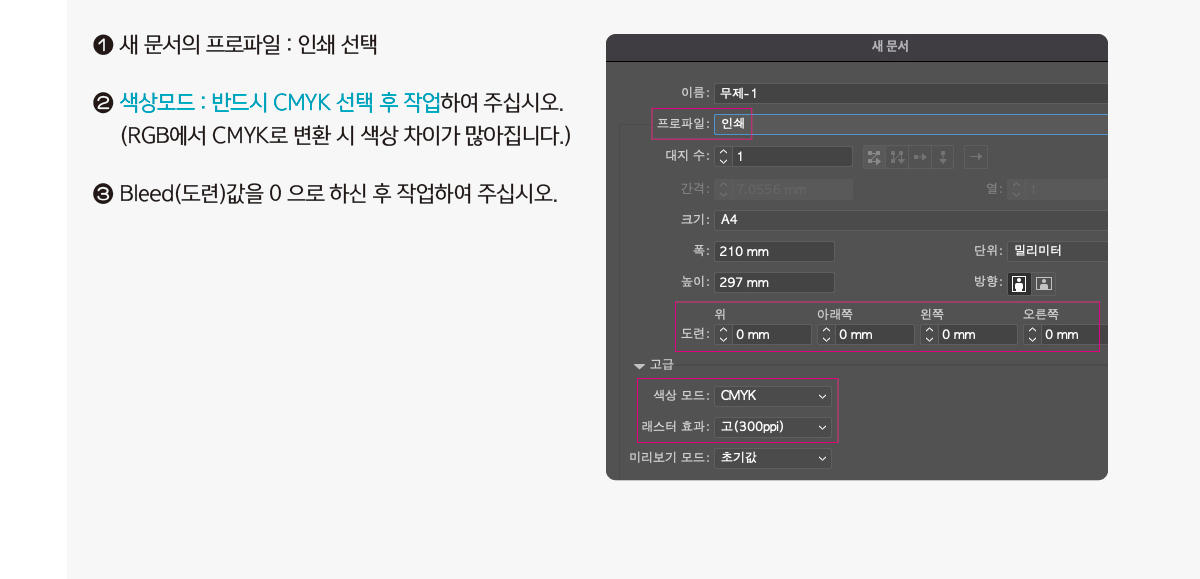
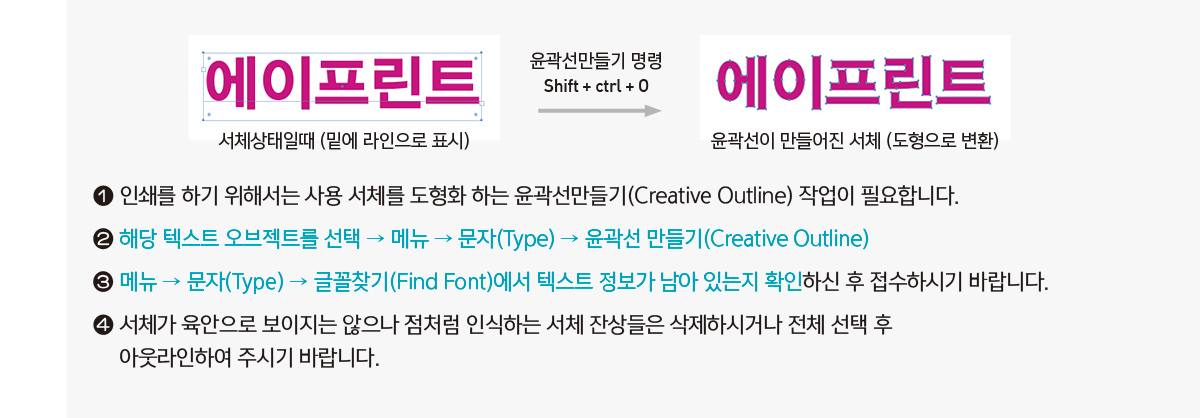
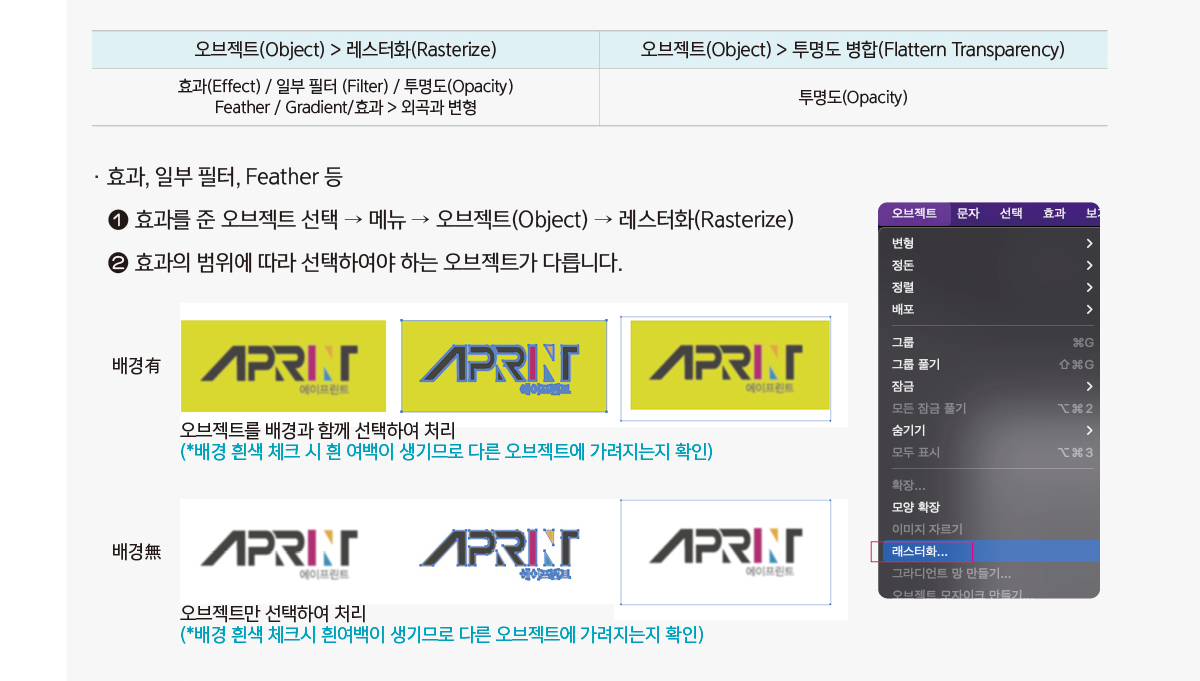
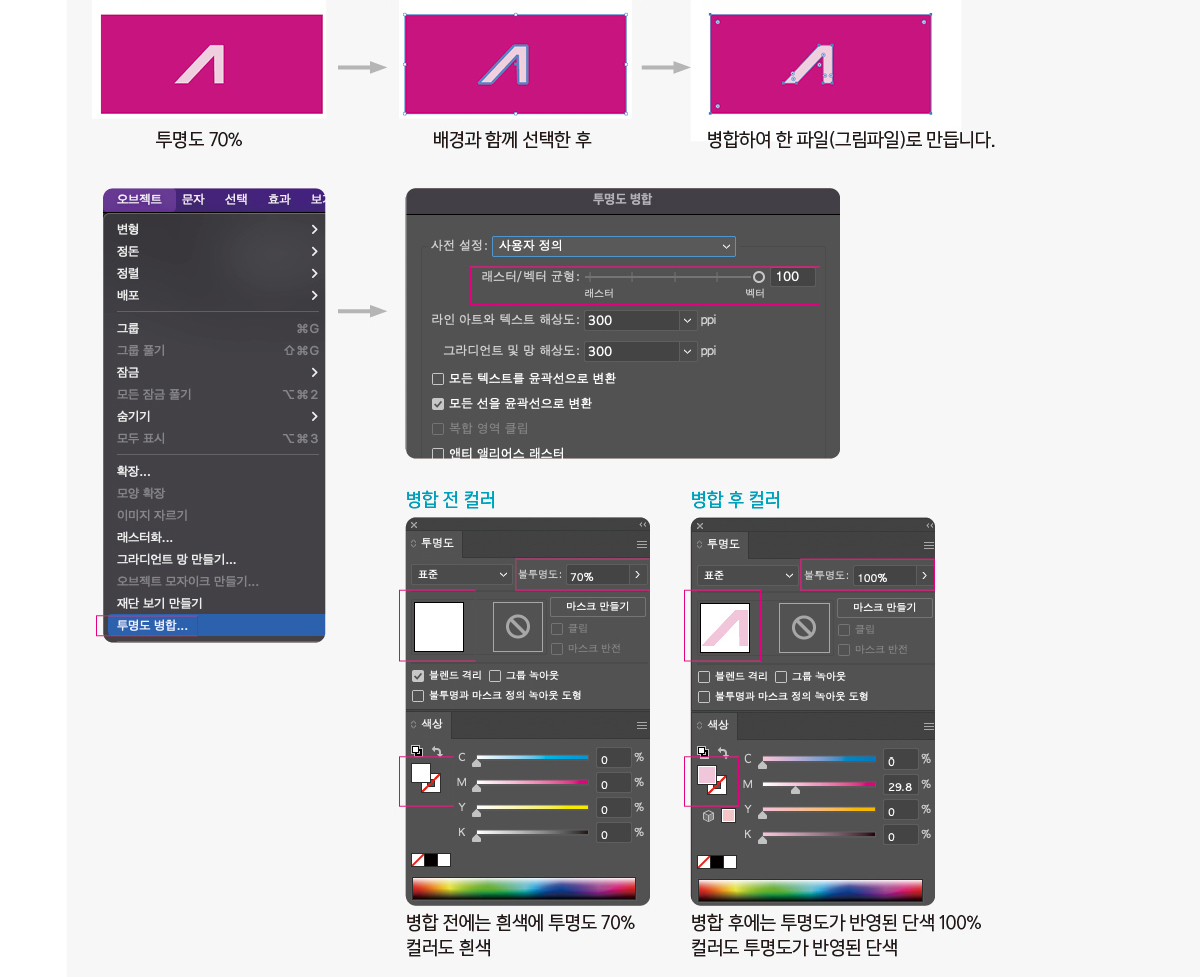
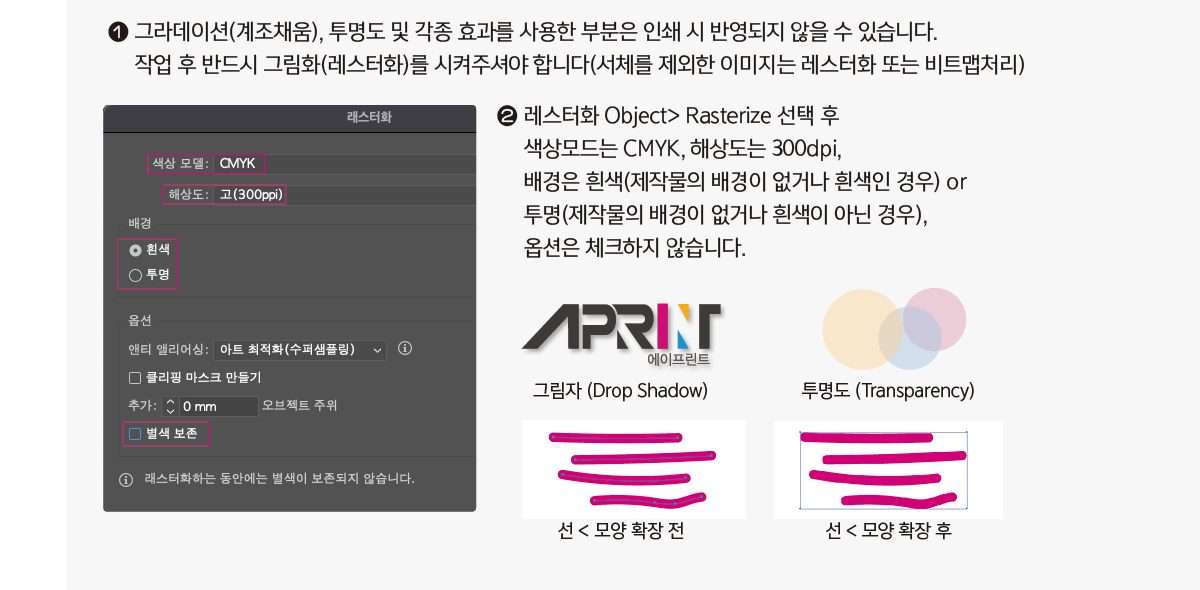
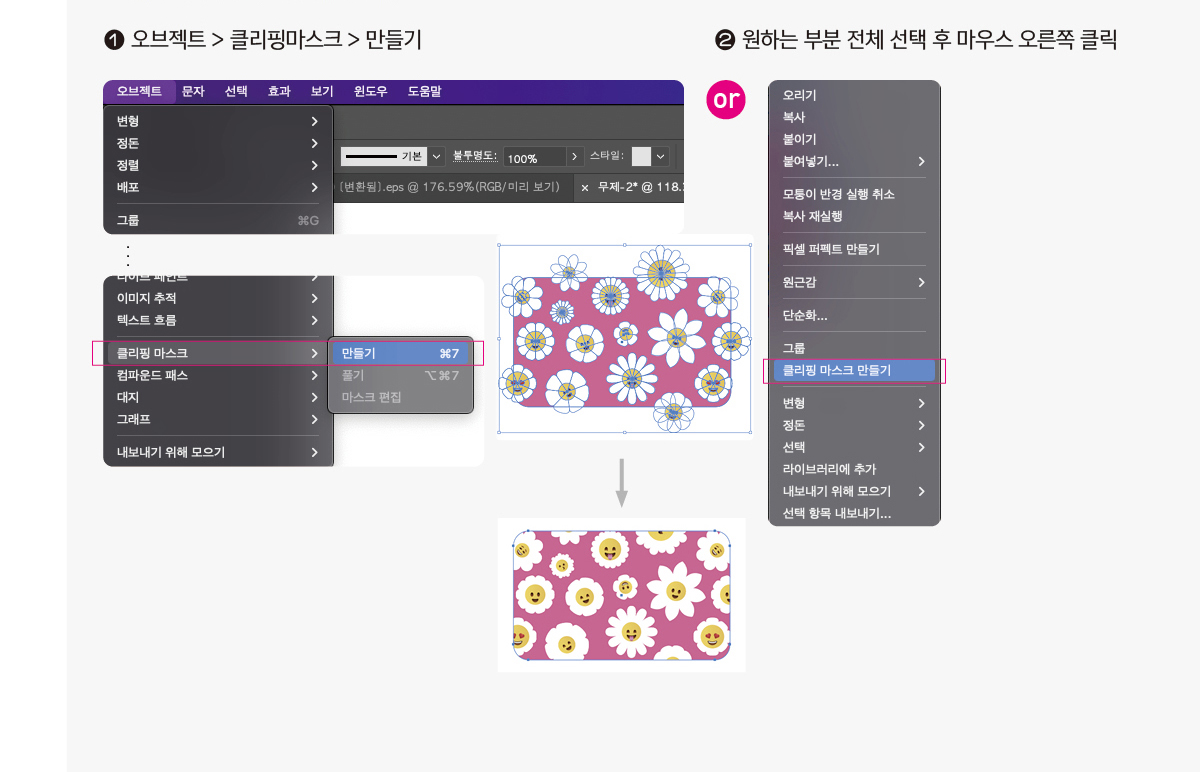
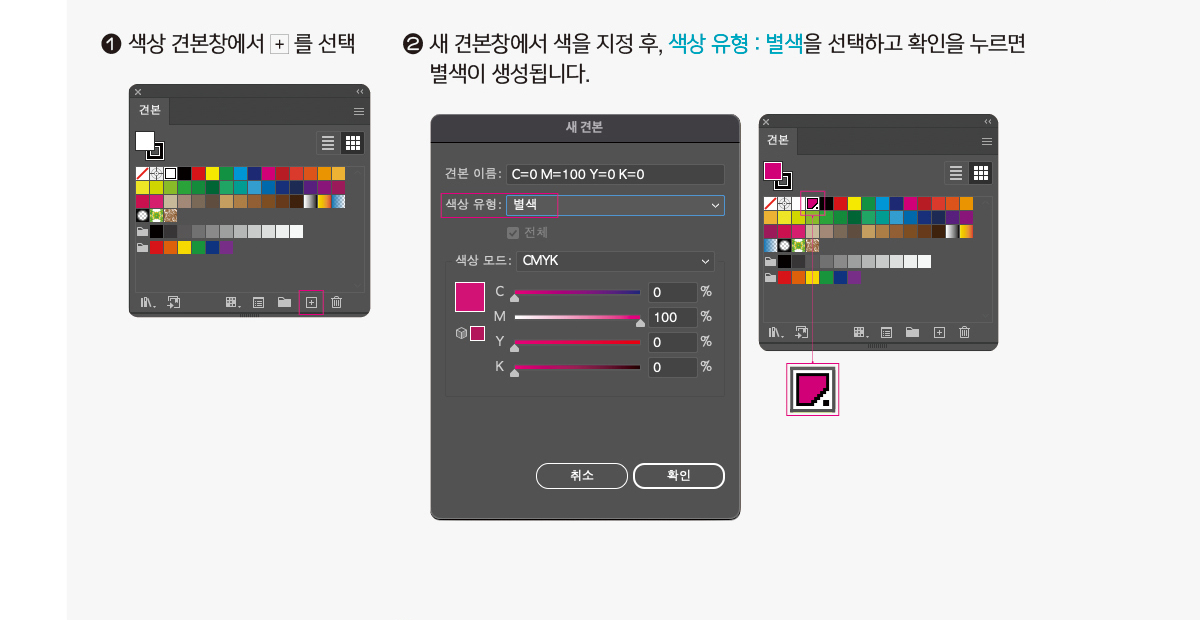
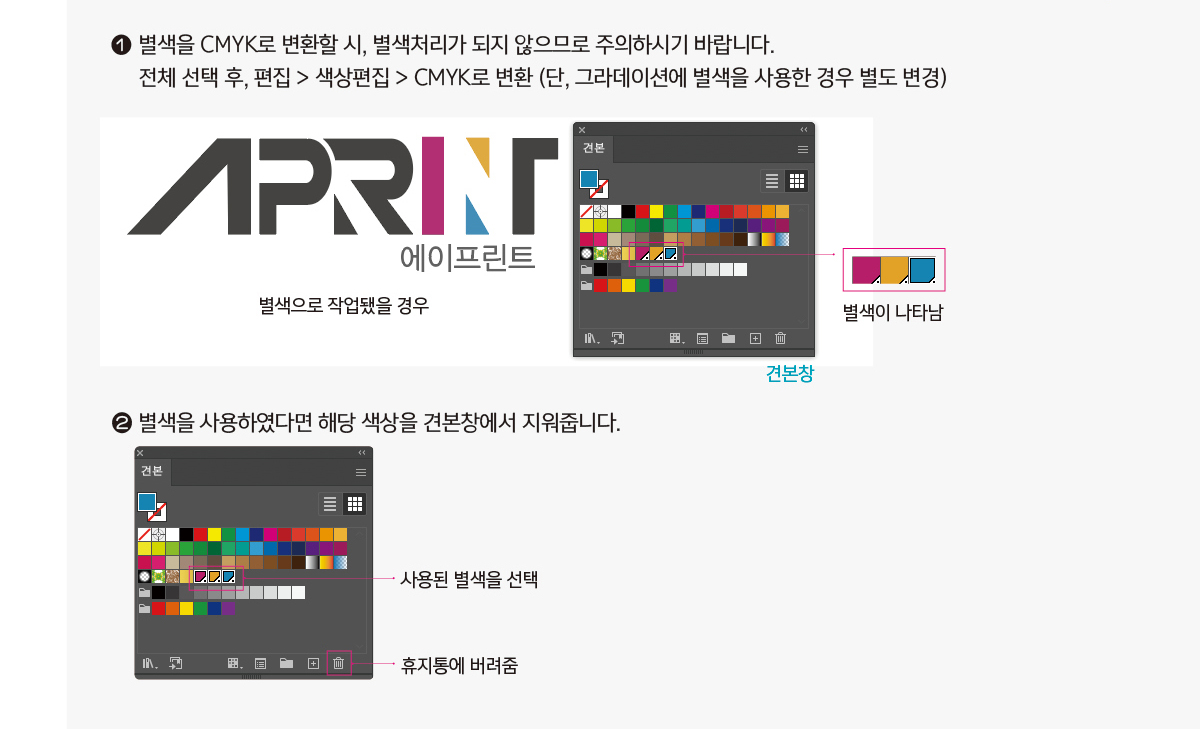
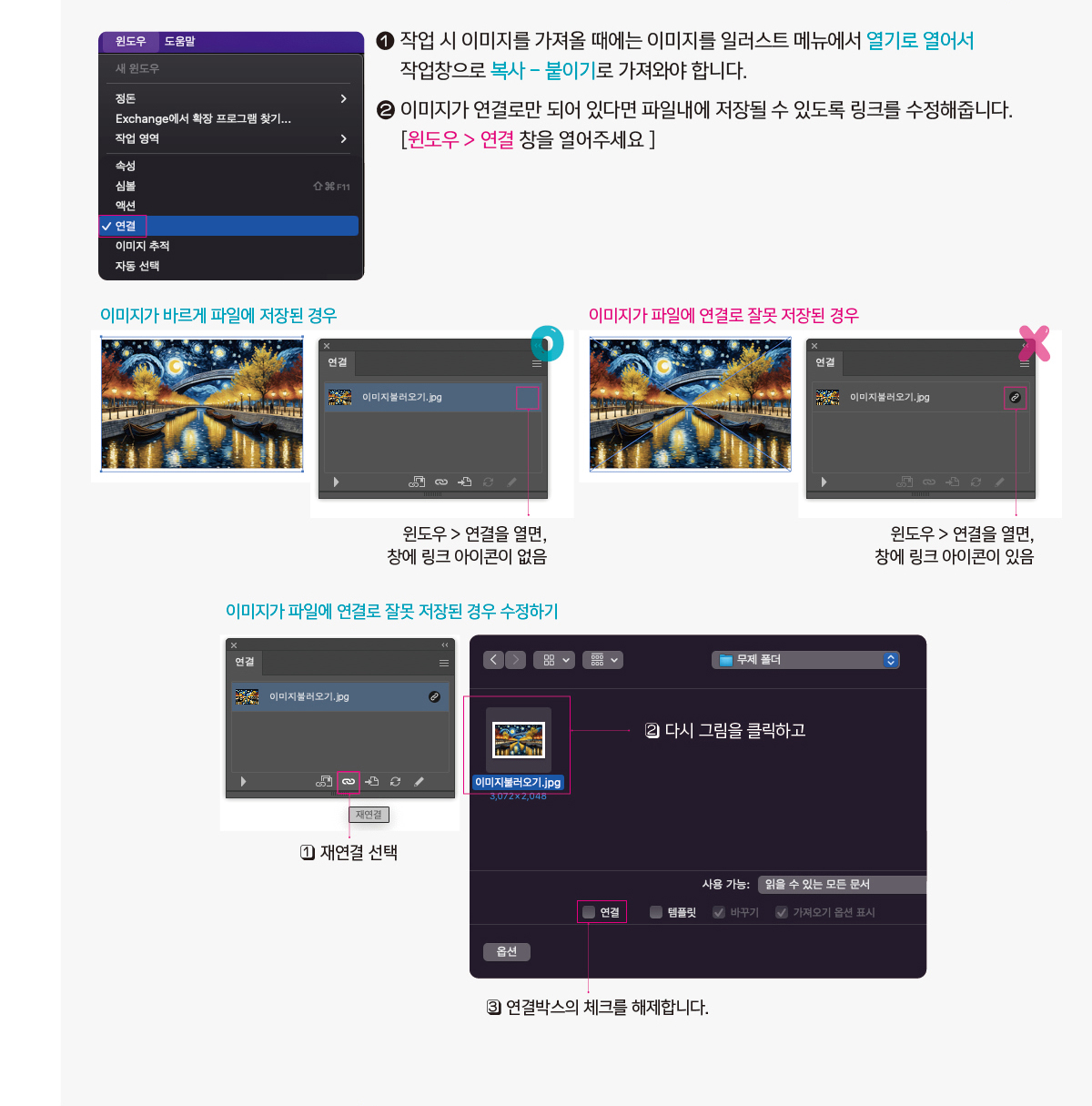
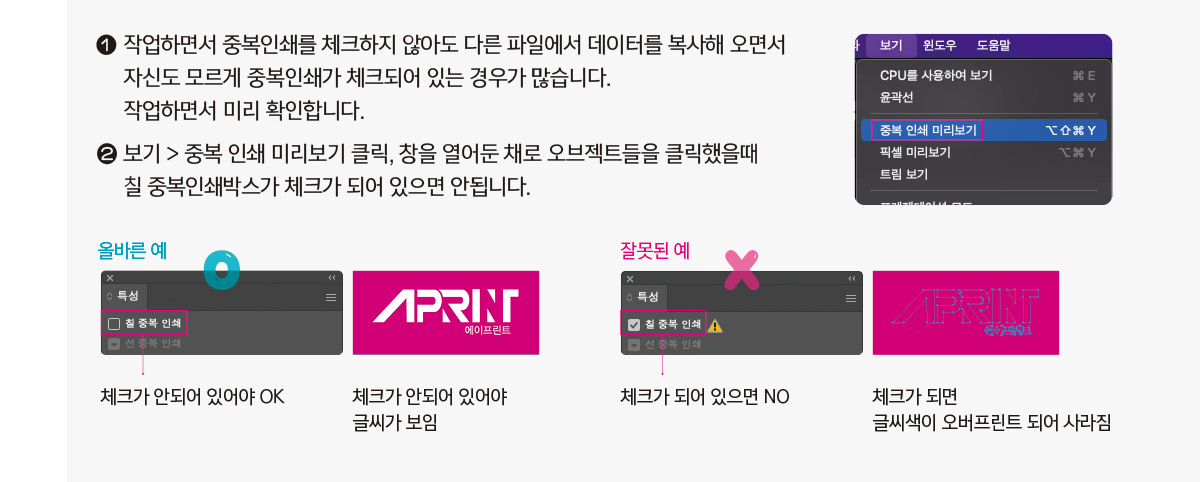
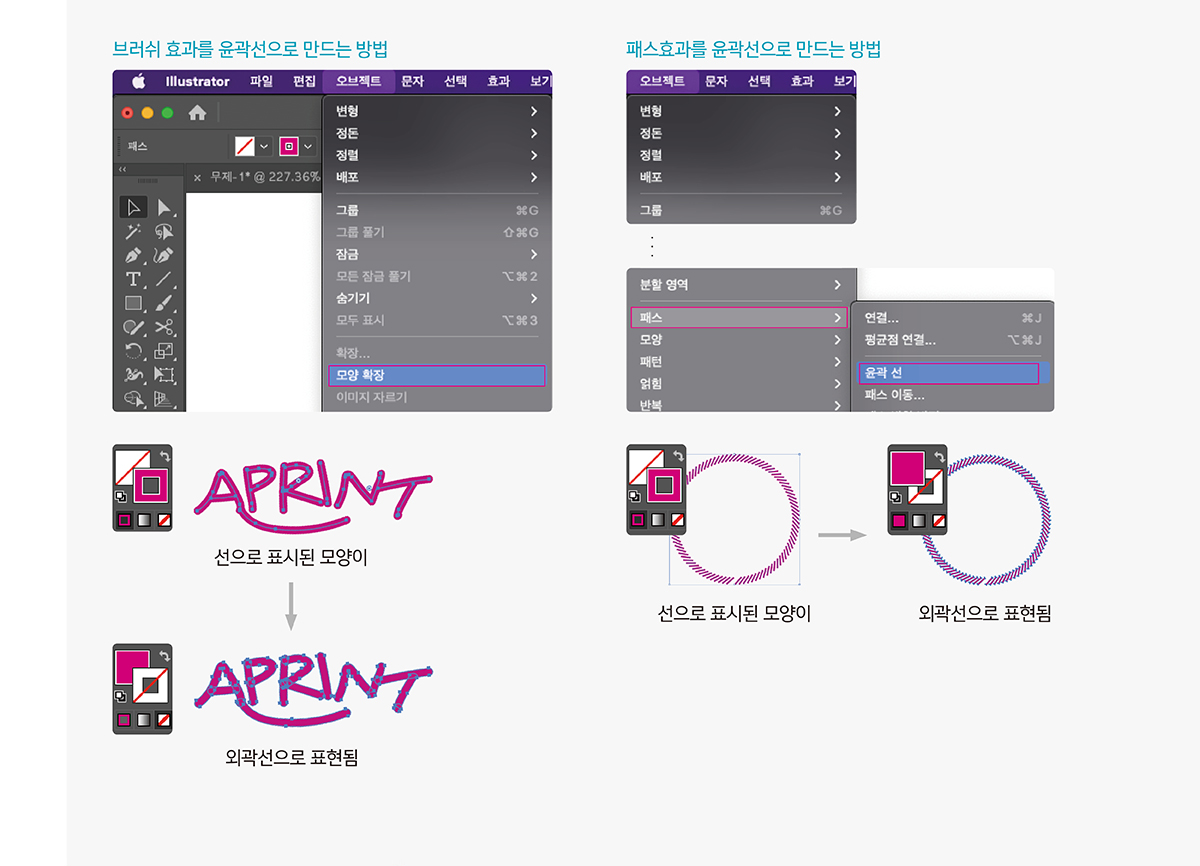
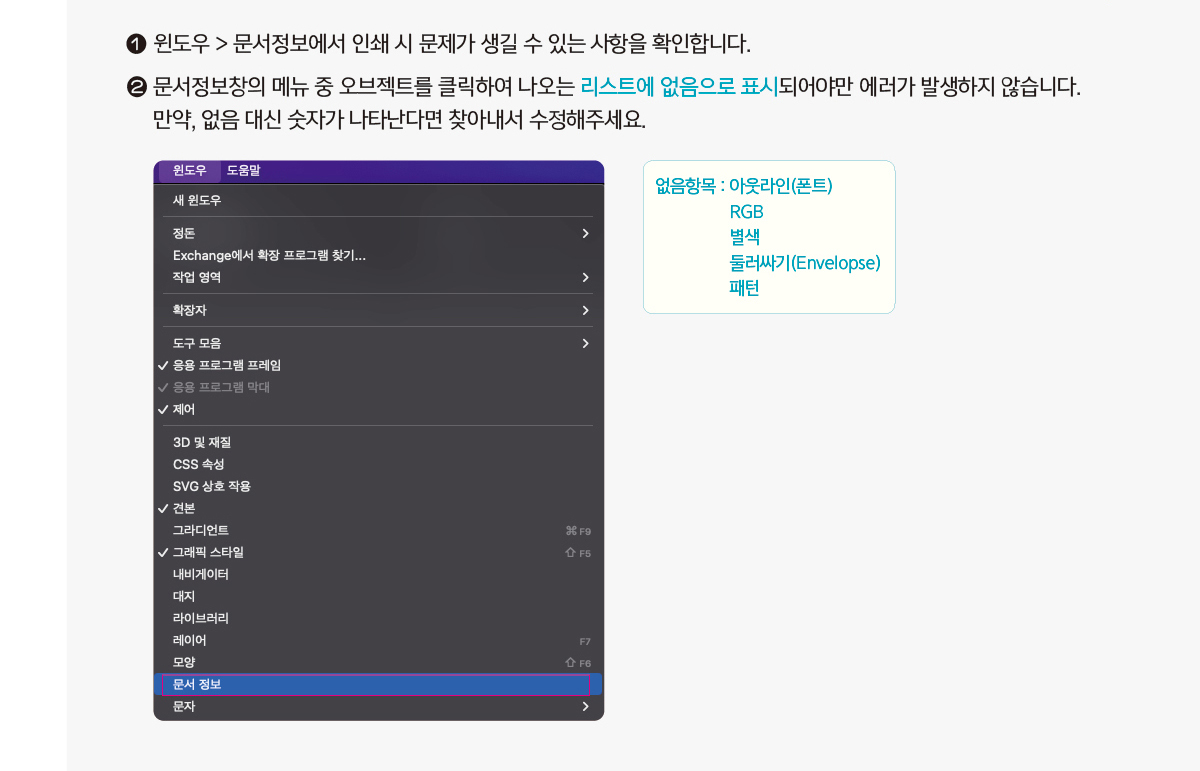
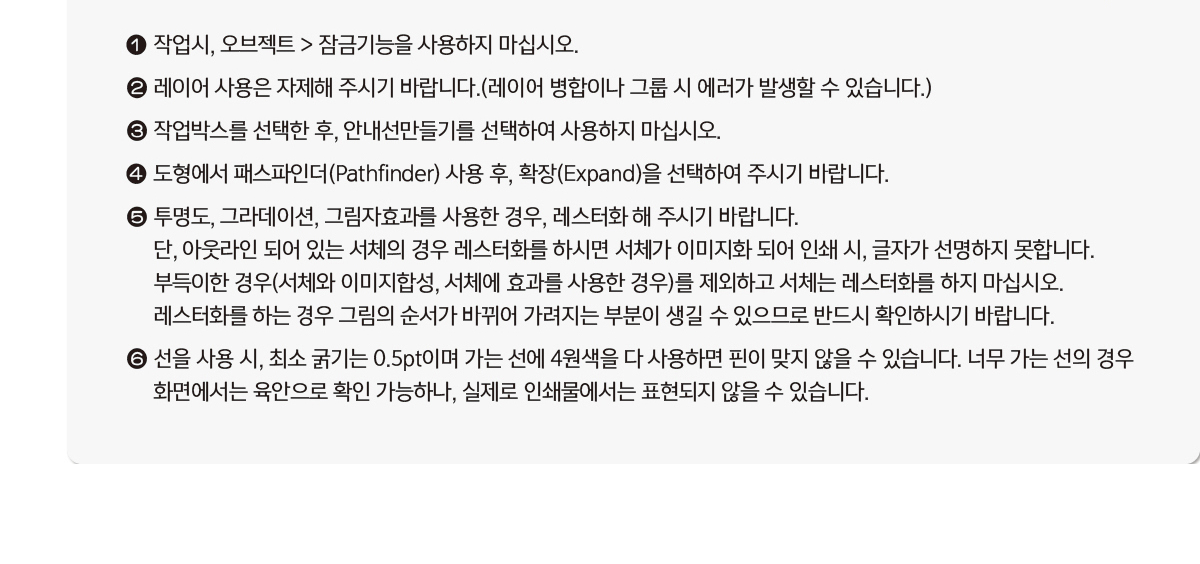
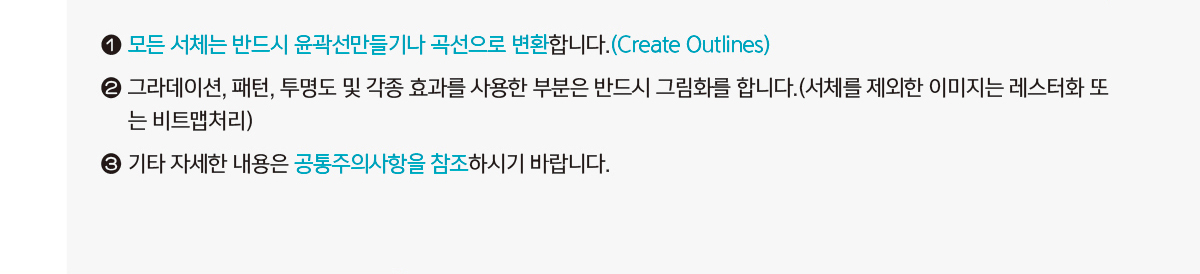
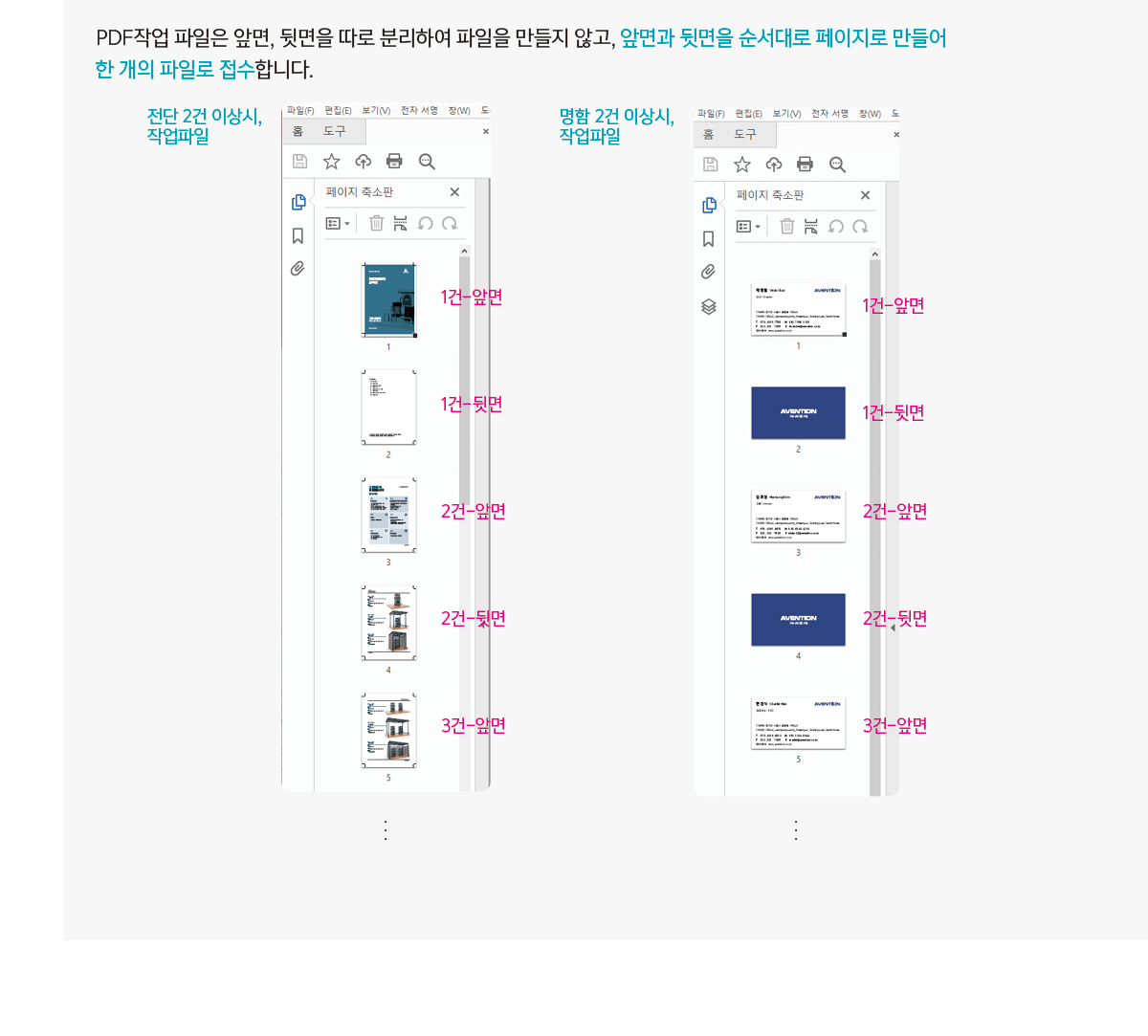
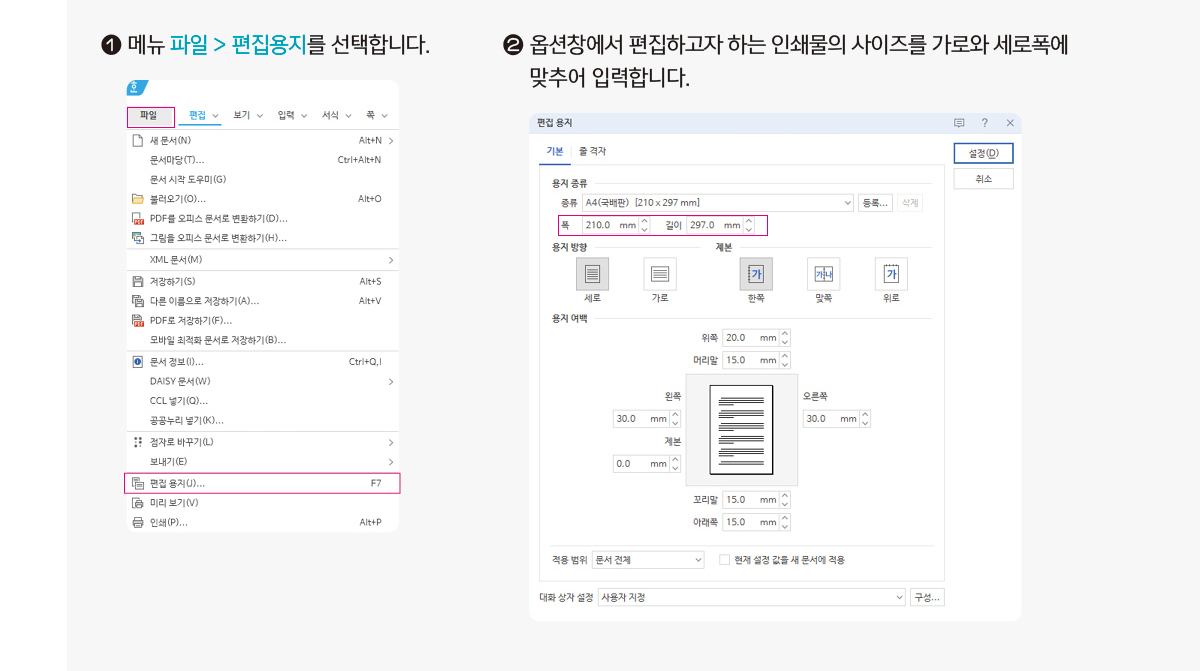
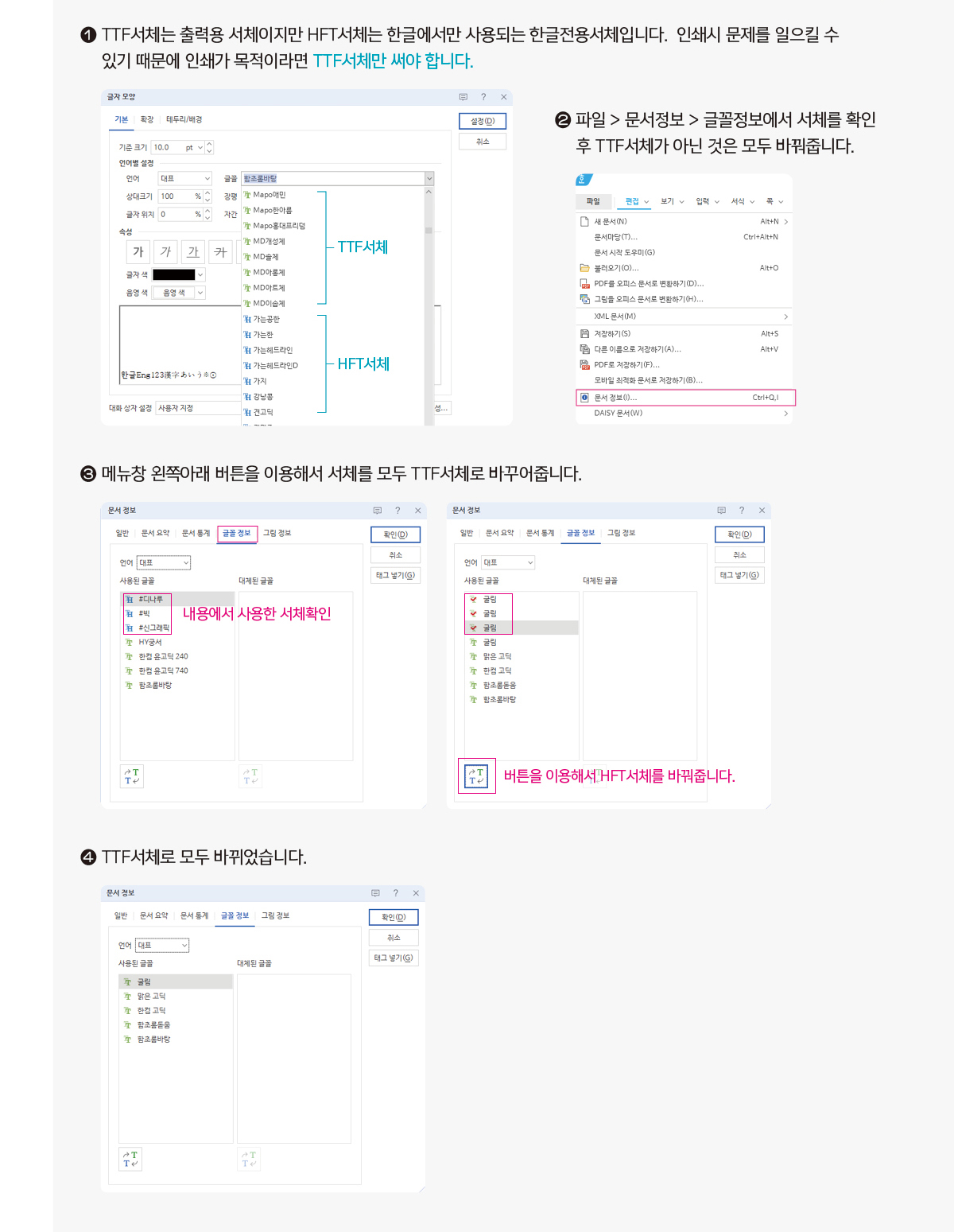
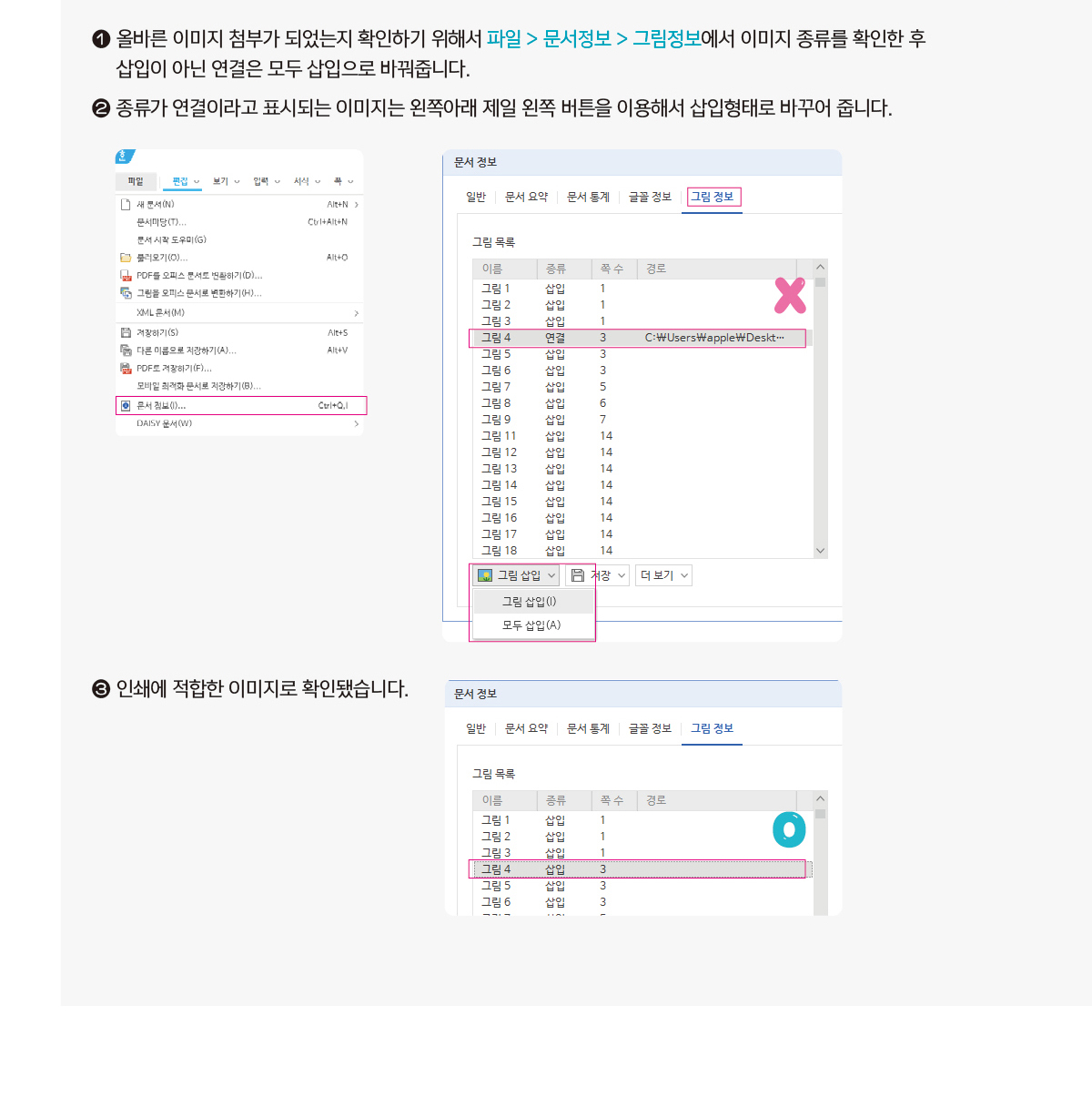
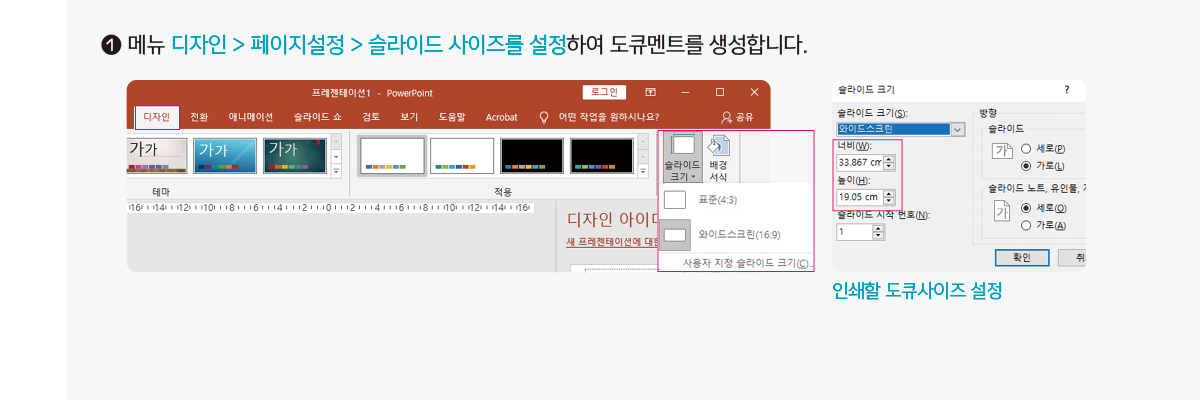
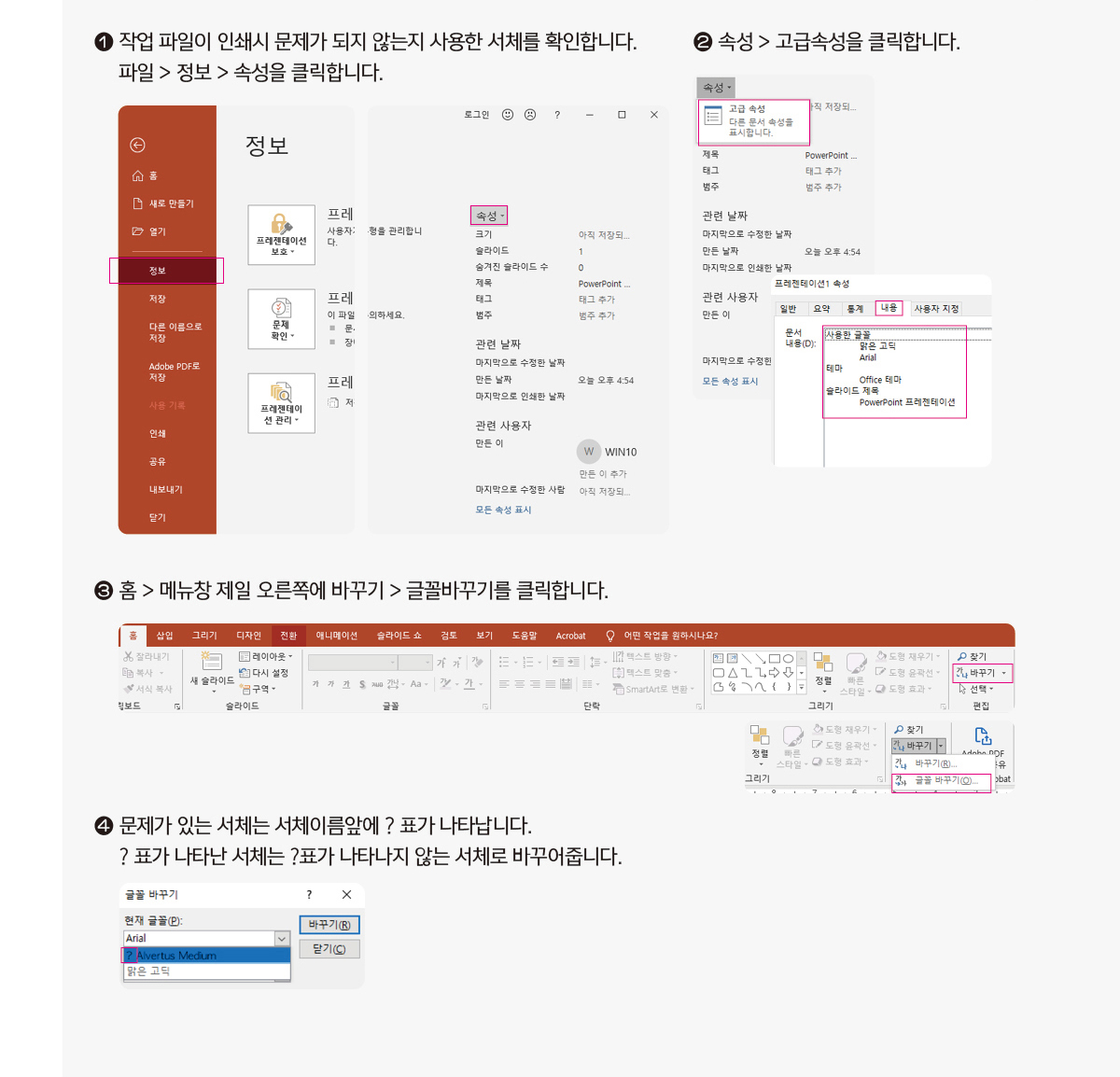
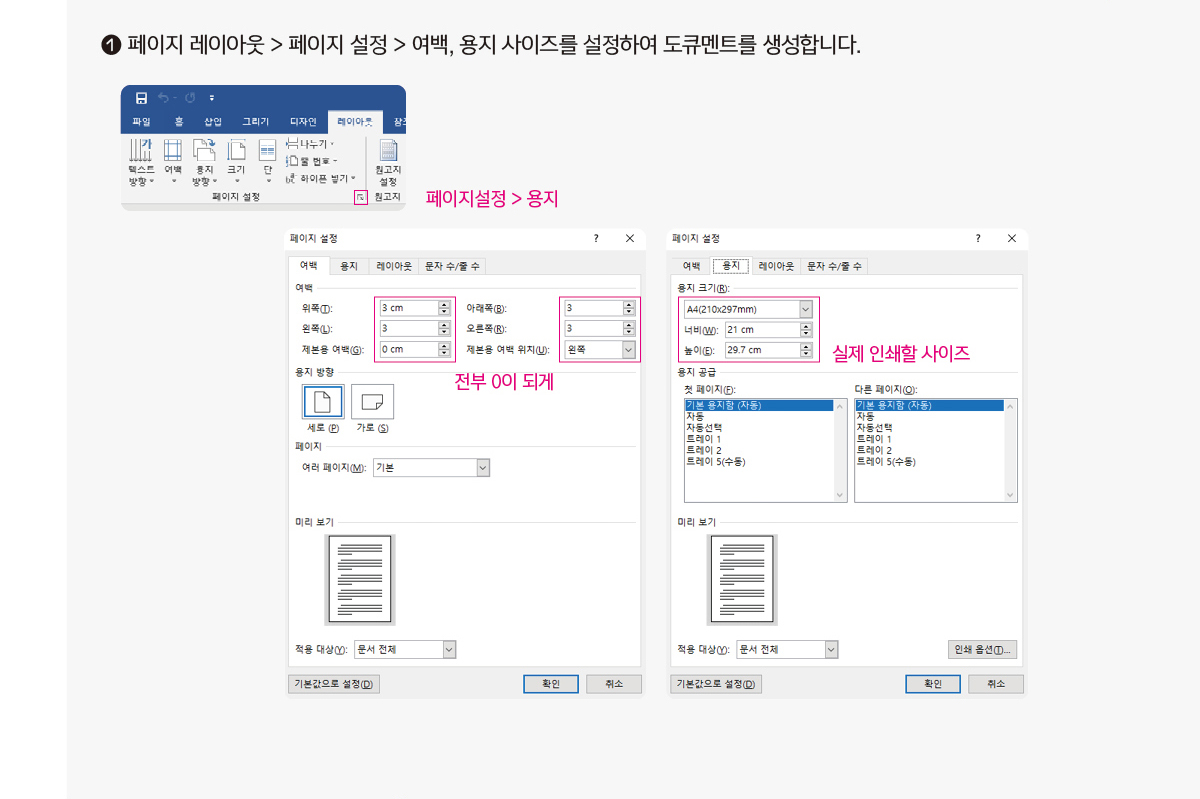
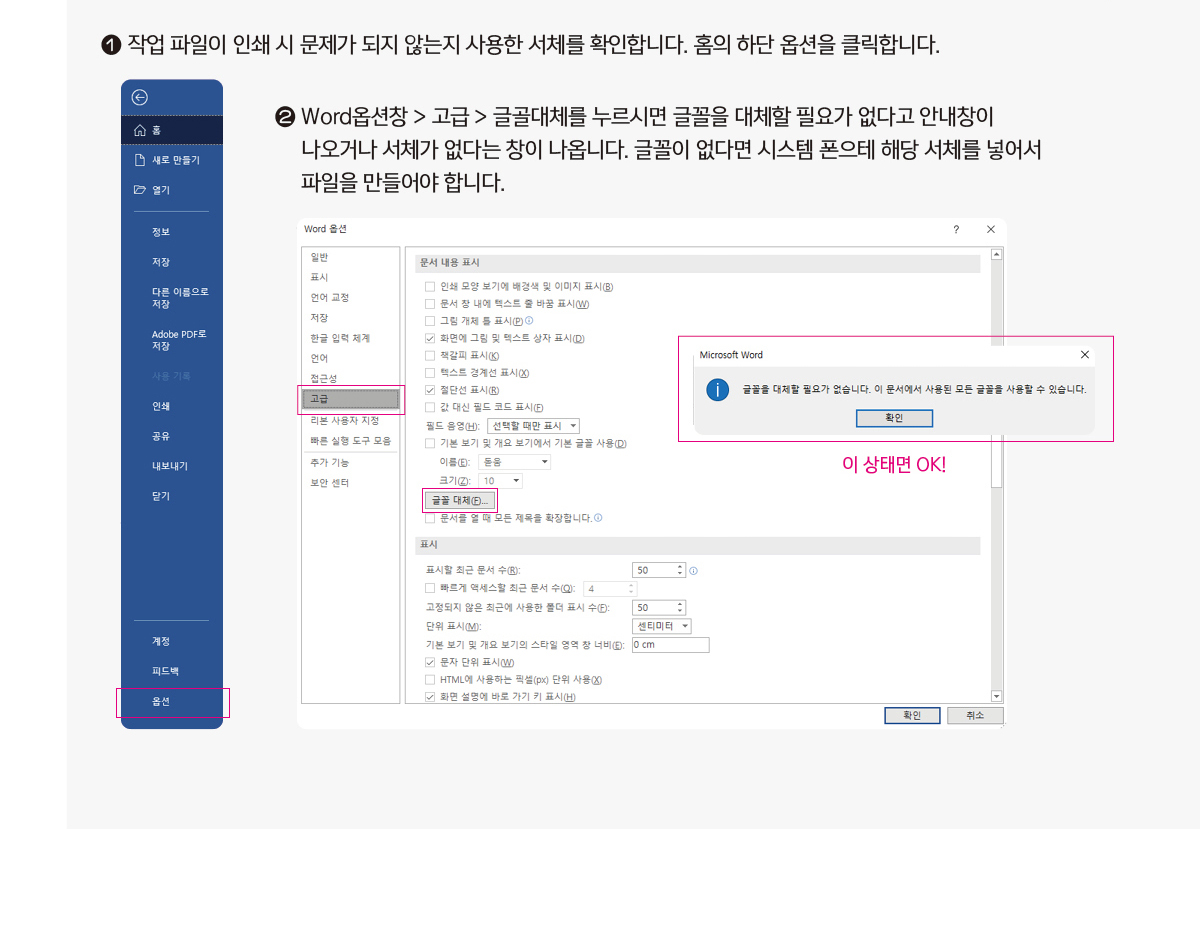

 02-6272-6000
02-6272-6000 help@aprint1.com
help@aprint1.com 사업자등록증
사업자등록증